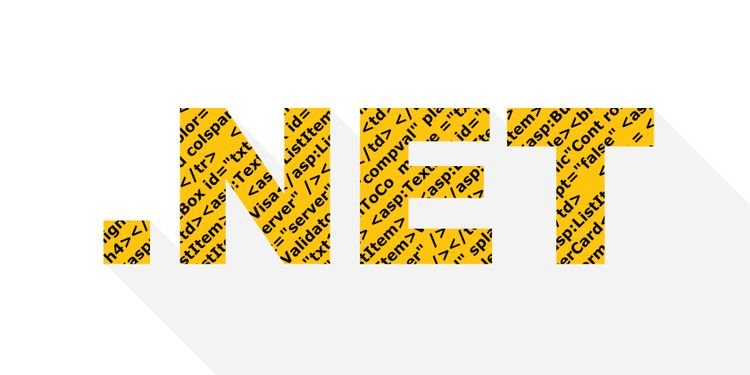Kadhangkala sampeyan kudu ngedhunake sawetara versi .NET supaya bisa digunakake. Nanging kepiye carane nindakake?
Apa iku .NET Framework
Minangka pangguna Windows, sampeyan bisa uga paling ora nate nemokake tembung ".NET Framework". Iku framework lunak dikembangaké dening Microsoft sing ngijini sampeyan kanggo nggawe lan mbukak C #, C ++, F # lan program Visual Basic. Versi paling anyar saka .NET yaiku 4.8, nanging komputer sampeyan mbutuhake versi .NET sing lawas (kayata .NET 3.5) kanggo mbukak sawetara aplikasi.
Untunge, nginstal .NET versi 3.5 cukup gampang. Dadi, ayo goleki carane mriksa maneh yen komputer sampeyan wis diinstal .NET 3.5, lan apa sing kudu ditindakake yen ora.
Apa .NET Framework 3.5 diinstal ing komputer?
Sadurunge nginstal .NET 3.5, luwih becik priksa manawa sampeyan wis nginstal sadurunge:
- Klik ing Win + R , Lan jinis kontrol , banjur pencet Ketik kanggo miwiti Control Panel.
- Klik Piranti Lunak > program lan fitur .
- Saka panel tengen, pilih Nguripake utawa mateni fitur Windows .
- Sampeyan bakal weruh. NET 3.5 Ing sisih ndhuwur dhaptar fitur Windows. Yen kothak jejere .NET 3.5 iyub-iyub ireng, bakal diinstal.
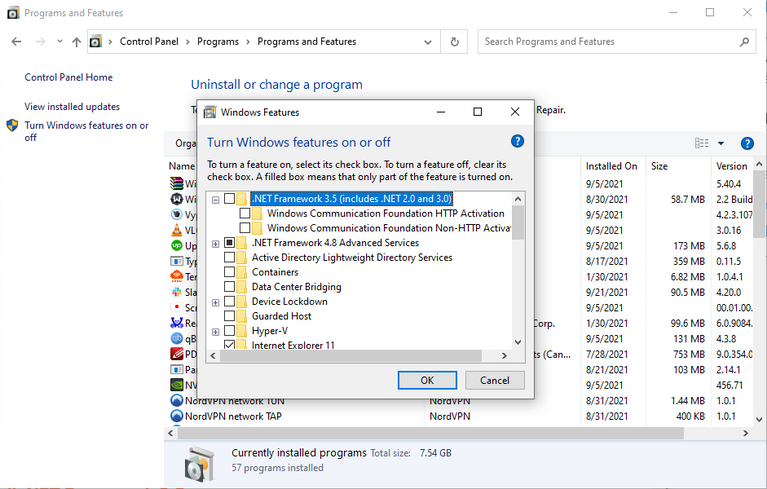
Elinga carane ana geser sing ngandika versi iki Kalebu .NET 2.0 lan 3.0 . Iki tegese nalika sampeyan nginstal .NET Framework 3.5, sampeyan uga bakal bisa mbukak aplikasi apa wae sing mbutuhake .NET 2.0 lan 3.0.
Yen kothak ing jejere .NET Framework 3.5 ora iyub-iyub ireng, iku tegese iku ora diinstal ing komputer. Dadi, sampeyan bisa nggunakake salah siji saka telung cara ing ngisor iki kanggo nginstal ing sistem sampeyan.
Instal .NET 3.5 saka Fitur Windows
Yen sampeyan ngetutake langkah ing ndhuwur kanggo ndeleng apa komputer sampeyan duwe .NET 3.5, mung tindakake langkah ing bagean sadurunge kanggo ngakses Fitur Windows .
Sampeyan mung kudu mriksa kothak ing jejere .NET Framework 3.5 banjur pencet OK metu saka jendhela. Windows bakal miwiti nginstal .NET Framework 3.5 langsung, nanging sampeyan kudu miwiti maneh komputer kanggo ngrampungake instalasi.
.NET Framework offline nginstal
Yen sampeyan pengin nggawe download langsung, Microsoft wis Pamasang offline kanggo versi .NET framework sadurunge ing dotnet dheweke. Nanging, sadurunge miwiti lan ngundhuh file, priksa manawa sampeyan ngundhuh versi .NET sing didhukung.
Untunge, Microsoft nggampangake ndownload versi sing didhukung. Nalika sampeyan tekan kaca download, situs web bakal kanthi otomatis nggedhekake dhaptar versi sing didhukung lan ndhelikake versi sing ora didhukung. NET 3.5 kadhaptar minangka versi didhukung, minangka kapacak ing ngisor iki.
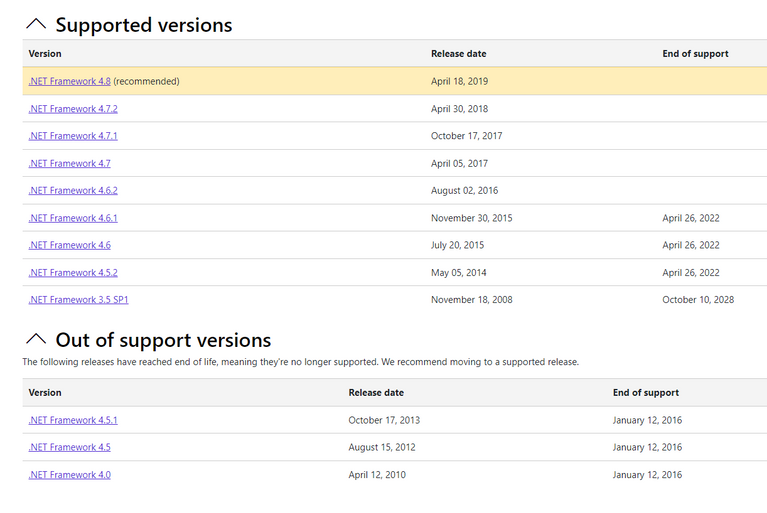
Penting kanggo ndownload versi sing didhukung, amarga Microsoft wis nyetel tanggal "pungkasan dhukungan" kanggo piranti lunak, lan sawise iku raksasa piranti lunak bakal mandheg ngeculake update kasebut. Untunge, nalika nulis, .NET 3.5 duwe tanggal kadaluwarsa tanggal 10 Oktober 2028, dadi sampeyan duwe wektu akeh kanggo nggunakake.
Sawise sampeyan ndownload installer offline kanggo versi sing dipilih, sampeyan siyap miwiti instalasi. Ing sawetara kasus, instalasi kudu lancar. Kadhangkala, installer offline mung ora pengin main bal.
Instal .NET Framework nggunakake Command Prompt utawa PowerShell
Yen sampeyan pengin cepet rampung, sampeyan bisa nggunakake Command Prompt utawa PowerShell kanggo ngundhuh lan nginstal .NET Framework 3.5 kanthi printah siji. Mangkene carane nindakake:
- Klik ing Win + R , Lan jinis cmd , banjur pencet Ctrl + Shift + Ketik Kanggo mbukak command prompt munggah pangkat. Yen sampeyan pengin nggunakake PowerShell, ketik Powershell tinimbang cmd .
- Jalanake salah siji saka rong printah ing ngisor iki gumantung apa sampeyan nggunakake Command Prompt utawa PowerShell: Command Prompt:
Dism /online /Enable-Feature /FeatureName:"NetFx3"Powershell:
Enable-WindowsOptionalFeature -Online -FeatureName "NetFx3" - Iki bakal miwiti instalasi. Sawise proses instalasi rampung, sampeyan bisa metu saka Command Prompt utawa PowerShell.
Konfirmasi sukses instalasi .NET Framework 3.5
Sawise .NET Framework diinstal, sampeyan bisa verifikasi instalasi sukses kanthi mbukak printah ing Command Prompt munggah pangkat.
- Klik ing Win + R , Lan jinis cmd , banjur pencet Ctrl + Shift + Ketik Kanggo mbukak command prompt munggah pangkat.
- Jalanake printah ing ngisor iki:
reg query "HKLM\SOFTWARE\Microsoft\Net Framework Setup\NDP" /s - Sampeyan bakal weruh kabeh versi .NET Framework diinstal ing sistem.
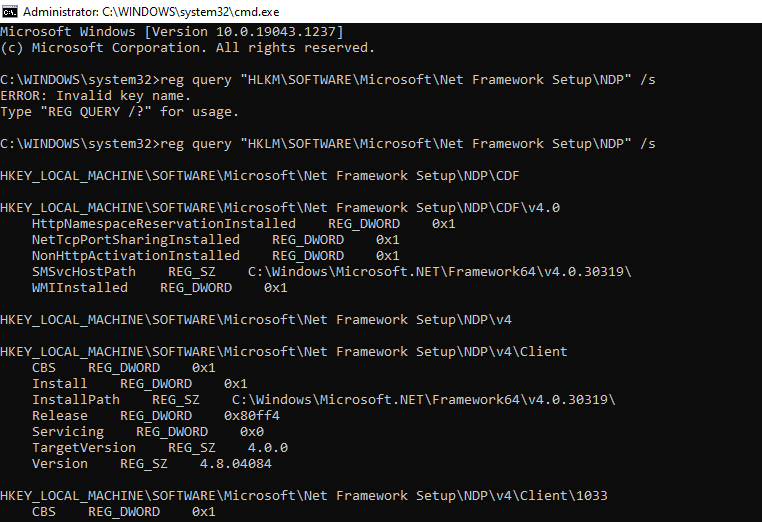
Masalah instalasi .NET Framework 3.5
Ana sawetara alasan kenapa sampeyan bisa nemoni masalah nalika nginstal .NET Framework 3.5. Contone, yen salinan Windows ora dilisensi, .NET Framework ora bakal diinstal ing sistem sampeyan. Cara mung kanggo ngaktifake salinan saiki utawa entuk lisensi Windows 10 anyar.
Proses instalasi kadhangkala mbutuhake sampeyan ngundhuh sawetara nganyari Windows, sanajan iki minangka masalah sing luwih gedhe karo versi anyar saka .NET Framework kajaba sampeyan durung nganyari PC wiwit jaman watu. Iku bakal menehi nomer KB sing bisa digunakake minangka referensi lan nginstal nganyari iki.
Yen sampeyan wis tuku komputer sawayah-wayah sajrone 3.5 taun kepungkur, komputer sampeyan ora bisa ndhukung .NET Framework XNUMX. Preduli, sampeyan bisa tansah maju lan priksa versi .NET Framework endi sing bakal digunakake ing sistem operasi sampeyan .
.NET Framework lumaku ing kabeh sistem operasi Windows wiwit Windows Vista terus (kayata Windows 7, 8, 8.1, lan 10), sanajan ora diinstal sadurunge karo Windows Vista.
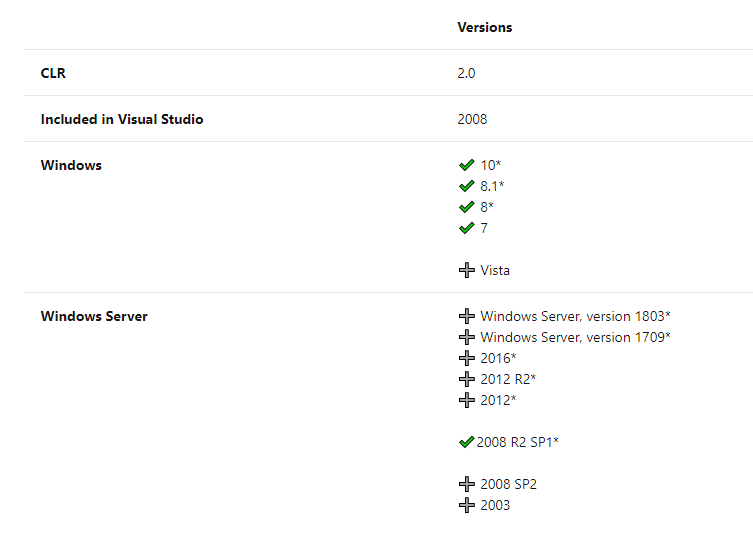
Muga-muga sampeyan bisa nginstal .NET 3.5 kanthi sukses tanpa masalah. Sampeyan saiki kudu bisa mbukak kabeh program sing mbutuhake 3.5. Sampeyan uga kudu nggawe manawa sampeyan duwe versi paling anyar saka .NET Framework diinstal, mesthi.
Yen sampeyan nemoni masalah. Tulis ing komentar lan kita bakal mangsuli sampeyan lan ngrampungake kabeh masalah sampeyan.