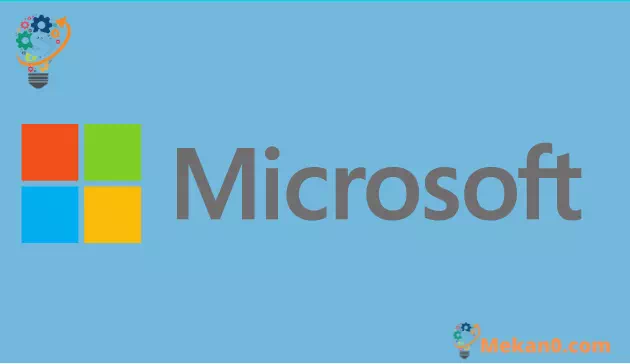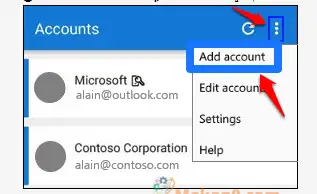Cara nyiyapake lan nggunakake Microsoft Authenticator
Microsoft Authenticator kanggo Android lan iPhone minangka aplikasi verifikasi akun sing mbantu sampeyan mlebu menyang akun Microsoft. Mangkene langkah-langkah sing kudu sampeyan tindakake kanggo nggunakake app:
- Mlebu menyang akun nggunakake jeneng pangguna lan sandhi.
- Pilih Setuju saka kabar Microsoft Authenticator.
- Gunakake kode verifikasi aplikasi Microsoft Authenticator kanggo mlebu menyang akun sampeyan.
Microsoft Authenticator ngidini sampeyan mlebu menyang akun Microsoft saka piranti apa wae tanpa nggunakake sandhi. Kadhangkala bisa mumetake yen kudu ngelingi pirang-pirang sandhi kanggo kabeh akun online, nanging luwih becik sampeyan ngerti yen sampeyan bisa nggunakake Microsoft Authenticator kanggo kabeh sing ana gandhengane karo Microsoft. Kanggo keamanan tambahan, ana uga verifikasi rong langkah, sing mbutuhake sampeyan nggunakake bekas driji, pangenalan pasuryan, utawa PIN kanggo mlebu menyang akun Microsoft liwat telpon. Pisanan, sampeyan kudu ndownload aplikasi Microsoft Authenticator. Gumantung ing telpon sing digunakake, sampeyan bisa ngundhuh app langsung saka pranala ing ngisor iki.
Kanthi Microsoft Authenticator, sampeyan bisa kompromi otentikasi dhasar utawa nyiyapake verifikasi rong langkah kanggo nambah keamanan ing akun Microsoft sampeyan. Yen sampeyan nggunakake akun kerja utawa sekolah, administrator sampeyan bakal njaluk sampeyan nggunakake verifikasi rong langkah. Kanggo verifikasi rong langkah, sampeyan bakal dijaluk ngetik sandhi utawa PIN kapisah sing diwenehake liwat telpon utawa pesen teks. Penting kanggo elinga yen aplikasi Microsoft Authenticator ndhukung standar industri kanggo kode sandhi basis wektu lan siji-sijine.
Kode sandhi siji-wektu duwe telung jinis otentikasi standar industri:
- OTP = Kode sandhi siji-wektu
- TOTP = Siji Wektu Sandi
- HOTP = Kode Otentikasi Pesen adhedhasar Hash (HMAC) siji-wektu sandhi
Pisanan, sampeyan kudu nambah akun Microsoft menyang aplikasi Microsoft Authenticator. Ing ngisor iki langkah-langkah sing kudu sampeyan tindakake:
- Bukak aplikasi Microsoft Authenticator ing piranti seluler sampeyan.
- Goleki Tambah akun Saka lambang Personalisasi lan Kontrol ing sisih tengen ndhuwur kaya sing ditampilake.
- ing kaca Tambah akun , pilih akun pribadi .
- Mlebu menyang akun pribadhi, nggunakake alamat email sing cocog (kayata [email dilindhungi] ), banjur pilih sabanjure .
- Ketik sandhi, banjur pilih mlebu .
Saiki, akun Microsoft pribadi sampeyan kasedhiya liwat aplikasi Microsoft Authenticator. Microsoft Authenticator bakal bisa nulung sampeyan ngakses akun online sing dibutuhake. Microsoft Authenticator bisa digunakake kanthi cara sing padha karo aplikasi otentikasi akun sing padha ing platform liyane. Yen sampeyan mlebu ing piranti sing ora dingerteni utawa nggunakake jaringan sing ora dingerteni, Microsoft Authenticator kasedhiya kanggo verifikasi identitas liwat kabar ing telpon.
Mangkene langkah-langkah sing kudu sampeyan tindakake kanggo saben login akun sing kasedhiya ing Microsoft Authenticator:
- Ing komputer, mlebu menyang akun nggunakake jeneng pangguna lan sandhi.
- Pilih Setuju saka kabar idin Microsoft Authenticator sing dikirim menyang piranti seluler sampeyan.
- Mlebu menyang akun ing komputer nggunakake kode verifikasi saka aplikasi Microsoft Authenticator sing dikirim menyang piranti seluler.
Ing kasus liyane, sampeyan bisa nampa kode verifikasi rong langkah liwat telpon otomatis utawa pesen teks. Yen sampeyan milih nampa telpon, sampeyan bakal nampa telpon kanthi kode verifikasi. Iku gampang kaya njawab telpon lan tindakake pandhuan swara. Yen sampeyan milih nampa pesen teks, sampeyan bakal nampa kode verifikasi liwat pesen teks. Untunge, iki dudu proses sing rumit banget karo Microsoft Authenticator.