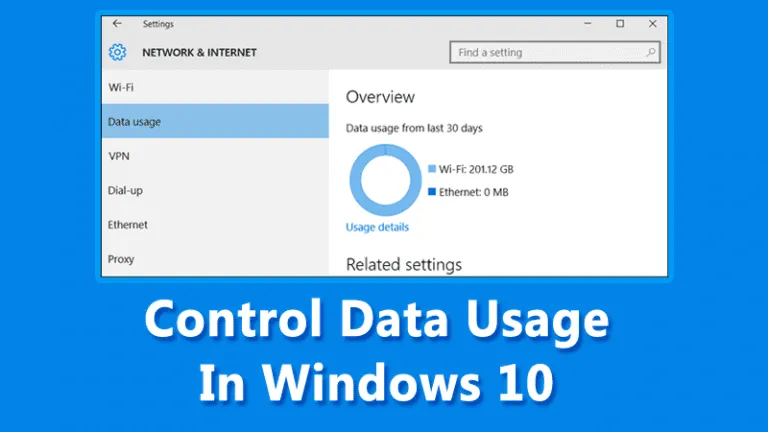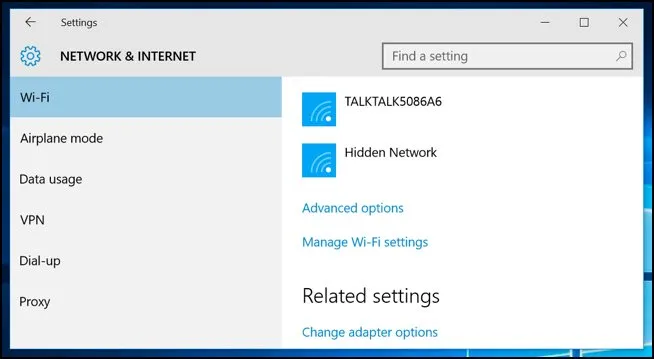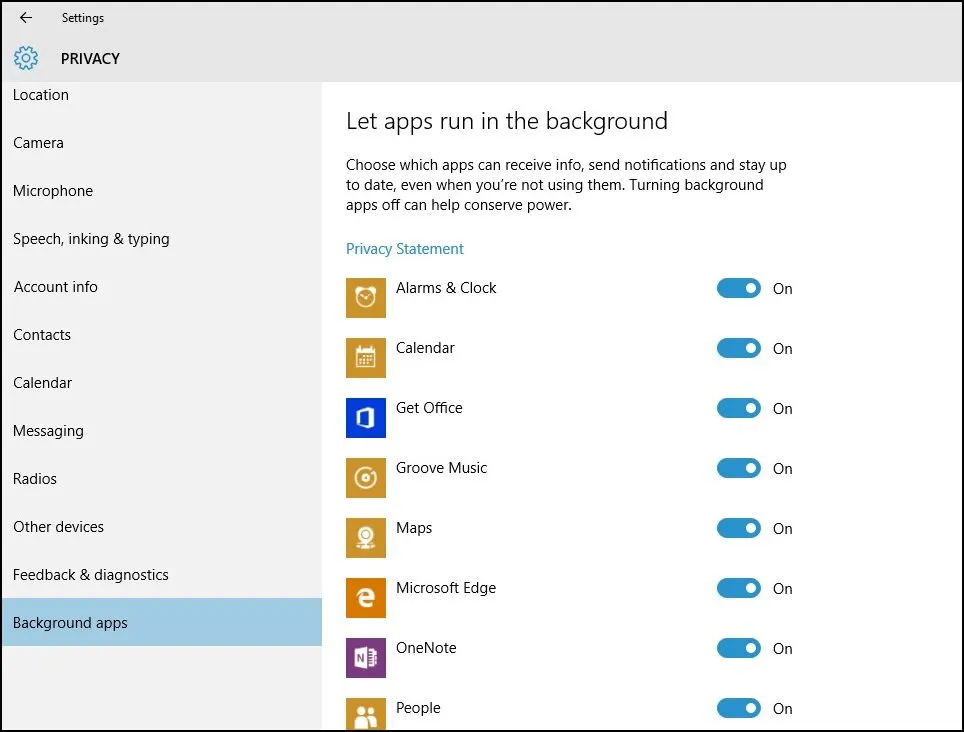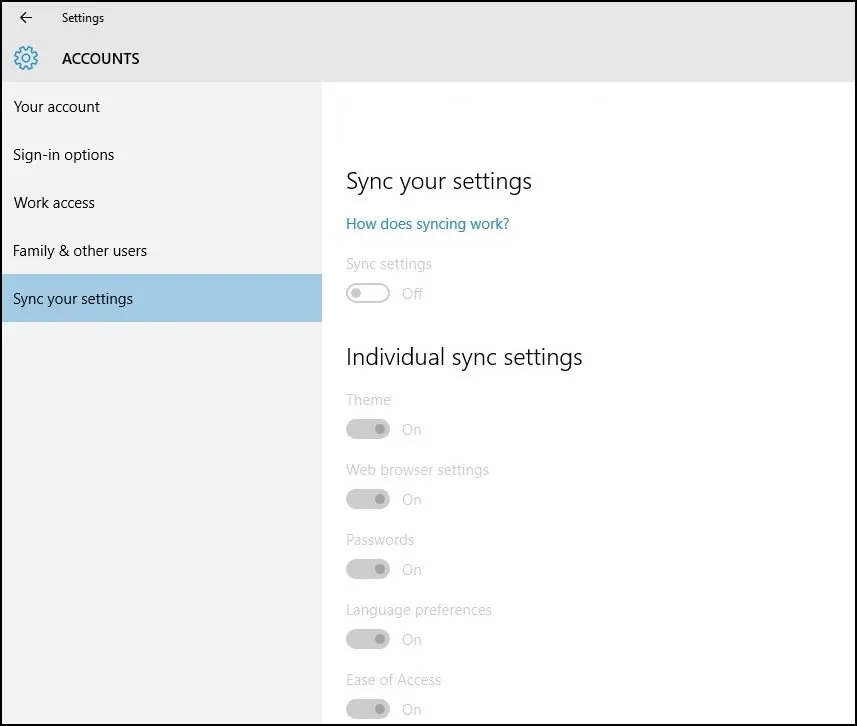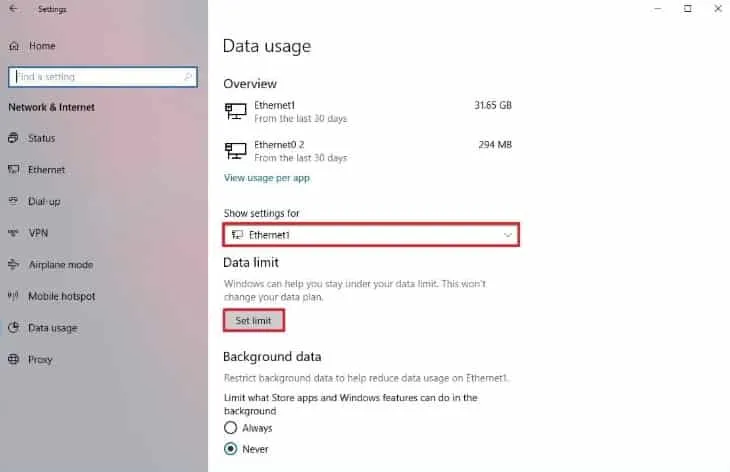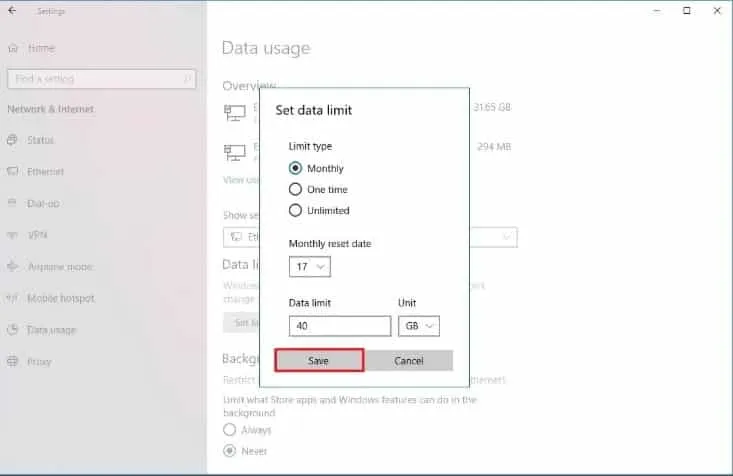Windows 10-ის ერთ-ერთი ყველაზე საინტერესო თვისება არის ის, რომ ის მომხმარებლებს აძლევს გამოცდილებას, რომელიც შეუფერხებლად ადაპტირდება სხვადასხვა ტიპის მოწყობილობებთან. ნება მომეცით გითხრათ; Windows 10 არის Windows-ის ყველაზე მონაცემთა ინტენსიური ვერსია ამჟამად.
თუმცა, Windows 10-ისთვის ხელმისაწვდომია სპეციალური ხელსაწყოები, რათა გააკონტროლონ ქსელში გაცვლილი მონაცემების მოცულობა ან გამოყენება. მაშინაც კი, თუ არ გსურთ გამოიყენოთ მესამე მხარის ხელსაწყოები, შეგიძლიათ შეიტანოთ გარკვეული ცვლილებები ქსელის პარამეტრებში Windows 10-ზე მონაცემთა გამოყენების დაზოგვის მიზნით.
Windows 10-ში მონაცემთა გამოყენების კონტროლის საუკეთესო გზები
ამრიგად, თუ თქვენ ეძებთ გზებს Windows 10-ზე მონაცემთა მოხმარების კონტროლის ან შენახვისთვის, თქვენ სწორ გვერდზე მოხვედით. ქვემოთ, ჩვენ გავუზიარეთ ნაბიჯ-ნაბიჯ სახელმძღვანელო Windows 10-ში მონაცემთა გამოყენების მართვის შესახებ. მოდით დავიწყოთ.
1. შეამოწმეთ რამდენ მონაცემს იყენებთ
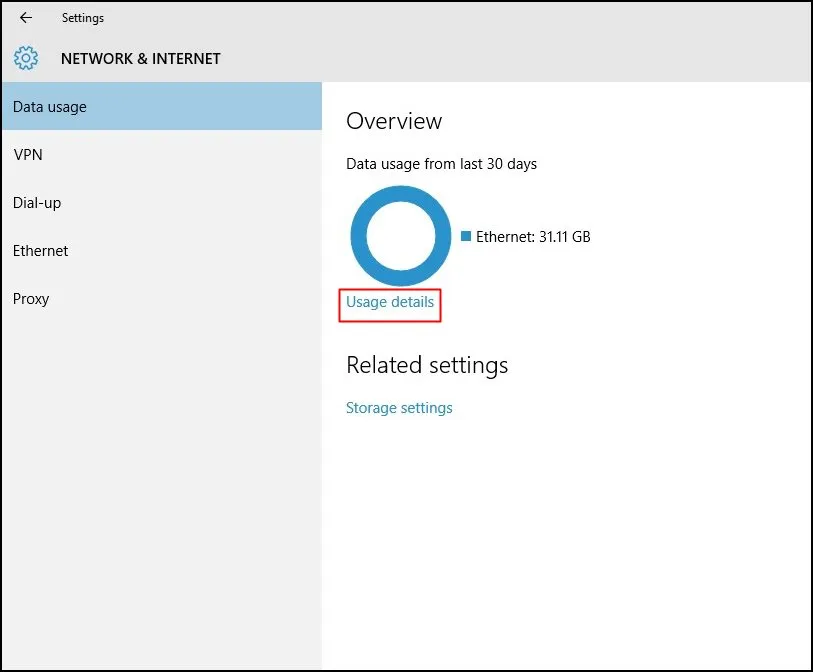
მიჰყევით ინსტრუქციას თქვენს მოწყობილობაზე ტრაფიკის რაოდენობის გასაკონტროლებლად. გახსენით პარამეტრების მენიუ (გამარტივებული, არა პანელი) და აირჩიეთ ქსელი და ინტერნეტი, მაშინ მონაცემთა გამოყენება/ქსელის გამოყენება, და დააწკაპუნეთ გამოყენების დეტალები .
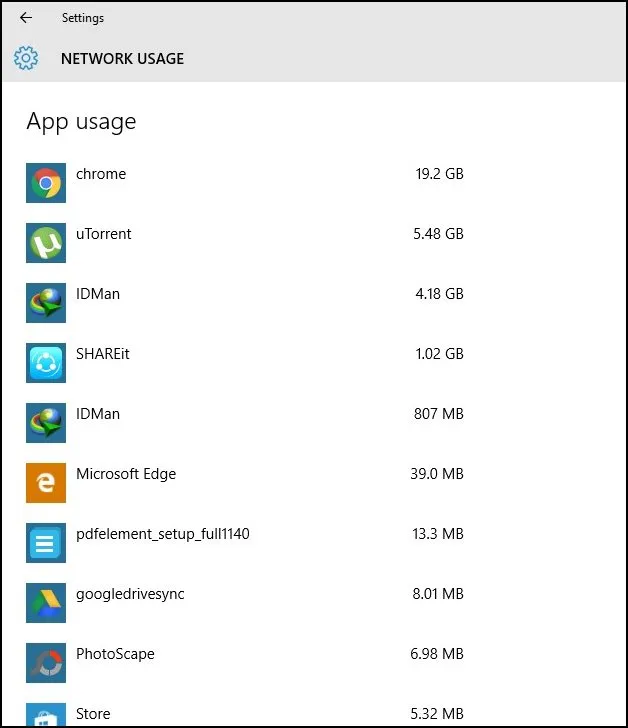
ზემოთ მოცემულ სურათზე გამოჩნდება მკაფიო დიაგრამა, რომლითაც შეგიძლიათ ნახოთ, თუ რამდენი მონაცემი მოიხმარეთ თქვენს დაკავშირებულ ქსელებთან, როგორიცაა Wi-Fi და Ethernet.
2. დააყენეთ რეიტინგული კავშირი
ამ ფუნქციას, რომელიც უკვე არსებობს Windows-ის წინა ვერსიებში, შეუძლია დააწესოს სიჩქარის გამოყენების ლიმიტები Wi-Fi ქსელებისთვის ან სადენიანი ინტერნეტ ქსელებისთვის. ეს ფუნქცია ხელს უშლის სისტემას დიდი ფაილების ჩამოტვირთვისა და ატვირთვისგან, როგორიცაა განახლებები.
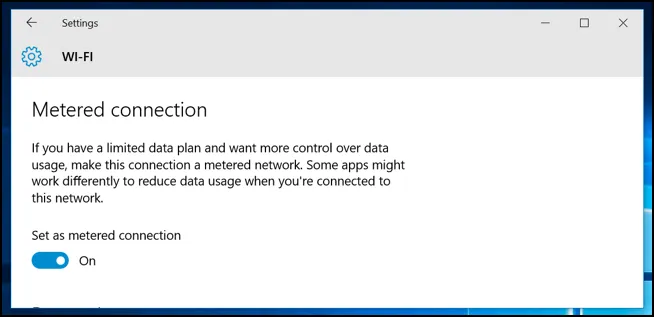
უკაბელო ქსელის დასაყენებლად, თქვენ უნდა ეწვიოთ მენიუს განყოფილებას ქსელისა და ინტერნეტის პარამეტრები და აირჩიეთ Wi-Fi კავშირი გაფართოებულ ვარიანტებში უნდა აირჩიოთ რეიტინგული კომუნიკაციები ეს არის საუკეთესო გამოსავალი Windows 10-ის გამტარუნარიანობისთვის. შეზღუდული ინტერნეტ კავშირების მქონე ადამიანებს ეს ძალიან სასარგებლო შეუძლიათ.
3. შეზღუდეთ მონაცემთა გამოყენება ფონური აპებისთვის
ახალი პარამეტრები დაგეხმარებათ პროცესის ოპტიმიზაციაში მონაცემთა დაბალი მოხმარებით მძიმე გამოყენებისგან, რაც უზრუნველყოფს, რომ მესამე მხარის აპი, რომელსაც შეუძლია თქვენი ქსელის ექსპლუატაცია, არ ჩამოიტვირთოს სინქრონული დარჩენისთვის.
კონკრეტული აპისთვის სინქრონიზაციის გასათიშად გახსენით პარამეტრები > კონფიდენციალურობა და აირჩიეთ ჩანართი ფონური აპლიკაციები Მარცხნივ. ერთეულების სია, რომელსაც თან ახლავს არჩევანი, საშუალებას მოგცემთ აირჩიოთ რომელ აპლიკაციებს შეუძლიათ ქსელში წვდომა განახლებებისა და შეტყობინებების მისაღებად.
4. Windows 10-ში მონაცემთა გამოყენების ლიმიტის კონფიგურაცია
მათთვის, ვინც არ იცის, Windows 10 მომხმარებლებს საშუალებას აძლევს დააკონფიგურირონ მონაცემთა გამოყენების ლიმიტი. თქვენ შეგიძლიათ დააყენოთ მონაცემთა კონკრეტული ლიმიტი თქვენი WiFi ან Ethernet ქსელის ადაპტერისთვის. ასე რომ, თუ თქვენ გაქვთ შეზღუდული ინტერნეტ კავშირი, შეგიძლიათ დააკონფიგურიროთ მონაცემთა გამოყენების ლიმიტი ქვემოთ ჩამოთვლილი რამდენიმე მარტივი ნაბიჯის შემდეგ.
1. უპირველეს ყოვლისა, გახსენით პარამეტრები თქვენს Windows 10 ოპერაციულ სისტემაზე.
2. შემდეგი, თქვენ უნდა დააჭიროთ ქსელი და ინტერნეტი .
3. შემდეგ ეტაპზე შეეხეთ მონაცემების გამოყენება .
4. ფარგლებში პარამეტრების ჩვენება ჩამოსაშლელი სიისთვის აირჩიეთ დაკავშირებული ქსელის ადაპტერი.
5. ახლა, მონაცემთა ლიმიტის ქვეშ, შეეხეთ დააყენეთ ლიმიტი .
6. ახლა თქვენ შეგიძლიათ მონაცემთა ლიმიტის დაყენება მიმდინარე ქსელის ადაპტერისთვის.
Ეს ის არის! ასე შეგიძლიათ დააკონფიგურიროთ მონაცემთა გამოყენება თქვენს Windows 10 კომპიუტერზე.
ზემოთ მოყვანილი არის იმის შესახებ, თუ როგორ უნდა აკონტროლოთ მონაცემთა გამოყენება Windows 10-ში. თქვენ შეგიძლიათ გაიაროთ ყველა ნაბიჯი ძალიან მარტივად. დატოვეთ კომენტარი ქვემოთ, თუ ზემოთ განხილულ მეთოდებთან დაკავშირებით რაიმე პრობლემის წინაშე დგახართ. გაუზიარე ეს პოსტი შენს მეგობრებსაც