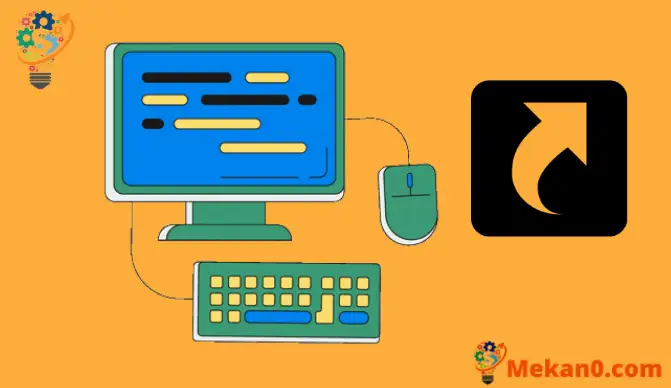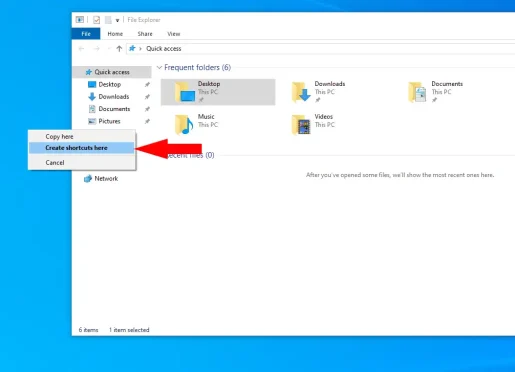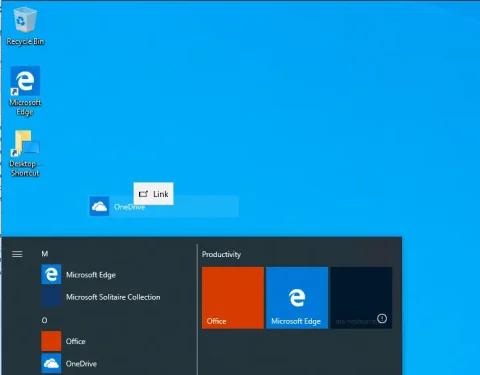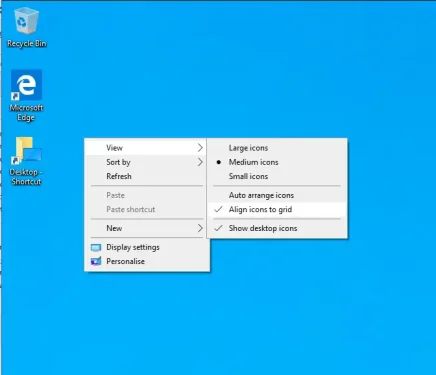როგორ გამოვიყენოთ დესკტოპის მალსახმობები Windows 10-ში
დესკტოპის მალსახმობების შესაქმნელად:
- დააწკაპუნეთ მაუსის მარჯვენა ღილაკით და გადაიტანეთ ფაილი, საქაღალდე ან პროგრამა სამუშაო მაგიდაზე.
- დააწკაპუნეთ მალსახმობის შექმნაზე კონტექსტური მენიუში, რომელიც გამოჩნდება.
დესკტოპის მალსახმობები Windows ინტერფეისის აუცილებელი კომპონენტია. Windows 8-ით და Windows 10-ით პირდაპირ Start მენიუს ფილებზე გადასვლის მიუხედავად, დესკტოპის ხატულები რჩება ნაკლებად ყურადღების გამფანტველ და მარტივ ალტერნატივად. ამ სახელმძღვანელოში ჩვენ გაჩვენებთ სხვადასხვა გზებს თქვენი მალსახმობების შესაქმნელად და ორგანიზებისთვის.
150+ ყველა Windows 11 კლავიატურის მალსახმობი
ზოგადად, ახალი მალსახმობის შესაქმნელად ყველაზე სწრაფი გზაა დააწკაპუნოთ ფაილზე, საქაღალდეზე ან პროგრამაზე მარჯვენა ღილაკით და გადაათრიოთ სამუშაო მაგიდაზე. დააწკაპუნეთ მალსახმობის შექმნაზე კონტექსტურ მენიუში, რათა დაამატოთ ბმული თქვენს სამუშაო მაგიდაზე.
თქვენ ასევე შეგიძლიათ დააწკაპუნოთ მაუსის მარჯვენა ღილაკით სამუშაო მაგიდაზე და აირჩიეთ ახალი > მალსახმობი. თქვენ უნდა აირჩიოთ ელემენტი, რომლითაც უნდა დაუკავშირდეთ თქვენი კომპიუტერიდან. ეს შეიძლება იყოს ფაილი, საქაღალდე ან პროგრამა. ალტერნატიული მეთოდია დააწკაპუნოთ პუნქტზე მარჯვენა ღილაკით File Explorer-ში და აირჩიეთ Send to > Desktop (Create Shortcut).
თქვენ ასევე შეგიძლიათ შექმნათ მალსახმობები აპებისთვის Microsoft Store-დან. ამისათვის გახსენით Start მენიუ და მოძებნეთ აპლიკაცია, რომელსაც გსურთ დაუკავშირდეთ. გადაიტანეთ იგი სიიდან სამუშაო მაგიდაზე მალსახმობის შესაქმნელად.
საკუთარი მალსახმობების შექმნით, ახლა შეგიძლიათ მათი ჩვენების მორგება. თუ გსურთ, შეგიძლიათ ხელით გადააკეთოთ ისინი უნიკალურ დიზაინში. თუმცა, Windows-ს აქვს ჩაშენებული დახარისხების ვარიანტები, რომლებსაც შეუძლიათ პროცესის ავტომატიზაცია. დააწკაპუნეთ მაუსის მარჯვენა ღილაკით სამუშაო მაგიდაზე და დააწკაპუნეთ დალაგების მიხედვით თქვენი ხატების გადაწყობისთვის.
View ქვემენიუ ასევე შეიცავს რამდენიმე სასარგებლო ვარიანტს. თქვენ შეგიძლიათ შეცვალოთ დესკტოპის ხატულების ზომა ან აირჩიოთ მათი სრულად დამალვა, რაც აფუჭებს სამუშაო მაგიდას. დამატებითი პარამეტრები საშუალებას გაძლევთ წაშალოთ ფარული ხატების ბადე, რაც საშუალებას გაძლევთ აირჩიოთ ადგილები ნამდვილად თავისუფლად, ან ავტომატურად მოაწყოთ ხატები შეუფერხებელ განლაგებაში. სცადეთ შექმნათ სამუშაო მაგიდა, რომელიც თქვენთვის მუშაობს.
როგორ გამოვიყენოთ Emoji მალსახმობები Windows 11-ში