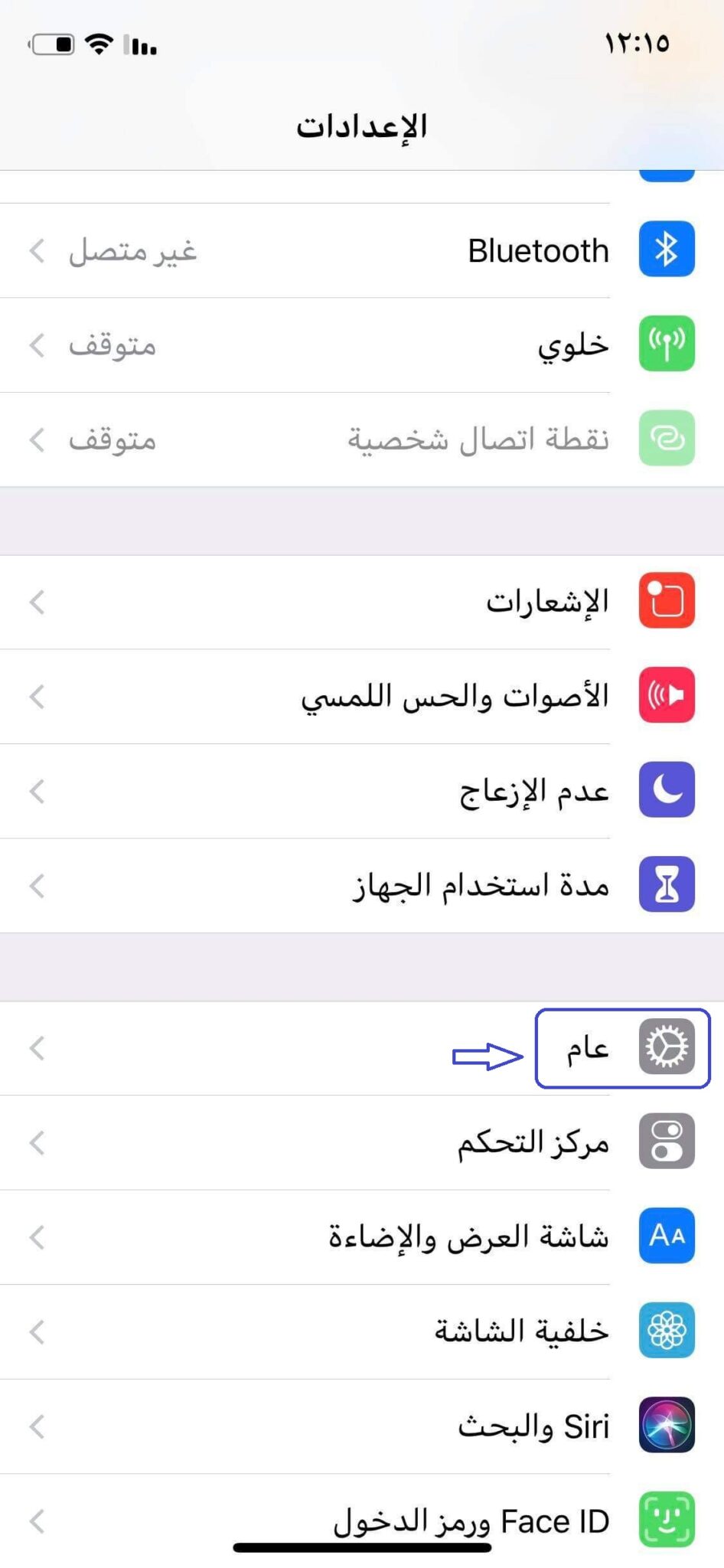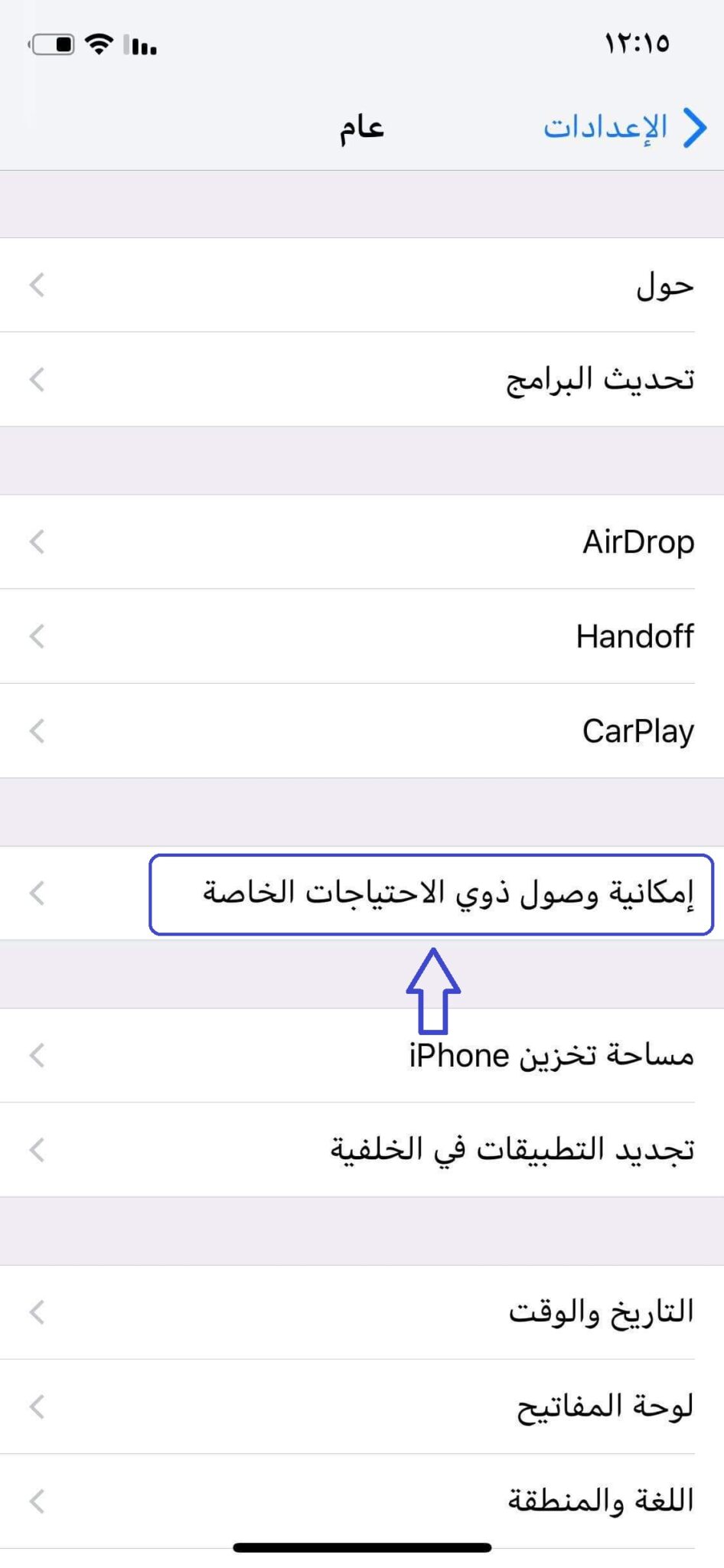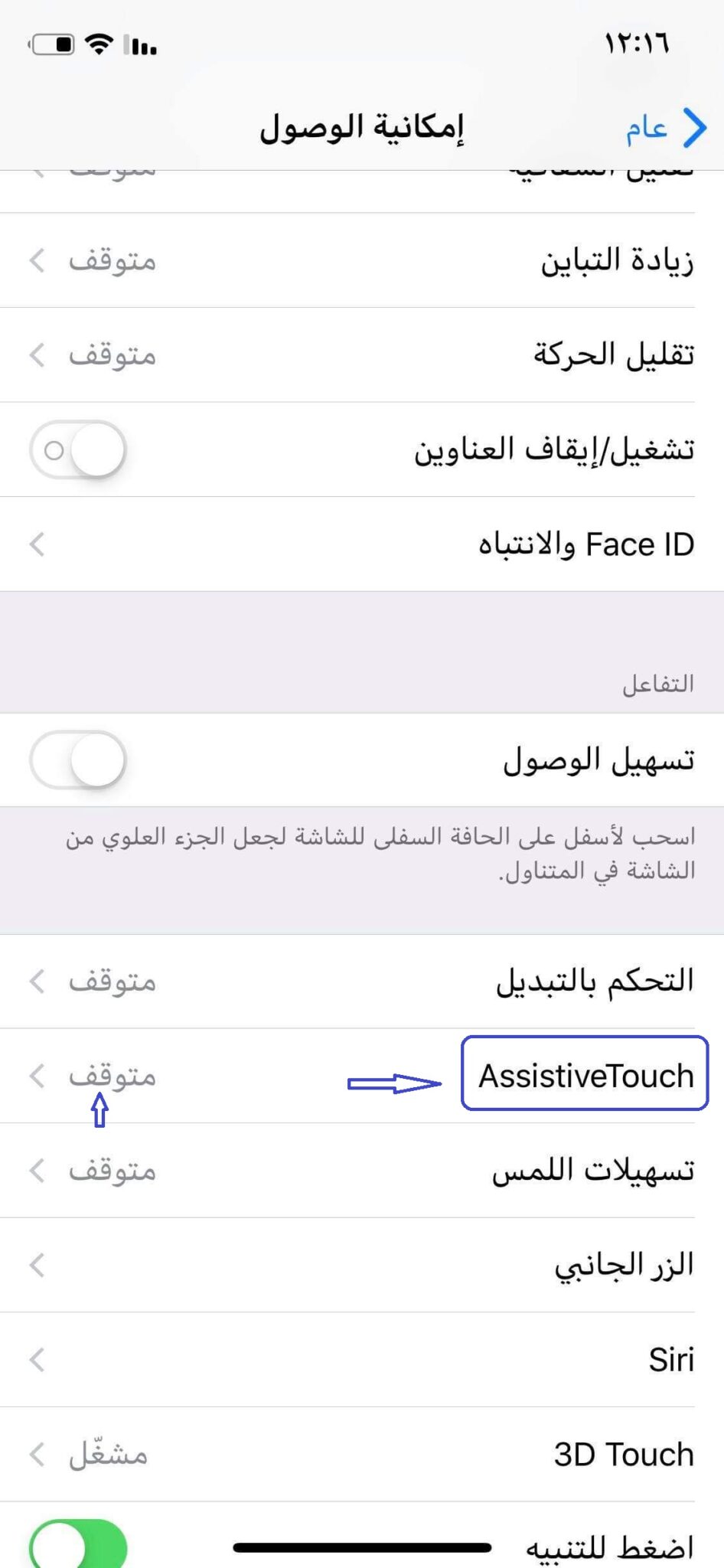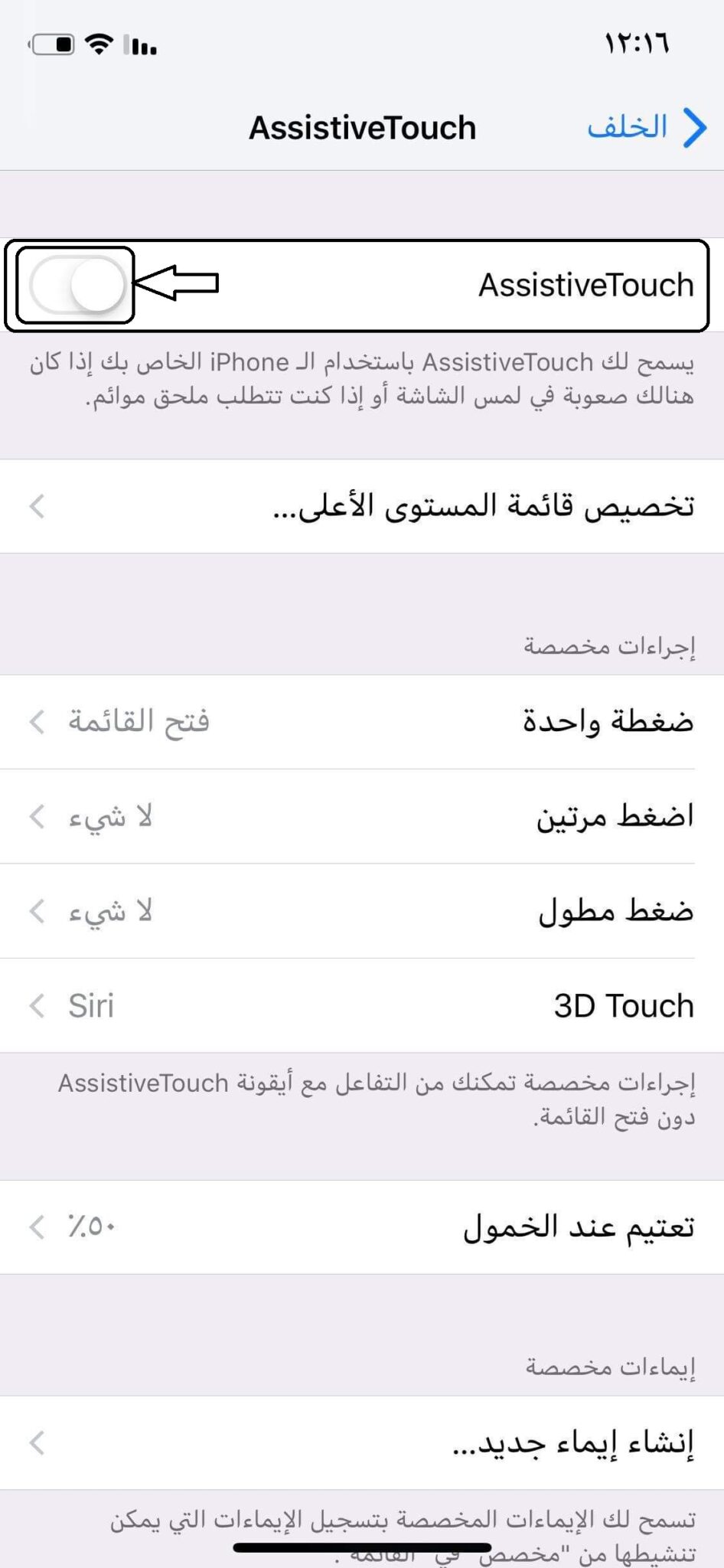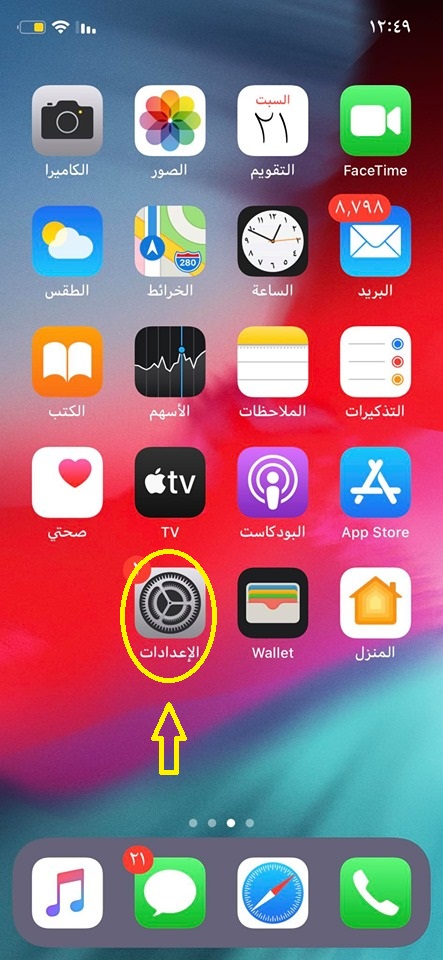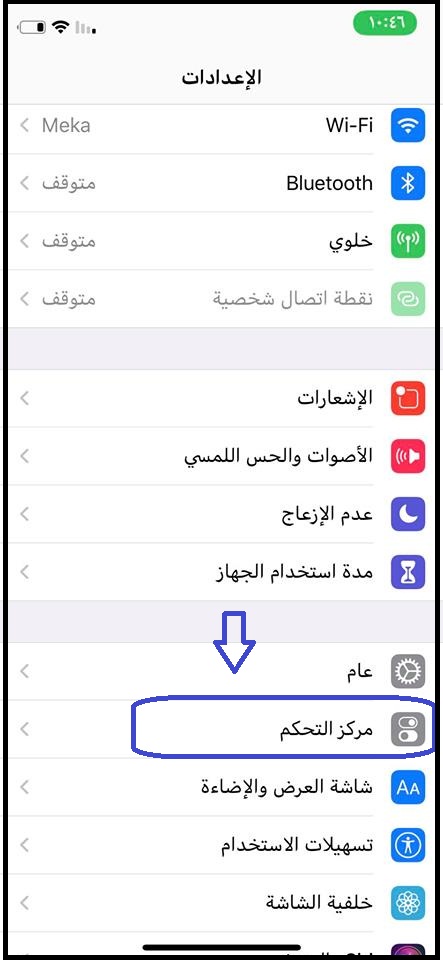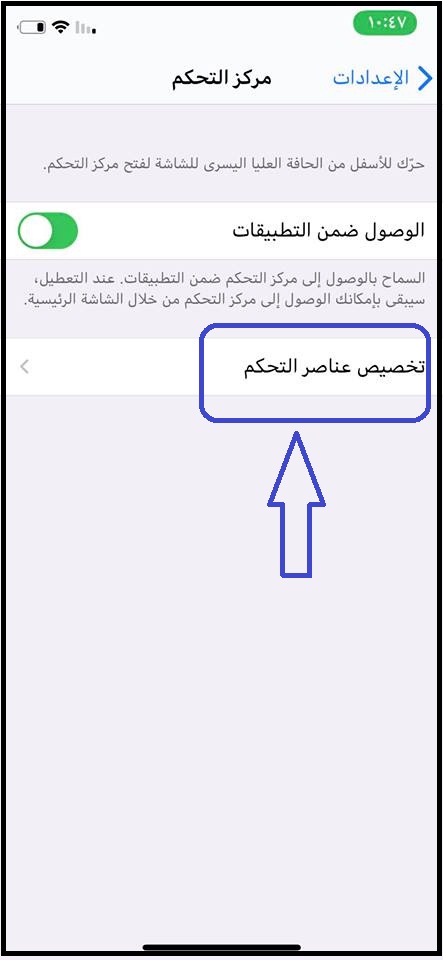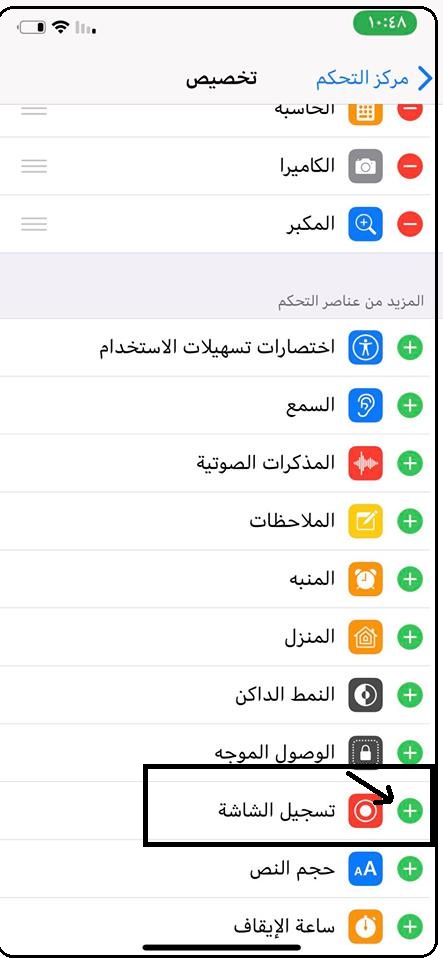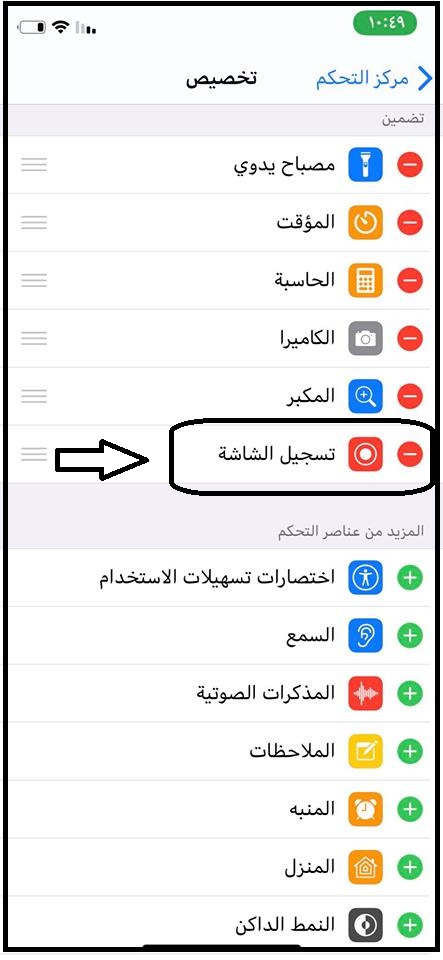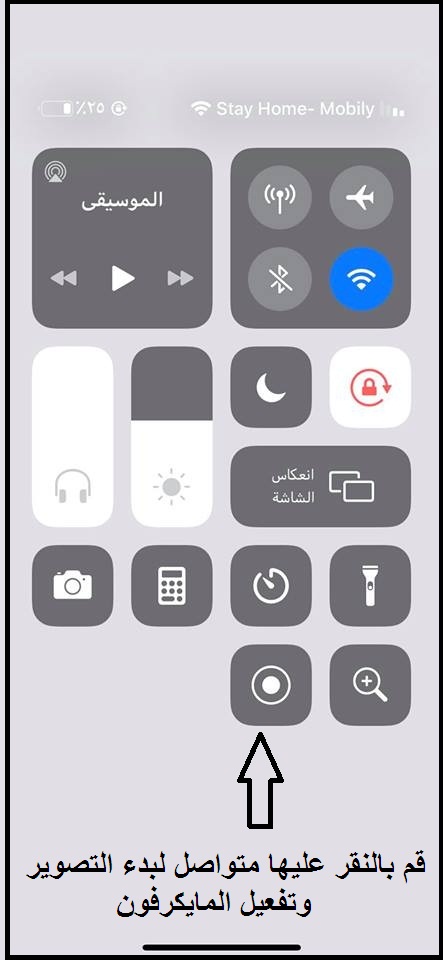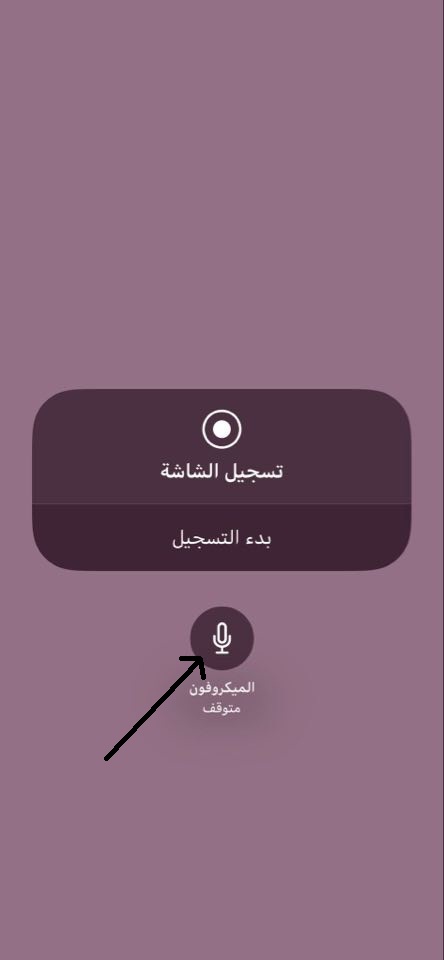როგორ ვაჩვენოთ სახლის ღილაკი iPhone- ზე ეკრანზე ან მცურავი ღილაკი
მშვიდობა, წყალობა და ღვთის კურთხევა
მოგესალმებით და მივესალმები საიტის ყველა მიმდევრს და ვიზიტორს მეკანო ცნობისთვის, მე წარმოგიდგენთ სერიოზულ და მარტივ ახსნაში, რომელიც არის მთავარი ღილაკის ჩვენების გზა, ან როგორც მას უწოდებენ სხვა მცურავ ღილაკს
შეძლოს ტელეფონის გამოყენება iPhone მარტივად კომპანიამ მოგვაწოდა მცურავი ღილაკი, რომლის გადატანა შესაძლებელია ეკრანზე ნებისმიერ ადგილას, და როდესაც დააწკაპუნებთ, ის უამრავ ვარიანტს გაგიხსნით ეკრანზე იმ ადგილის დატოვების გარეშე, სადაც ახლა ხართ, გახსნით თუ არა ინტერნეტი ან იუტიობ ან ზოგიერთი მახასიათებელი ტელეფონი
როდესაც დააჭერთ ღილაკს, თქვენს წინ გამოჩნდება პატარა მენიუ, რომლიდანაც შეგიძლიათ აირჩიოთ როგორც მოგწონთ და მასში შეგიძლიათ შეიტანოთ რამდენიმე მალსახმობი
ეს შეიძლება იყოს ძირითადად მომხმარებლები iPhone მან არ იცის ეს თვისება და ბევრმა შეიძლება ასევე იცოდეს
და ასევე, ის შეიძლება არ იყოს ცნობილი ახალი iPhone– ის მომხმარებლებისთვის, რომლებიც ტელეფონებს შეეჩვივნენ Android და აღმოაჩენს, რომ iPhone– თან ურთიერთობა რთულია ეს მას სიტუაციას უადვილებს, რათა მან კარგად ივარჯიშოს ტელეფონზე
Apple ცვლის თქვენი მოწყობილობების გამოყენებას!
აქლემი Apple ეს არის მსოფლიოში პირველი კომპანია, რომელმაც შეცვალა ჭკვიანი მოწყობილობების კონცეფცია პირველი მოწყობილობის გამოვლენით iPhone 2007 წელს მან განაგრძო იგივე ბილიკის გაგრძელება და დაამატა და შეცვალა რაღაცეები, რაც ზოგიერთმა შეიძლება მიიჩნიოს როგორც აუცილებელ აუცილებლობად; ამით ჩვენ ვგულისხმობთ ყურსასმენების შესასვლელს, რამაც იგი დაცინვის საგნად აქცია და კონკურენტები მას არ გაჰყვნენ ერთი წლის შემდეგ და ეს იყო პირველი მათგანი Google.
წელს, მთავარი ღილაკი, რომელიც ხატი იყო თქვენთვის ცნობილი iPhone– ებისთვის და გამოირჩეოდა სხვა ტელეფონებისაგან, უქმდება. მოსვლასთან ერთად iPhone X Apple– მა შეცვალა iPhone– ის გამოყენების მეთოდი ამიერიდან, რათა დაეყრდნოს ჟესტებს და არა ღილაკებს. საბედნიეროდ, მისი დაბრუნება შესაძლებელია როგორმე.
საწყისი ღილაკის ან მცურავი ღილაკის სხვა სახელის საჩვენებლად, თქვენ უნდა შეასრულოთ ეს ნაბიჯები, როგორც სურათებში, რომლებიც მე ახლა თქვენს თვალწინ დავდე.
როგორ ვაჩვენოთ საწყისი ღილაკი iPhone ეკრანზე და გავაკონტროლოთ იგი
გადადით პარამეტრების მენიუში
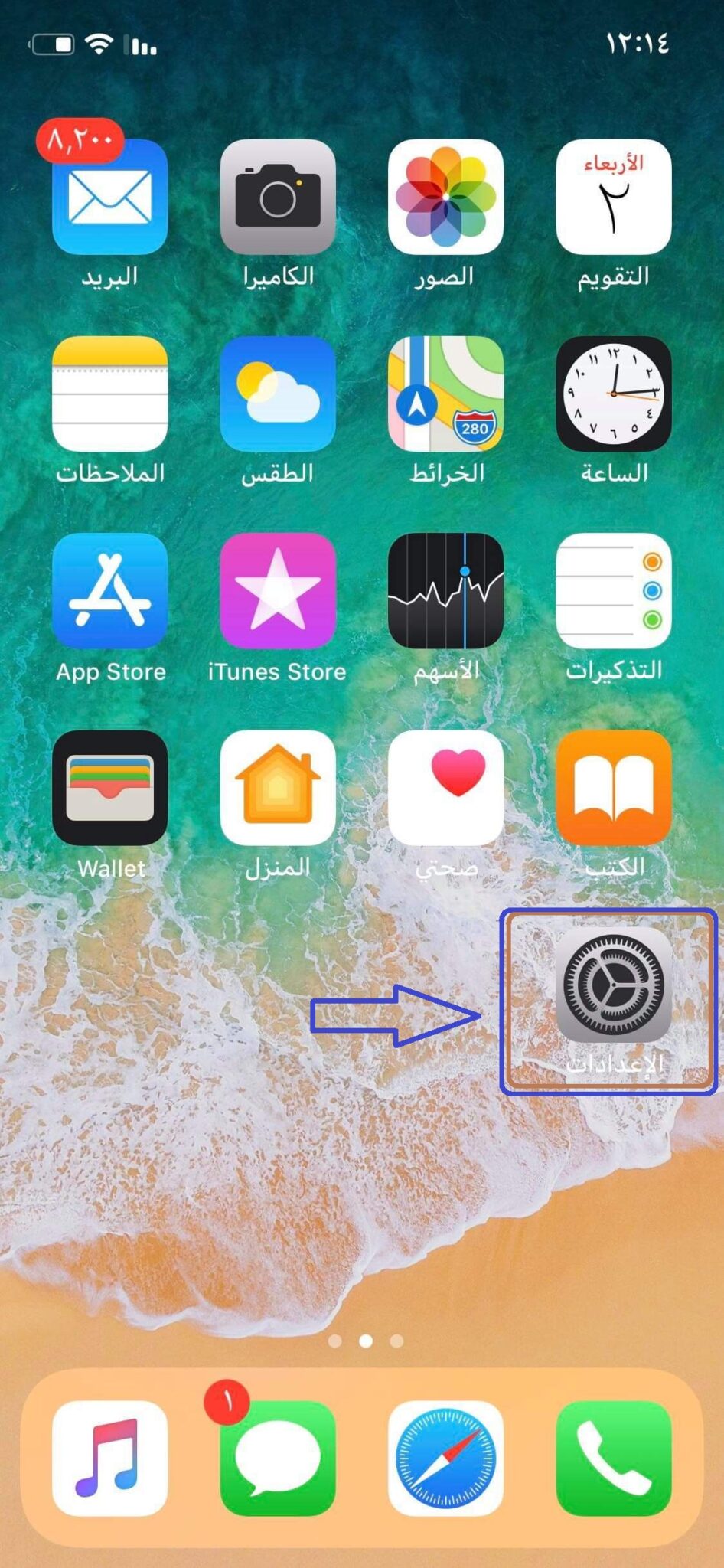
შემდეგ შეარჩიეთ ზოგადი სიტყვა
შემდეგ აირჩიე აქედან: ხელმისაწვდომობა სპეციალური საჭიროებების მქონე ადამიანებისთვის
ამის შემდეგ, ოდნავ გადაახვიეთ ქვემოთ და შეარჩიეთ დამხმარე შეხება და მის გვერდით ნახავთ სიტყვას "შეჩერებულია", როგორც შემდეგ სურათზე
შემდეგ გაუშვით ეს ვარიანტი, როგორც მითითებულია თქვენს წინ შემდეგ სურათზე
აქ, მცურავი ღილაკი ნაჩვენებია iPhone- ზე
@@@@ ###### @@@@@@@
როგორ ჩაწეროთ ეკრანის ვიდეო აუდიო iPhone– ისთვის - IOS
IOS 11 -ის გაშვების შემდეგ, ორივე iOS მომხმარებელს, იქნება ეს iPhone თუ iPad, შეუძლია ჩაწეროს ეკრანი და ხმები ვიდეო რეჟიმში.
მიუხედავად იმისა, რომ ეს არ არის ახალი, ბევრი მომხმარებელია, ვისაც უჭირს ტელეფონის ფოტოგრაფიის მახასიათებლის პოვნა.
ასე რომ მე გაჩვენებთ თუ როგორ უნდა გამოიყენოთ ეს ფუნქცია ეტაპობრივად და ასევე სურათებით>
ნაბიჯები ეკრანის ჩაწერის ფუნქციის ჩართვისთვის iPhone– ისთვის iPhone– ისთვის
- გადადით "პარამეტრები" მთავარ ეკრანზე
- შემდეგ დააწკაპუნეთ "კონტროლის ცენტრზე", იქიდან აირჩიეთ "კონტროლის მორგება"
- დააწკაპუნეთ (+) ნიშანზე "ეკრანის ჩაწერა".
- გახსენით "კონტროლის ცენტრი" ეკრანის გადატანა მთავარი ეკრანის ზემოდან, რომელსაც აქვს Wi-Fi, Bluetooth, ხმა და სხვა მალსახმობები
- თქვენ ნახავთ, რომ ეკრანის ჩაწერის ხატი დაემატა საკონტროლო ცენტრში
- დიდხანს დააჭირეთ ჩაწერის ნიშანს და დააწკაპუნეთ „მიკროფონის გააქტიურებაზე“, შემდეგ დააწკაპუნეთ ჩაწერის დაწყებაზე.
- დაელოდეთ 3 წამს, სანამ დათვლა დაიწყებს ჩაწერას.
- ჩაწერის დასრულების შემდეგ დააწკაპუნეთ საკონტროლო ცენტრზე და დააწკაპუნეთ ჩაწერის ნიშანზე, რომ შეჩერდეთ, წინააღმდეგ შემთხვევაში თქვენ ნახავთ ეკრანის ზედა ნაწილში, ნიშანი მარჯვნივ ან მარცხნივ, დააწკაპუნეთ მასზე ჩაწერის შესაჩერებლად, ჩაწერის შესაჩერებლად.
ნაბიჯ ნაბიჯ ახსნა სურათებით iPhone ეკრანის ხმით ჩაწერისთვის:
გახსენით პარამეტრები:
აირჩიეთ საკონტროლო ცენტრი
აირჩიეთ მორგებული მართვის საშუალებები
დააწკაპუნეთ (+) ნიშანზე ეკრანის ჩაწერის გვერდით
გადაფურცლეთ ეკრანი ზემოთ და ნახავთ, რომ ეკრანის ჩაწერა უკვე დამატებულია კონტროლში
გახსენით კონტროლი ეკრანის ზედა მარცხნიდან ან მარჯვნივ გადაფურცვლით, რომ ნახოთ ყველა კონტროლი და თქვენ უკვე ნახავთ ეკრანის ჩაწერის ფუნქციის დამატებას
მას შემდეგ რაც დააწკაპუნებთ ფუნქციის გასახსნელად, გააქტიურეთ მიკროფონი მასზე დაჭერით
დააჭირეთ ჩაწერის დაწყებას და ისიამოვნეთ აუდიო და ვიდეოს ჩაწერით თქვენს ტელეფონში
შეწყვიტოს ჩაწერა როგორც ზემოთ აღინიშნა
და გნახავთ სხვა განმარტებებში და არ დაგავიწყდეთ გაზიარება