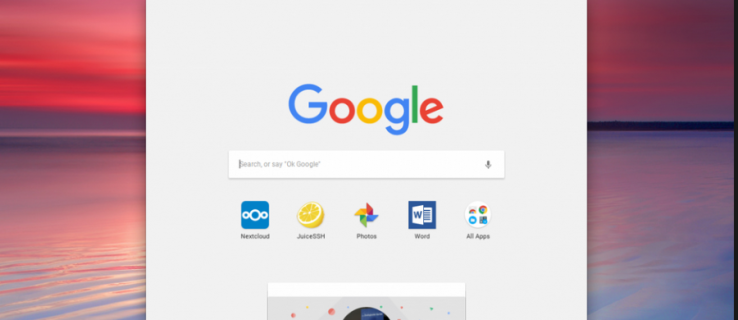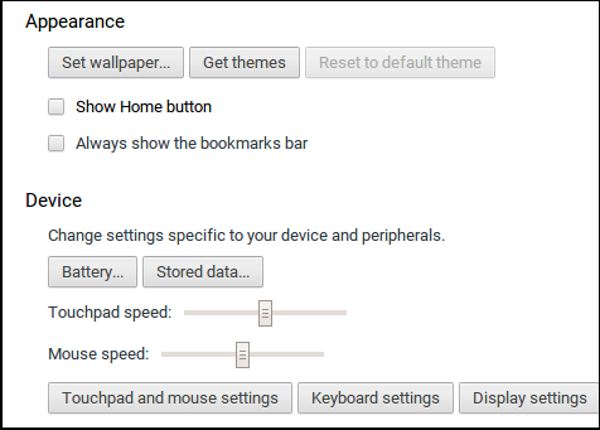Егер сіз Chromebook-ті жаңадан бастасаңыз, оны Windows немесе Mac-қа қарағанда шектеулі деп ойлауыңыз мүмкін, бірақ қателесесіз. Әрине, көп нәрсе болып жатқан жоқ, бірақ бірнеше теңшеулер мен бірнеше жақсы таңдалған қолданбалардың көмегімен Chromebook-ті салмағынан жоғары болатын нәрсеге айналдыра аласыз. Бүгін біз Chromebook тәжірибесін жақсарту үшін төте жолдар мен кейбір жалпы теңшеулерді қосқымыз келеді.
Chrome OS жүйесіндегі тапсырмалар тақтасы сөре деп аталады. Бұл MacOS жүйесіндегі сияқты жылдам іске қосу құралы, ол таңдаулы бағдарламаларды бір рет басу арқылы жылдам іске қосуға мүмкіндік береді. Mac компьютеріндегі сияқты, бұл іске қосқышқа ол өзіңіз қалағандай жұмыс істегенше төте жолдарды қосуға немесе жоюға болады. Бұл жаңа Chromebook пайдаланушысы жасайтын алғашқы теңшеулердің бірі. Құрылғыңызға бірнеше қолданбалар жүктелгеннен кейін сөредегі сол қолданбаларға төте жолдарды қосуға болады.
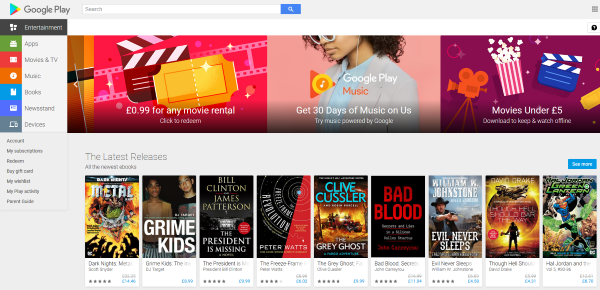
Chromebook құрылғыңызға тапсырмалар тақтасының таңбашаларын қосыңыз
Chromebook-қа сөре таңбашаларын қосқыңыз келсе, бұл мүмкіндігінше оңай. Мен қолданбаларды қосуды бір минуттан кейін аяқтаймын, бірақ бұл оқулықтың тақырыбы төте жолдарды қосу болғандықтан, алдымен осыны қарастырамын. Chromebook құрылғысын бірінші рет реттеп жатсаңыз, сіз орнатқан кез келген қолданба сөреге өзін автоматты түрде қосады. Әйтпесе мынаны орындаңыз:
- Сөреге қосқыңыз келетін қолданбаны табыңыз.
- Қолданбаны тінтуірдің оң жақ түймешігімен басып, «Сөреге бекіту» түймесін таңдаңыз.
- Қосқыңыз келетін әрбір қолданба үшін қайталаңыз.
Аяқтағаннан кейін, сөре қай жерде болса да, сол қолданбаның төте жолы пайда болады. Енді осы бағдарламаны іске қосу үшін белгішені бір рет басуға болады.
Сондай-ақ, веб бетбелгілері сияқты сөреге реттелетін таңбашаларды қосуға болады. Бұл нәтижелерді тексергіңіз келсе немесе бір рет басу арқылы тікелей трансляцияны көргіңіз келсе пайдалы болуы мүмкін.
- Chrome браузерін ашып, төте жол ретінде пайдаланғыңыз келетін веб-бетке өтіңіз.
- Үш нүктелі мәзір белгішесін, содан кейін Қосымша құралдарды таңдаңыз.
- Сөреге қосу... опциясын таңдаңыз.
Енді сөреде сол беттің төте жолы пайда болады.
Chrome OS жүйесінде сөре орнын өзгертіңіз
Әдепкі бойынша, сөре экранның төменгі жағында пайда болады және бұл Chromebook пайдаланушыларының көпшілігі үшін жұмыс істеуі мүмкін. Дегенмен, оны бүйірде пайда болатындай етіп өзгерткіңіз келсе, жасай аласыз.
- Chromebook жұмыс үстелін тінтуірдің оң жақ түймешігімен басып, «Сөре орны» тармағын таңдаңыз.
- Таңдаудың сол жақ, төменгі немесе оң жақтарын таңдаңыз.
Таңдағаннан кейін сөре бірден сіз таңдаған орынға ауысады. Оны қайта өзгерткіңіз келсе, оны қайта қою үшін жоғарыдағы әрекеттерді қайталаңыз.
Chromebook құрылғыңызға қолданбаларды қосыңыз
Chromebook оны алғаш ашқанда өте қарапайым, бірақ қолданбаларды жылдам қосуға болады. Интернетке қосылғаннан кейін жүктеп алу және орнату ғана қалады. Дегенмен бір қиындық бар. Ескі Chromebook құрылғылары Google қолданбаларының қазіргі ауқымымен толық үйлесімді емес. Тек ең соңғы Chromebook құрылғысы аздап алаңдамай жұмыс істейді.
Егер сізде жаңа Chromebook болса, жаңа қолданбаларды қосу үшін мына әрекетті орындаңыз:
- Chromebook күй науасында тіркелгіңіздің суретін таңдаңыз.
- Параметрлер мен Google Play дүкенін таңдаңыз.
- Опцияны көрсеңіз, Chromebook құрылғысында Google Play дүкенін қосу опциясын таңдаңыз. Дүкенді орнату қажет болуы мүмкін. Мұны барлық Chromebook құрылғыларына қажет етпейді.
- Телефондағыдай Google Play дүкенінен қолданбаны таңдап, оны орнатыңыз.
Егер сізде ескі Chromebook болса, бәрі жоғалмайды. Сіз Google Play дүкенінің бета арнасына қол жеткізе аласыз. Бұл жаңа құрылғылардағыдай тұрақты емес, бірақ ол жұмыс істейді. Google бұл жерде сіздің досыңыз, өйткені менің бета-арнамен тәжірибем жоқ.
Chromebook құрылғысындағы жұмыс үстелінің тұсқағазын өзгертіңіз
Бірнеше қолданбалар мен сөре конфигурацияланғаннан кейін, әдепкі тұсқағазды өзгерту туралы не айтуға болады? Әдепкі параметр жақсы, бірақ компьютерді жеке тұсқағаз сияқты жеке ететін ештеңе жоқ. Содан кейін жоғары сапалы, жоғары сапалы кескіндерді алыңыз:
- Жұмыс үстелінде тінтуірдің оң жақ түймешігімен нұқыңыз және Түсқағазды орнату таңдаңыз.
- Жаңа терезеге өтіп, өзіңіздің фотосуретіңіздің кірістірілген немесе реттелетін фонын таңдаңыз.
- Фотосуретті таңдап, оны тұсқағаз ретінде орнатыңыз.
Chrome OS жүйесінде қажет болған жағдайда кескін өлшемін өзгертуге көмектесетін кескін өңдегіші бар, әйтпесе таңдалған кескін экран өлшеміне сәйкес келеді.
Chromebook құрылғыңыздағы жұмыс үстелінің көрінісін өзгертіңіз
Ақырында, сізде қазір жұмыс үстелінің тұсқағазы бар, тақырыпты өзгертуге қалай қарайсыз? Айналада жақсылар көп емес, бірақ бар. Кез келген құрылғыдағы Chrome браузеріндегідей тақырыпты өзгертуге болады.
- Chromebook күй науасында тіркелгіңіздің суретін таңдаңыз.
- Параметрлер мен Браузер тақырыптарын таңдаңыз.
- Қажет тақырыпты табу үшін Chrome веб-дүкенін пайдаланыңыз. Ол тек сіздің құрылғыңызбен үйлесімділерді көрсетеді.
- Сізге ұнайтын біреуін көргенде Chrome-ға қосу опциясын таңдаңыз. Ол бірден қолданылады.
Таңбашалар мен жалпы теңшеулерді қосу Chromebook құрылғысында өте оңай. Бөлісетін басқа жекелендіру кеңестері бар ма? Егер солай болса, бұл туралы төменде айтыңыз!