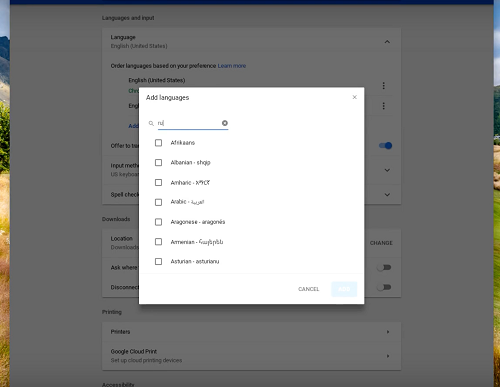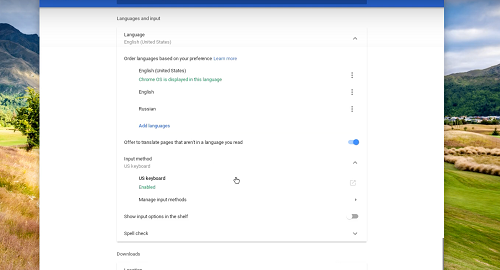Пернетақта тілі Chromebook жүйесіне бірінші рет кірген бойда орнатылады. Сіз Америкада болсаңыз, әдепкі пернетақта тілі ағылшын тілі (АҚШ) болады. Бірақ әртүрлі тіл параметрлерін пайдалану қажет болса ше?
Жылдам жауап - оны орнатуда ешқандай проблема болмауы керек және сіз әртүрлі тілдер үшін емлені тексеруді анықтай аласыз. Бұл мақала сізге процесті көрсетеді және тілдер арасында жылдам ауысу туралы кеңестер береді.
Пернетақта тілдерін өзгерту
1 -қадам
Экранның төменгі оң жағындағы тіркелгі белгішесіне өтіп, параметрлер мәзіріне кіру үшін беріліс белгішесін түртіңіз. Енді қосымша параметрлерге қол жеткізу үшін Қосымша опцияларды таңдау керек.

2 -қадам
Басқа пернетақтаны қосқыңыз келсе, тізімнен тілді таңдап, «Тілдерді қосу» түймесін басыңыз. Содан кейін пайдаланғыңыз келетін тілдерді таңдап, оларды қосу үшін жай ғана «Қосу» түймесін басыңыз.
3-қадам
Жолдан шығып, Тілдер және енгізулер бөліміне өтіп, Енгізу әдісін таңдаңыз. Содан кейін «Енгізу әдістерін басқару» түймесін басып, пайдаланғыңыз келетін пернетақта тілдері үшін құсбелгілерді қойыңыз.
Аяқтағаннан кейін артқа қайту үшін сол жақ көрсеткіні басыңыз.
4 -қадам
Қалаған пернетақта тілін таңдаңыз және жасыл «Қосулы» белгісі аталған тілдің астында пайда болуы керек.
Сондай-ақ жұмыс үстелінде қол жетімді барлық пернетақта тілдерін көруге болады Chromebook. Ол үшін «Сөреде енгізу опцияларын көрсету» параметрін қосу керек.
Әртүрлі тілдер үшін емлені тексеруді қалай қосуға болады
Емлені тексеру мәзірі Тіл және енгізу мәзірінің төменгі жағында пайда болады. Бұл мүмкіндікке өту үшін «Параметрлер» (тісті доңғалақ белгішесі) астынан «Қосымша» тармағын таңдап, берілген мәзірге төмен жылжыңыз.
Емлені тексеруді басқан кезде, жай ғана тілдерді таңдаңыз, сонда баруға болады.
Ескерту: Емлені тексеруді қолдайтын тілдердің таңдаулы саны бар, бірақ бұл мүмкіндік ең танымал тілдер үшін жұмыс істейді.
Әртүрлі тілдер арасында ауысу
Әртүрлі тілдерді қосқаннан кейін олардың арасында ауысудың жылдам жолы жылдам пернелерді пайдалану болып табылады. Control + Shift + Space түймелерін бір уақытта басып, қажетті пернетақта тілдерін көргенше процесті қайталаңыз. Қайту үшін Control + Space пернелерін басыңыз.
Жылдам пернелерді пайдалануды ұнатпасаңыз, экранның төменгі жағына өтіп, тіл индикаторын түртіңіз де, пайдаланғыңыз келетін пернетақта жазбасын таңдаңыз.
Тілді қалай жоюға болады
Егер сізге енді белгілі бір тіл қажет емес деп шешсеңіз, мұны істеу өте оңай. Параметрлерге кіру және «Қосымша» тармағын таңдау үшін тағы да редуктор белгішесін басуға болады. Тілдер және енгізу тармағына төмен жылжып, тілді таңдаңыз.
Онда сіз оң жақта үш тік нүктені табасыз, оны басып, Жою пәрменін таңдаңыз.
Қосымша кеңестер
Жоғарыда көрсетілген тік нүктелер тілді жоюмен ғана шектелмейді. Бұл шын мәнінде әртүрлі тіл параметрлерін таңдауға мүмкіндік беретін Қосымша мәзір. Екі түрлі нұсқа бар.
1-нұсқа
«Осы тілдегі мәзірлерді көрсету» тармағын таңдап, «Осы тілдегі жүйелік мәтінді көрсету» түймесін басыңыз. Содан кейін «Қайта іске қосу» түймесін басыңыз және жүйеге қайта кірген кезде мәзірлер қалаған тілде пайда болады.
2-нұсқа
«Осы тілдегі веб-беттерді көрсету» құсбелгісін қойып, «Жоғарғыға өту» опциясын таңдаңыз. Бұл әрекет тағайындалған тілге басымдық береді. Онымен айналысып жатқанда, "Осы тілдегі беттерді аударуды ұсыну" опциясын таңдауға болады.
Бұл опция қосылған кезде Google Chrome веб-сайттарды таңдаған тіліңізге автоматты түрде аударады.
маңызды ескерту: Chromebook мәзірлері барлық тілдерде жұмыс істемейді. Сонымен қатар, белгілі бір тілдерге арналған веб-беттердің аудармалары күлкілі болып көрінуі мүмкін, бірақ бұл мүмкіндікті айналып өту оңай.
Ақаулықтарды жою бойынша кейбір кеңестер
Көбінесе жаңа тілдер мен тіл пернелерін қосу ақаусыз жұмыс істейді, бірақ бір нәрсені білу керек. Қосымша мәзір емлені тексеруді іске қосуға рұқсат беруден бас тартуы мүмкін.
Мысалы, әдепкі тіл жазбасы ағылшын тіліне орнатылған болса да, емлені тексеру жанындағы түймені баса алмайсыз. Бұл Google жалпы ағылшын тілін аймақтық айырмашылықтарсыз, сондай-ақ АҚШ пен Ұлыбританияның ағылшын тілін таниды.
Емлені тексеру түймесі басылатынына көз жеткізу үшін «Америка Құрама Штаттары» немесе «Біріккен Корольдік» опциясын таңдау керек. Содан кейін артқа оралып, кейбір ұят қателерді болдырмауға көмектесетін түймені қосуға болады.
Ертең жоқ сияқты жаза бер
Осы кезде сіз пернетақта тілдерін қосу және өзгерту туралы бәрін білесіз. Сондай-ақ Google пернетақта арқылы жылдам қол жеткізуге болатын арнайы таңбалар жинағын қосты. Сонымен қатар, жұмысыңызды айтарлықтай жеңілдететін жылдам пернелер туралы ұмытпаңыз.
Chromebook құрылғыңызға қандай пернетақта тілдерін қосқыңыз келеді? Google емлені тексеруді пайдалы деп санайсыз ба? Төмендегі түсініктемелер бөлімінде бізге екі цент беріңіз.