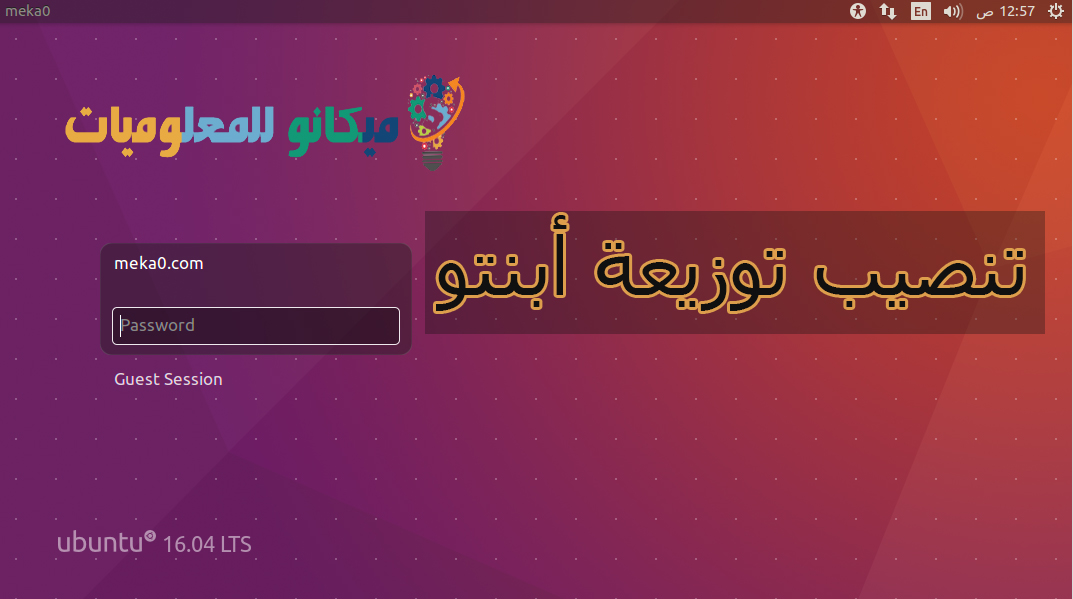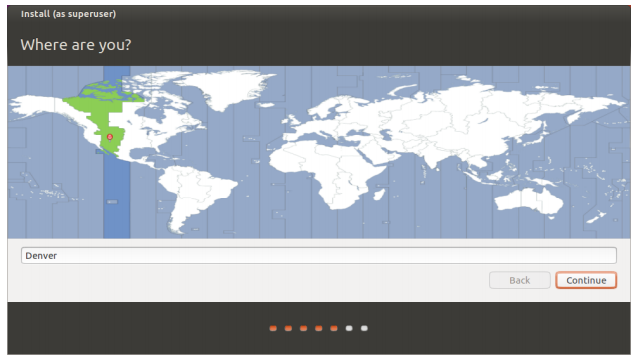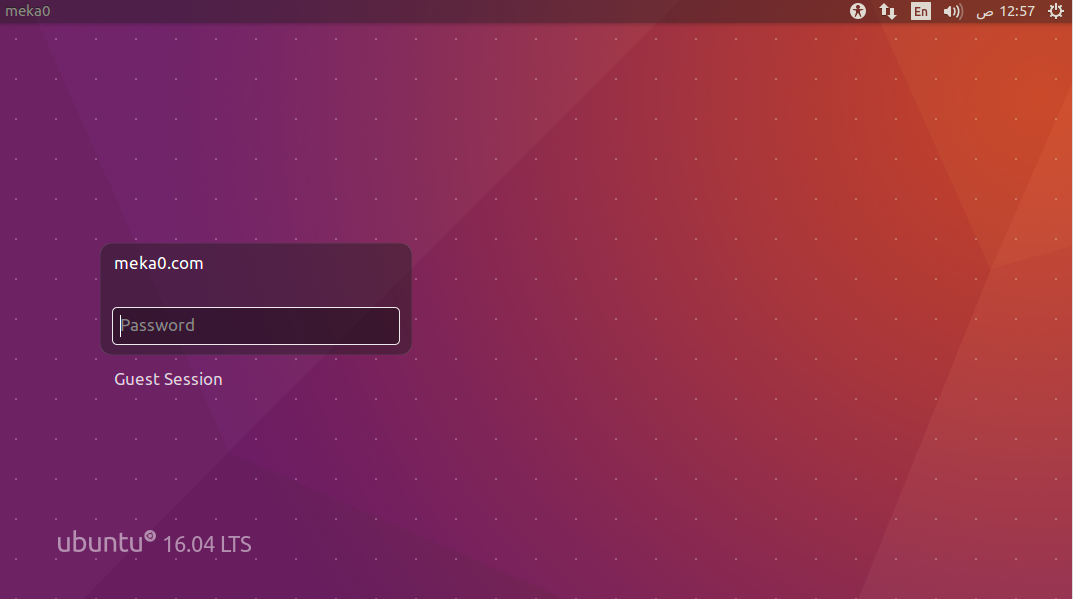Сізге Алланың сәлемі, мейірімі мен баталары болсын, Mekano Tech ізбасарлары
Бұл оқулықта біз Ubuntu дистрибутивін орнату жолын үйренеміз
Ubuntu қолданбасын пайдалануды бастамас бұрын Ubuntu нұсқасын алу қажет, бірақ қазір көптеген компаниялар Ubuntu жүйесі бар ноутбуктерді ұсынады. Жүйе сізде бұрыннан бар болса, орнату кезеңін өткізіп жіберіп, келесі мақалаға өтіңіз. Бұл сізде бұрыннан бар болған жағдайда. Ubuntu компьютеріңізде орнатылған
Бастапқыда Ubuntu дистрибутивінің көшірмесін iso пішімінде жүктеп алуыңыз керек және біз оны USB кілтіне (флешке) жазамыз.
Мына сілтемеден: http://www.ubuntu.com/download 😉
Ең төменгі жүйелік талаптар
Егер оның компьютерде жұмыс істейтініне сенімді болмасаңыз.Төменде аппараттық құрал сипаттамаларының тізімі берілген
Сіздің компьютеріңіз ең төменгі талапқа сай болуы керек.
‣ 1 ГГц x86 процессоры (Pentium 4 немесе жақсырақ)
‣ 1 ГБ жүйелік жады (RAM)
‣ 8.6 ГБ дискілік кеңістік (кемінде 15 ГБ ұсынылады)
‣ 1024 x 768 ажыратымдылығы бар бейнені қолдау
Аудио қолдау (ұсынылады, бірақ міндетті емес)
‣ Интернет қосылымы (өте ұсынылады, бірақ қажет емес)
......
‣ Жүктеп алыңыз және орнатыңыз
Ubuntu нұсқасын оның ресми веб-сайтынан жүктеп алғаннан кейін біз дистрибутивті флэш-дискке жазу құралын жүктеп алып, оны осы жерден жүктеп аламыз және бұл тегін құрал. руфус ➡ Құралды жүктеп алғаннан кейін оны ашу үшін тінтуірмен басыңыз, ол сізбен бірге ашылады, содан кейін iso кескінін таңдаңыз, содан кейін суретте көрсетілгендей жүктеп алған Ubuntu нұсқасын таңдаңыз.
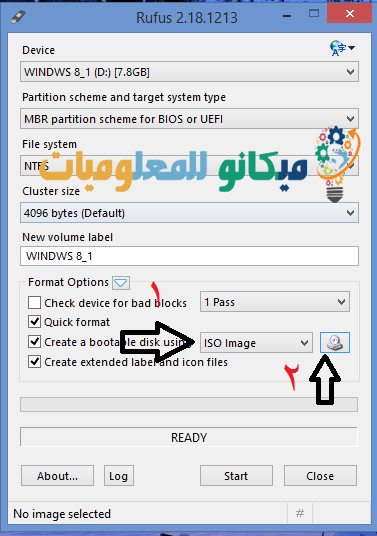
1 - ISO кескінін таңдаңыз
2- Сіз құрылғыңызда орналасқан жерден Ubuntu нұсқасын басып, таңдайсыз
Содан кейін сіз START түймесін басыңыз, флэш-диск компьютерде болуы керек, бағдарлама сізге USB ондағы деректерді өшіретінін айтады, дистрибуцияны жазу үшін OK түймесін басыңыз.
usb тек орнату құралы ретінде ғана емес, сонымен бірге Ubuntu жүйесін компьютерге тұрақты өзгерістер енгізбестен дискіге орнатпай-ақ сынап көруге болады.
Осыдан кейін біз компьютерді қайта іске қосамыз немесе қайта іске қосамыз, содан кейін жүктелетін флэшті таңдау үшін f12 немесе f9 түймесін басыңыз.
Оң жақтағы тілді таңдайсыз, содан кейін Ubuntu орнату пәрменін таңдаңыз және компьютеріңізде мыналар болуы керек
Қатты дискіде кемінде 8.6 ГБ бос орын қажет
15 ГБ немесе одан көп ұсынылады. Бұл кейінірек қосымша қолданбаларды орнату, сондай-ақ құжаттарды, музыканы және фотосуреттерді сақтау үшін біраз немесе көп орын болуын қамтамасыз етеді.
...............
Егер сізде интернет байланысы болса, орнатушы сізден сұрайды
Сіз «Ubuntu орнату кезінде жаңартуларды жүктеп алғыңыз келеді», бірақ біз «Үшінші тарап графикалық бағдарламалық құралын орнату» екінші опциясын таңдаймыз.
Оларға Wi-Fi, Flash, MP3 және басқа медиа «Fluendo» құрылғылары жатады.
mp3 кодек және қажетті бағдарламалық құрал Содан кейін суретте көрсетілгендей Жалғастыру түймесін басыңыз
Менің жағдайда мен екі опцияны тексердім.Егер сіздің интернетіңіз жылдам болса, екі құсбелгіні қойыңыз, ал 1 мегабайттан аз болса, келесі опцияны белгілеп, Жалғастыру түймесін басыңыз.
Егер сіздің компьютеріңізде Windows болса, сіз басқа опцияны таңдайсыз және компьютеріңізде вирус жұққан немесе бар Windows нұсқасы пайда болады.
Содан кейін сіз қалаңызды таңдап, суретте көрсетілгендей жалғастыру түймесін басыңыз
Содан кейін пернелер тілін таңдаңыз, араб тілін таңдап, Жалғастыру түймесін басыңыз
Сіз Ubuntu жүйесіне қандай пернетақта түрін пайдаланып жатқаныңызды айтуыңыз керек.Көп жағдайда ұсынылған опцияны қанағаттандыратындай табасыз. Егер сен
Кез келген пернетақта опциясын таңдағаныңызға көз жеткізіңіз, сіз пернелер қатарын басуыңызды сұрап, Ubuntu жүйесін дұрыс опцияны таңдау үшін «Орналасу» түймесін ашуға болады. Сондай-ақ, опциялар тізімінен пернетақта орналасуын қолмен таңдауға болады. Қаласаңыз, мәтінді өріске енгізіп, Жалғастыру түймесін басыңыз
Содан кейін компьютер атын, содан кейін атыңызды теріп, жүйеге құпия сөз жазып, Жалғастыру түймесін басыңыз
Осыдан кейін жүйе орнатылады, орнату ұзаққа созылмайды және бұл сіздің компьютеріңіздің қуатына байланысты және орнату аяқталғаннан кейін сіз орнатудың аяқталғаны туралы хабарламаны көресіз және компьютерді қайта қосу керек, түймесін басыңыз. суретте көрсетілгендей компьютерді қайта іске қосыңыз
Орнату аяқталып, компьютер қайта іске қосылғаннан кейін Ubuntu жүйесіне кіру интерфейсі пайда болады.Орнату кезінде енгізген құпия сөзді теріп, Enter пернесін басыңыз.
Міне, Ubuntu 16.04 LTS дистрибутивін жазу және орнатуды түсіндіру уақыты
Алла қаласа келесі постта кездескенше