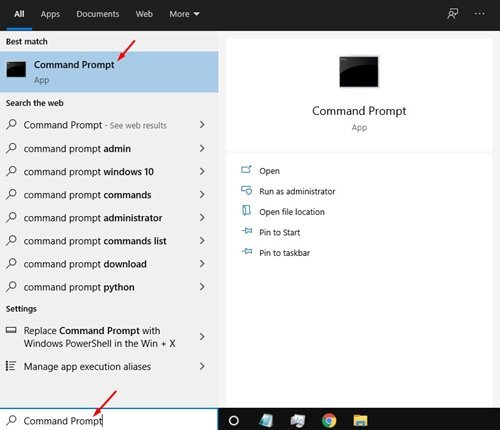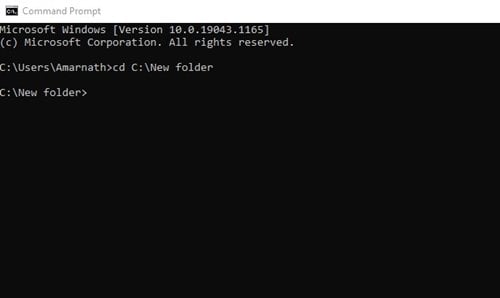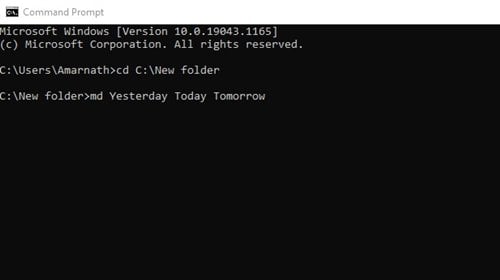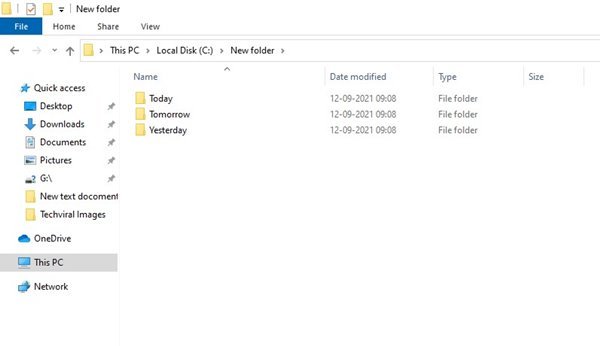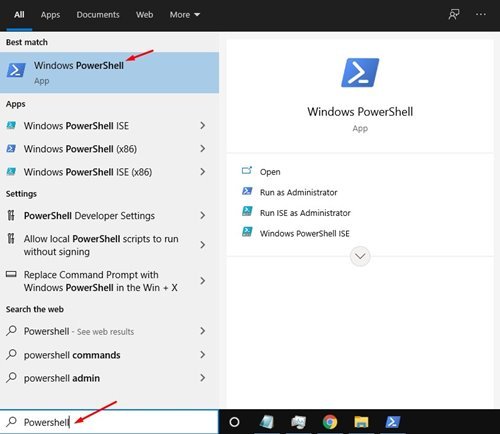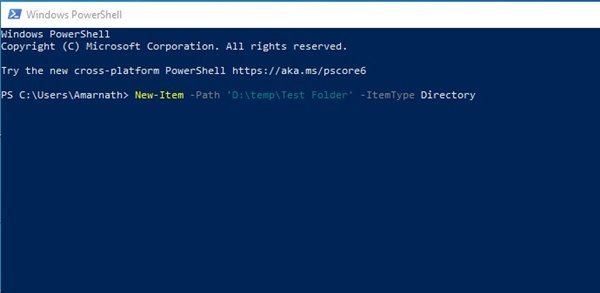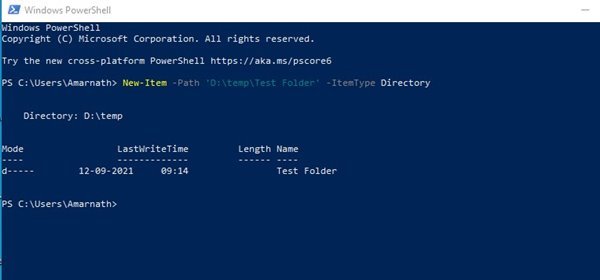Оны мойындайық. Біз бәріміз бірнеше қалта жасағымыз келген кездер болады. Windows 10 және 11 жүйелерінде қалталарды жасау оңай. Кез келген жерде тінтуірдің оң жақ түймешігін басып, Жаңа қалта опциясын таңдау керек.
Дегенмен, бірнеше қалталар мен ішкі қалталарды қолмен жасау көп уақытты қажет етуі мүмкін. Қалтаны жасау процесін жеңілдету үшін Windows амалдық жүйесі сізге кейбір утилиталарды ұсынады. Мысалы, бірнеше қалталарды жасау үшін пәрмен жолы мен PowerShell екеуін де пайдалануға болады.
Бұл ғана емес, сонымен қатар бірнеше қалталарды жасамас бұрын каталогты таңдауға болады. Бір рет басу арқылы бірнеше қалта жасау үшін сценарий жасап, оны пәрмен жолы/ Powershell бағдарламасында іске қосу керек.
Windows 10/11 жүйесінде бірден бірнеше қалтаны жасау жолдары
Сондықтан, осы мақалада біз Windows 10/11 жүйесінде бірден бірнеше қалтаны жасау туралы қадамдық нұсқаулықпен бөлісеміз. Тексерейік.
1. CMD арқылы бірнеше қалта жасаңыз
Бұл әдісте біз CMD көмегімен бір рет басу арқылы бірнеше қалталарды жасаймыз. Төменде берілген кейбір қарапайым қадамдарды орындаңыз.
1 -қадам. Алдымен, Windows Бастау түймесін басып, CMD іздеңіз. Ашық Пәрмен жолы тізімнен.
2 -қадам. Пәрмен жолында сіз бірнеше қалта жасағыңыз келетін каталогты таңдауыңыз керек. пайдалану қажет cdКаталогқа ауысу командасы. Мысалға:cd C:\New folder
3 -қадам. Айталық, сіз үш қалтаны жасағыңыз келеді - кеше, бүгін және ертең. Пәрменді орындау керек:
md Yesterday Today Tomorrow
Маңызды: Әрбір қалта атауының арасында бос орын бар.
4 -қадам. Пәрмендерді орындағаннан кейін пәрмен жолын жауып, қалтаны жасаған каталогқа өтіңіз. Онда сіз өз қалталарыңызды табасыз.
Бұл! Мен біттім. Осылайша пәрмен жолы арқылы бірден бірнеше қалта жасауға болады.
2. Powershell арқылы бірнеше қалта жасаңыз
Пәрмен жолы сияқты, Powershell бағдарламасын бір уақытта бірнеше қалта жасау үшін пайдалануға болады. Бұл сізге істеу керек.
1 -қадам. Алдымен, Windows 10/11 бастау түймесін басып, «Powershell» іздеңіз. содан кейін Powershell бағдарламасын ашыңыз тізімнен.
2 -қадам. Кеше, бүгін және ертең үш томдық жасағың келеді делік. Алдымен пәрменді орындау керек:
New-Item -Path 'D:\temp\Test Folder' -ItemType Directory
Маңызды: Мұнда біз қалтада қалтаны жасадық D: \тем . Саған керек Каталогты ауыстыру . Сондай-ақ, «Сынақ қалтасын» ауыстырыңыз қалаған қалтаның атымен.
3 -қадам. Аяқтағаннан кейін enter пернесін басып, қалталар жасаған каталогты ашыңыз. Барлық қалталарыңызды осы каталогтан табасыз.
Міне осы! Мен аяқтадым. Windows 10 жүйесінде бірден бірнеше қалта жасау үшін Powershell-ді осылай пайдалануға болады.
Сонымен, бұл нұсқаулық Windows 10/11 жүйесінде бірден бірнеше қалталарды жасау туралы. Бұл мақала сізге көмектесті деп үміттенеміз! Достарыңызбен де бөлісіңіз. Осыған қатысты қандай да бір күмәніңіз болса, төмендегі түсініктеме жолағында бізге хабарлаңыз