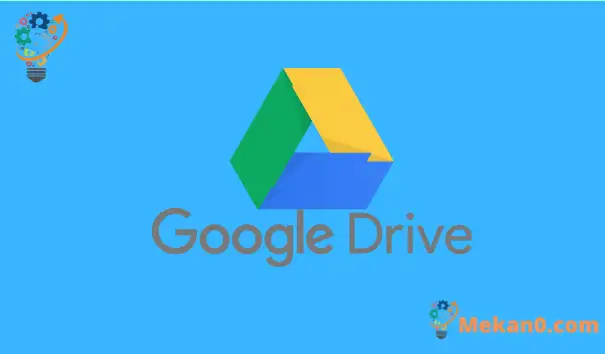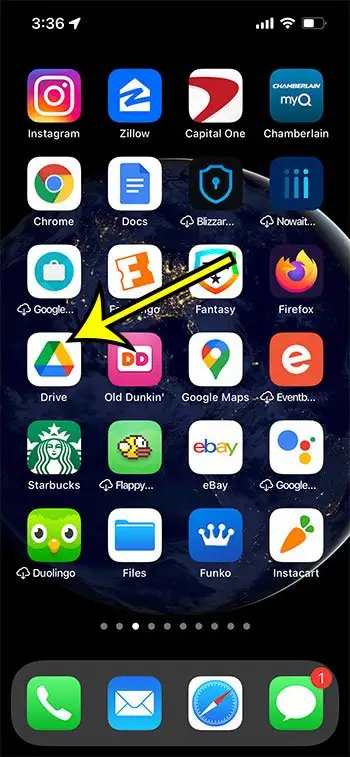Google есептік жазбасының иесі ретінде алатын тегін Google Drive сақтау орны құжаттар мен электрондық кестелерді сақтауға тамаша орын болып табылады. Бұл кез келген компьютерден немесе мобильді құрылғыдан оңай қол жетімді. Бұл Google қолданбаларын пайдалансаңыз және Docs, Sheets немесе Slides қолданбасында файлдарды өңдеу қажет болса да пайдалы.
Бірақ Google Drive жадын ұлғайту үшін ақы төлегіңіз келмесе немесе оны көбейтіп, Google Drive бұлттық жадында көптеген файлдарды сақтасаңыз, жад орны таусылып қалуы мүмкін.
Мұны шешудің бір жолы сізге қажет емес Google Drive файлдарын жою болып табылады.
Сіз мұны жұмыс үстеліндегі компьютерде немесе ноутбукта қалай жасау керектігін білетін шығарсыз, бірақ оны iPhone телефонындағы Google Drive қолданбасында да жасауға болады.
Төмендегі оқулық Drive iPhone қолданбасы арқылы Google бұлтындағы файлдарды қалай жою керектігін көрсетеді.
IPhone-дағы Google Drive-тан файлды қалай жоюға болады
- Ашық CD ойнатқышы .
- Қойынды таңдаңыз файлдар .
- Жойғыңыз келетін файлды табыңыз.
- Файлдың жанындағы үш нүктені басыңыз.
- Түймені түртіңіз Жою» .
- Басыңыз Себетке жылжытыңыз файлды жою үшін.
iPhone телефонындағы Google Drive файлдарын, соның ішінде осы қадамдардың суреттерін жою туралы қосымша ақпаратты төменде оқыңыз.
Google Drive iPhone қолданбасындағы файлдарды қалай жоюға болады (суреттері бар нұсқаулық)
Осы мақаладағы қадамдар iOS 13 нұсқасында iPhone 15.0.2 жүйесінде орындалды. Мен осы мақаланы жазу кезінде қолжетімді Google Drive қолданбасының соңғы нұсқасын пайдаланып жатырмын.
1-қадам: қолданбаны ашыңыз Drive .
Қолданбаны негізгі экранда таба алмасаңыз, негізгі экранда төмен жылжып, іздеу өрісіне «диск» деп теріп, қолданбаны сол жолмен таңдауға болады.
2-қадам: қойындысын түртіңіз файлдар экранның төменгі оң жақ бұрышында.
Егер сіз Google есептік жазбаңызға әлі кірмеген болсаңыз, Файлдар қойындысын таңдамас бұрын мұны істеуіңіз керек.
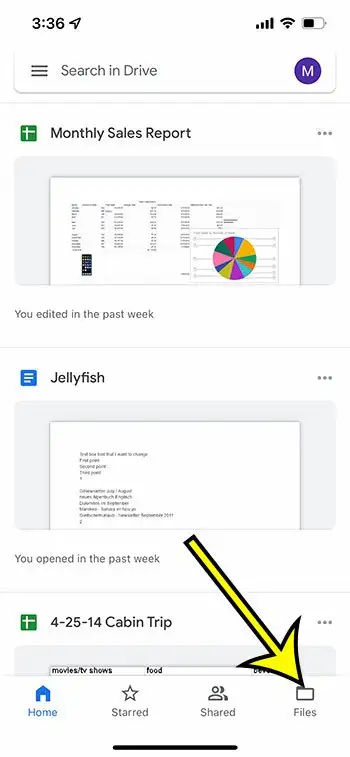
3-қадам: Drive-тан жойғыңыз келетін файлды табу үшін төмен айналдырыңыз.
4-қадам: Жойғыңыз келетін файлдың оң жағындағы үш көлденең нүктені түртіңіз.
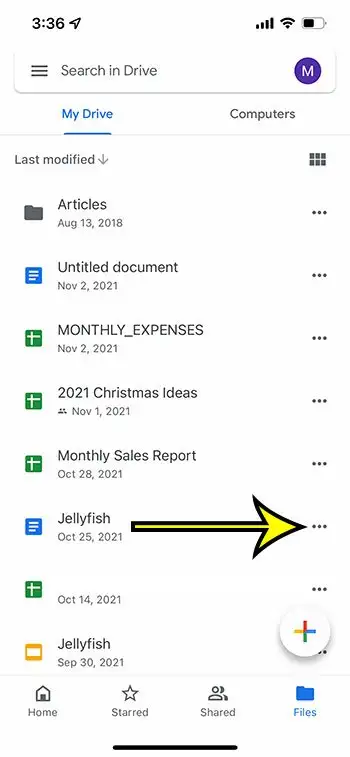
5-қадам: тізімнің төменгі жағына жылжып, опцияны таңдаңыз жою .
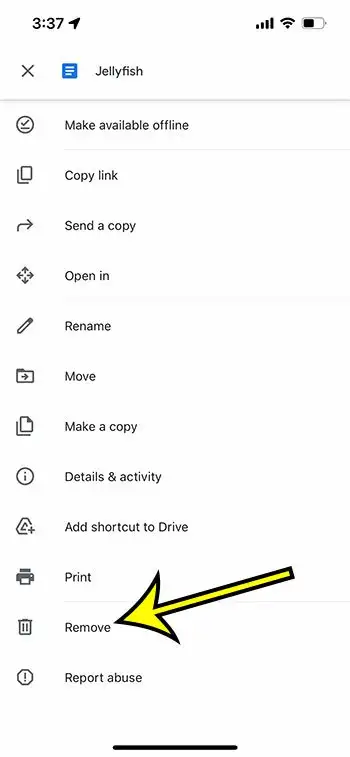
6-қадам: . түймесін түртіңіз Себетке көшіңіз файлды жоюды растау үшін.
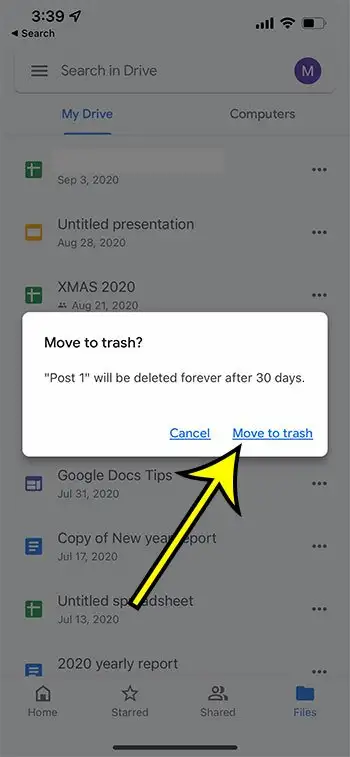
Осы үш нүктені басу арқылы басып шығару, бөлісу, атын өзгерту және т.б. сияқты көптеген басқа әрекеттерді орындауға болатынын ескеріңіз.
Google Drive қолданбасын iPhone-ға қалай жүктеуге болады
Жоғарыдағы қадамдар Google Drive қолданбасын құрылғыңызға жүктеп алғаныңызды болжайды. Олай болмаса, оны алу үшін төмендегі қадамдарды орындауға болады.
- Ашық Мәліметтер .
- Қойындыны таңдаңыз Іздеу» .
- Іздеу өрісіне «google drive» деп теріңіз, содан кейін «google drive» іздеу нәтижесін таңдаңыз.
- Шертіңіз على түйме алу Drive қолданбасының жанында.
- Оны орнатуды күтіңіз, содан кейін түймені түртіңіз فتح .
- Google электрондық пошта мекенжайы мен құпия сөзді енгізіңіз.
Google Drive қолданбасын жүктеп алғыңыз келмесе немесе жүктеп алғыңыз келмесе, файлдарды iPhone телефонындағы Safari браузері арқылы да жоюға болады.
IPhone-дағы Google Drive-тан файлдарды жою үшін Safari-ны қалай пайдалануға болады
Бұл мақаладағы қадамдар Google Drive қолданбасы арқылы файлдарды жоюға бағытталғанымен, қаласаңыз немесе Google Drive қолданбасы жоқ немесе қажет болса, Google Drive браузерінің нұсқасын да пайдалана аласыз.
Бұған қол жеткізу үшін Google Drive-тың жұмыс үстелі нұсқасын пайдаланып мүмкіндікті пайдалану қажет болатынын ескеріңіз, себебі Google Drive-тың мобильді шолғыш нұсқасында кейбір шектеулі басқару элементтері бар.
Safari ашуға болады, содан кейін өтіңіз https://drive.google.com Google есептік жазбаңызға әлі кірмеген болсаңыз, кіріңіз.
түймені басыңыз Aa бет тақырыбының сол жағында, одан кейін опцияны таңдаңыз Жұмыс үстеліндегі сайт сұрауы .
Содан кейін файлды таңдау үшін оны нұқыңыз, одан кейін жою үшін файлдар тізімінің жоғарғы оң жағындағы қоқыс жәшігі белгішесін түртіңіз.
Жұмыс үстелі көрінісіне ауысқанда экрандағы мәтін өте кішкентай болатынын ескеріңіз, сондықтан оқуды жеңілдету үшін сәл үлкейту қажет болуы мүмкін.
iPhone телефонындағы Google Drive файлдарын жою жолы туралы қосымша ақпарат
Қолданба арқылы немесе веб-шолғыш арқылы Google Drive-тан жойылған файлдар себетке жіберіледі. Олар біржола жойылғанша 30 күн бойы сонда қалады.
Файлдарды жою қадамдары Firefox немесе Chrome сияқты басқа мобильді веб-шолғыштар үшін бірдей. Дегенмен, сол браузерлерде жұмыс үстелі сайтына ауысу сәл өзгеше.
Кейінірек жойылған Google Drive файлдарын қалпына келтіру қажет деп шешсеңіз, қоқыс жәшігін ашып, файлды таңдап, оны Drive ішіне қалпына келтіруге болады.
Немесе файлды себеттен таңдап, біржола жою опциясын таңдасаңыз, оны біржола жоюға болады. Google Drive-тан біржола жойылған файлдарды қалпына келтіру мүмкін емес, сондықтан бұл әрекетті орындамас бұрын сізге бұл файл қажет емес екеніне көз жеткізіңіз.
Экранның жоғарғы сол жағындағы үш көлденең сызықты түрту, содан кейін опцияны таңдау арқылы Drive қолданбасындағы себетке қол жеткізуге болады. қоқыс . Себеттегі файлдың жанындағы үш нүктені басу файлды қалпына келтіру немесе біржола жою опцияларын шығарады.