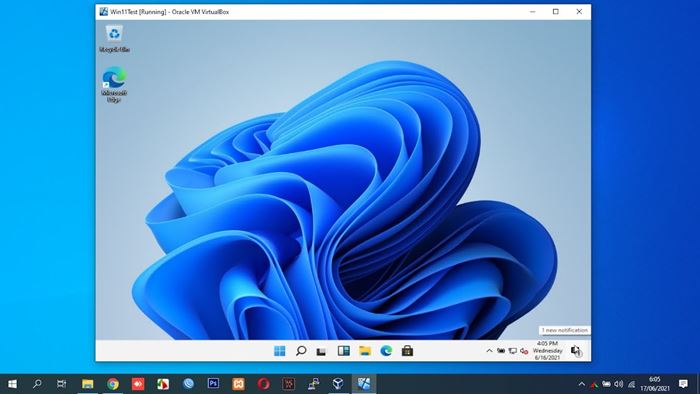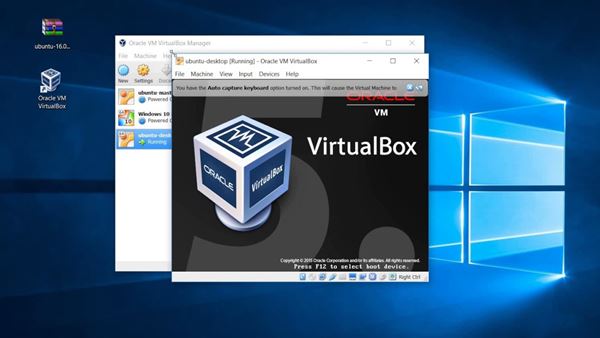Майкрософт жақында өзінің жаңа жұмыс үстелі операциялық жүйесін іске қосты – Windows 11. Бұл ғана емес, Microsoft Insider үшін Windows 11 бірінші және екінші алдын ала қарауын шығарды.
Жаңа операциялық жүйе әлі де сынақтан өтіп жатқандықтан, оны виртуалды машинада іске қосу әрқашан жақсы идея. Көптеген жылдар бойы виртуалды машиналар жаңа операциялық жүйелерді сынаудың, белгісіз қолданбалардың түпнұсқалығын тексерудің және балама операциялық жүйені пайдаланудың тамаша тәсілі ретінде қызмет етті.
Компьютеріңізде Windows 10 болса да, Linux жүйесін іске қосу үшін Виртуалды машинаны пайдалануға болады. Осылайша сіз бір компьютерде Windows 10 және Linux жүйелерінің екеуін де іске қосасыз.
Бұл мақалада біз VirtualBox деп аталатын Windows 10 үшін ең жақсы виртуалды машина бағдарламалық жасақтамасының бірін талқылаймыз. Сонымен, VirtualBox туралы бәрін зерттейік.
VirtualBox дегеніміз не?
VirtualBox – физикалық машиналарда виртуалды машиналарды іске қосуға мүмкіндік беретін бағдарламалық құрал. ДК-де VirtualBox орнатылғаннан кейін сіз қалағаныңызша көптеген виртуалды ДК даналарын жасауға дайынсыз.
Мысалы, Linux жүйесін Windows 10 компьютерінде іске қосқыңыз келсе, әдепкі бойынша Linux жүйесін компьютерге жүктеу үшін VirtualBox пайдалануға болады. Сонымен, қарапайым сөзбен айтқанда, Бұл бір операциялық жүйені басқа операциялық жүйеде іске қосуға көмектесетін бағдарлама .
Дегенмен, VirtualBox пайдалану үшін компьютеріңізде кемінде 8 ГБ жедел жады болуы керек. Оған қоса, ол екі операциялық жүйені бір уақытта іске қосуға мүмкіндік беретіндіктен, компьютер екі операциялық жүйені бір уақытта іске қосу үшін барлық аппараттық құралдар талаптарына сай болуы керек. Әйтпесе, VirtualBox виртуалды экожүйеде белгісіз қолданбаларды тексеру үшін пайдаланылуы мүмкін.
VirtualBox жүйесіне қойылатын жүйелік талаптар
VirtualBox іске қосу үшін жүйелік талаптар тәуелді Сіз пайдаланып жатқан операциялық жүйеде және әдепкі бойынша іске қосылатын амалдық жүйеде .
Мысалы, Windows XP жүйесін пайдаланып жатсаңыз және Windows 11 жүйесін виртуалды машинада іске қосқыңыз келсе, сізде кемінде 6 ГБ жедел жад (Windows XP үшін 2 ГБ + Windows 4 үшін 11 ГБ) болуы керек.
Бұдан басқа, сіздің компьютеріңізде виртуализация технологиясы бар процессор болуы керек. Қазіргі заманғы процессорлардың көпшілігі қазір виртуализация технологиясымен келеді. Дегенмен, оны BIOS параметрлерінен қосу қажет болуы мүмкін.
VirtualBox мүмкіндіктері
VirtualBox көмегімен сіз Mac және Linux жүйелерін бір құрылғыда іске қосу мүмкіндігіне ие боласыз. Сонымен қатар, ол әдепкі бойынша басқа ОЖ-де жұмыс істейтіндіктен, оны жаңа ОЖ-ларды тексеру үшін де пайдалануға болады.
Виртуалды машинада жиі алдын ала қарау құрастыруларын, бета құрастыруларын және т.б. орнату ұсынылады. Осылайша, жүйе тұрақтылығы мәселелері немесе деректердің жоғалуы туралы алаңдамайсыз.
Басқа виртуалды бағдарламалық қамтамасыз етумен салыстырғанда, VirtualBox пайдалану оңай . VirtualBox технологияны жақсы білетін пайдаланушыларға арналған болса да, тәжірибеңіз болмаса, Oracle ұсынған нұсқаулықты қарап шығуға болады.
VirtualBox туралы тағы бір керемет нәрсе - бұл Көптеген операциялық жүйелерді қолдайды, соның ішінде macOS, Oracle Solaris Hosts, Linux және т.б. . Бұл ғана емес, пайдаланушыларға көп платформалы немесе кластерленген серверлер жасау мүмкіндігін береді.
Компьютерге арналған VirtualBox соңғы нұсқасын жүктеп алыңыз
Енді сіз VirtualBox-пен жақсы таныс болсаңыз, сізге бағдарламаны компьютеріңізге жүктеп алу және орнату қызықтыруы мүмкін. VirtualBox Oracle корпорациясы әзірлеген тегін бағдарламалық құрал болғандықтан, оны Oracle веб-сайтынан тегін жүктеп алуға болады.
Дегенмен, егер сіз VirtualBox-ты бірнеше рет пайдаланғыңыз келсе, VirtualBox Offline Installer бағдарламасын жүктеп алған дұрыс. Офлайн орнатушылардың артықшылығы - оларды белсенді интернет қосылымын қажет етпестен бірнеше рет пайдалануға болады.
Сонымен, егер сіз VirtualBox-ті компьютерде қолданғыңыз келсе, төмендегі бөлімнен жүктеп алуларыңызға болады. Төменде біз компьютерге арналған VirtualBox бағдарламасының соңғы нұсқасын бөлістік.
- Windows жүйесіне арналған VirtualBox жүктеп алыңыз (офлайн орнату құралы)
- macOS жүйесіне арналған VirtualBox жүктеп алыңыз (офлайн орнатушы)
VirtualBox компьютерге қалай орнатылады және қолданылады?
Ал, орнату процесі өте қарапайым. Алдымен жоғарыда ортақ VirtualBox орнату файлын жүктеп алуыңыз керек. Жүктеп алғаннан кейін, Орнатушы файлын іске қосыңыз және орнатуды аяқтау үшін экрандағы нұсқауларды орындаңыз .
Орнатқаннан кейін VirtualBox іске қосыңыз және сіз оны пайдалана аласыз. VirtualBox орнату – күрделі тапсырма; Алдымен сізге керек BIOS арқылы компьютерде әдепкі режимді қосыңыз . Қосылғаннан кейін Virtualbox ашыңыз, ЖЖҚ көлемін таңдаңыз, виртуалды қатты дискіні жасаңыз, содан кейін амалдық жүйені жаңартуыңыз керек.
Сонымен, бұл нұсқаулықтың барлығы компьютерге арналған VirtualBox соңғы нұсқасын жүктеп алу туралы. Бұл мақала сізге көмектесті деп үміттенеміз! Достарыңызбен де бөлісіңіз. Осыған қатысты күмәніңіз болса, төмендегі түсініктеме жолағында бізге хабарлаңыз.