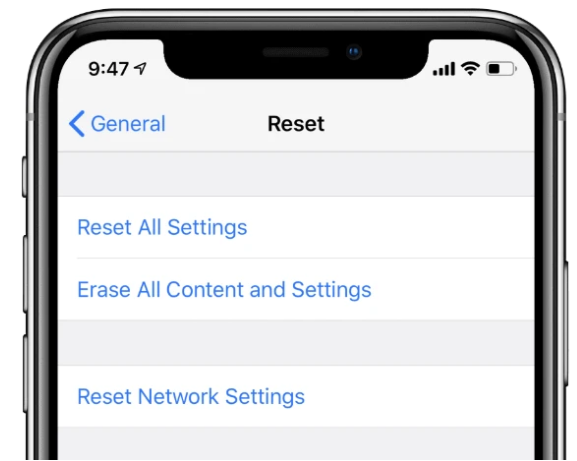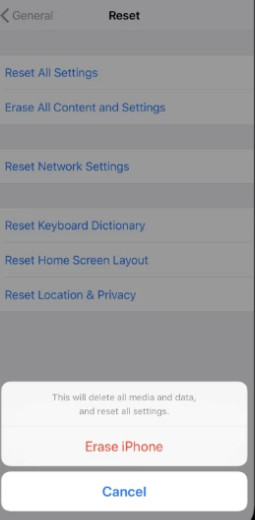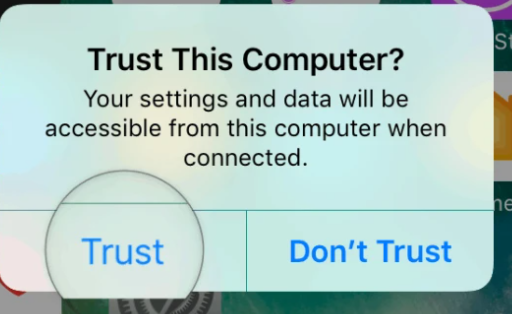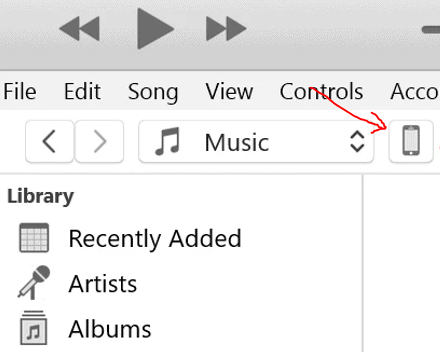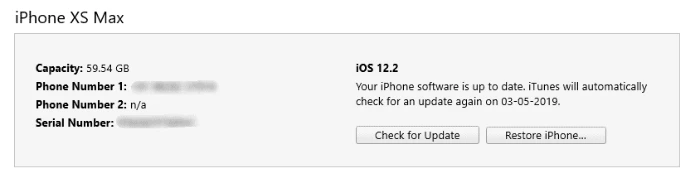iPhone туралы жалпы түсінік - бұл «Бұл жай ғана жұмыс істейді». Жаңа iPhone сатып алғанда, бұл дұрыс болуы мүмкін, бірақ оны бірнеше ай пайдалану, бірнеше бағдарламалық құрал жаңартуларын беріңіз және сіз жасай алмайтын жағдайға тап болуыңыз мүмкін. Жұмыс істейді Оның ішінде сіздің iPhone бар енді Бірақ, бақытымызға орай, iPhone-да кездесетін кішігірім ақауларды жылдам түзету бар - қалпына келтіру.
IPhone-ды қалпына келтіру екі нәрсені білдіруі мүмкін - қайта іске қосу/қайта жүктеу немесе зауыттық параметрлерді қалпына келтіру. Екеуі де iPhone жақсы жұмыс істемей тұрғанда пайдалы. Бірақ, әрине, зауыттық параметрлерді қалпына келтіру өте қиын, себебі ол құрылғыдағы барлық деректерді жояды. Қайта жүктеу, керісінше, құрылғыдағы кез келген уақытша бағдарламалық құралға қатысты мәселелерді шешу үшін амалдық жүйені және барлық қызметтерді қайта іске қосатын қауіпсіз процесс.
iPhone-ды қайта іске қосудың және бастапқы қалпына келтірудің бірнеше жолы бар және кейбір айырмашылықтар iPhone үлгісіне және пайдаланылған iOS нұсқасына байланысты.
IPhone зауыттық параметрлерін қалай қалпына келтіруге болады
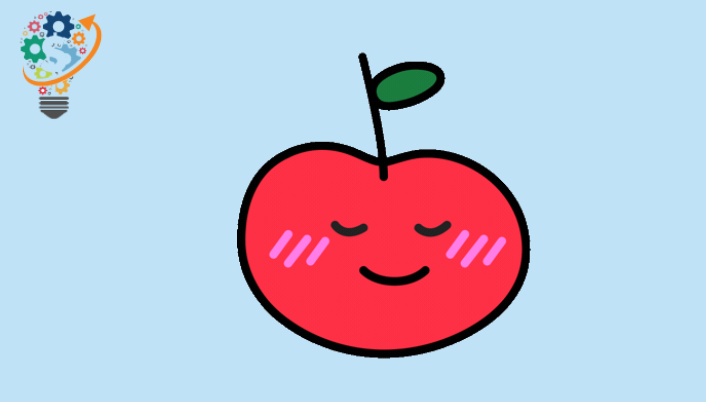
Егер сізде iPhone-да қайта іске қосу арқылы жойылмайтын мәселе болса және оның бағдарламалық құралға қатысты екенін білсеңіз, қарастырғыңыз келуі мүмкін. Қалпына келтіру Параметрлер зауыт құрылғыңызға арналған.
IPhone-ды зауыттық параметрлерге қайтару құрылғыдағы барлық деректерді өшіріп, оны орнатылған iOS нұсқасының әдепкі параметрлеріне қалпына келтіруді білдіреді. Бұл барлық музыка, фотосуреттер, қолданбалар және деректер файлдары iPhone құрылғысынан жойылады дегенді білдіреді.
Егер сіз iPhone-ды басқа біреуге беріп жатсаңыз, жеке деректеріңізді басқа біреудің қолында қалдырмас үшін оны бермес бұрын құрылғыдағы барлық мазмұн мен параметрлерді өшіріп тастаған дұрыс. Сондай-ақ, жеке деректеріңіздің қауіпсіздігін қамтамасыз ету үшін iPhone телефонын жөндеуге бермес бұрын оны қалпына келтіруді ұсынамыз.
Ескерту: Айфонды сүртпес бұрын iPhone телефонының сақтық көшірмесін жасағаныңызға көз жеткізіңіз. ITunes және iCloud көмегімен iPhone сақтық көшірмесін жасау туралы егжей-тегжейлі нұсқаулықты қараңыз.
Құрылғы параметрлерінен iPhone қалпына келтіріңіз
- Бару Параметрлер «Жалпы» Қалпына келтіру .
- Табыңыз Барлық мазмұн мен параметрлерді өшіріңіз .
- Егер сіз iCloud сақтық көшірмесін қоссаңыз және сақтық көшірмеге әлі қосылмаған файлдар болса, қалқымалы терезе пайда болады. Жүктеп алуды, содан кейін сканерлеуді аяқтау үшін . Оны таңдаңыз.
- Кіру рұқсат коды و рұқсат коды шектеулері (сұраныс болса).
- Соңында түртіңіз iPhone сканерін сканерлеңіз оны қалпына келтіру үшін.
Маңызды кеңес: Егер iPhone құрылғысын қалпына келтірудің мақсаты мәселені шешу болса, біз сізге кеңес береміз Құрылғыңызды жаңа етіп орнатыңыз Қалпына келтіргеннен кейін.
Егер iPhone-ды iTunes немесе iCloud сақтық көшірмесінен қалпына келтірсеңіз, iPhone ақаулары қайталануы мүмкін. Бұл әрқашан солай бола бермейді және бірінші опция ретінде сақтық көшірмеден қалпына келтіруді жалғастыра аласыз. Бірақ мәселе шешілмесе, жұмсақ қалпына келтіруді қайта орындаңыз және бұл жолы сақтық көшірмеден қалпына келтірмеңіз.
iTunes көмегімен iPhone-ды қалпына келтіріңіз
- iTunes жүктеп алыңыз және орнатыңыз компьютеріңізде. Орнату аяқталғаннан кейін жасаңыз iTunes іске қосыңыз сіздің компьютеріңізде.
- iPhone-ды компьютерге қосыңыз Lightning - USB кабелін пайдалану.
- пайда болса Бұл компьютерге сену терезесі Құрылғы экранында қалқымалы терезе пайда болса, түртіңіз сенім .
- Егер сіз iPhone/iPad құрылғысын iTunes арқылы бірінші рет қосып жатсаңыз, қалқымалы терезе пайда болады «Осы компьютерге рұқсат бергіңіз келе ме..» Экранда таңдаңыз Жалғастыру . Сондай-ақ, iTunes сізді экранмен қарсы алған кезде Жаңа iPhone-ға қош келдіңіз , Таңдау Жаңа iPhone ретінде орнату және. түймесін басыңыз Жалғастыру .
- Басыңыз телефон коды Төмендегі қатарда жоғарғы сол жақтағы мәзір опциялары. Оның пайда болуына біраз уақыт кетуі мүмкін. Бұл бетті ашады Қорытынды құрылғыңызға арналған.
- Түймені басыңыз iPhone iPhone қалпына келтіру… , және экрандағы нұсқауларды орындаңыз.
- Бұл процесс бірнеше минутқа созылуы мүмкін. Аяқтағаннан кейін телефоныңыз сәлемдесу экранын көрсетуі керек. Барлық деректеріңіз жойылады және телефоныңыз жаңа сияқты болады.
IPhone-ды қалай қайта іске қосуға болады
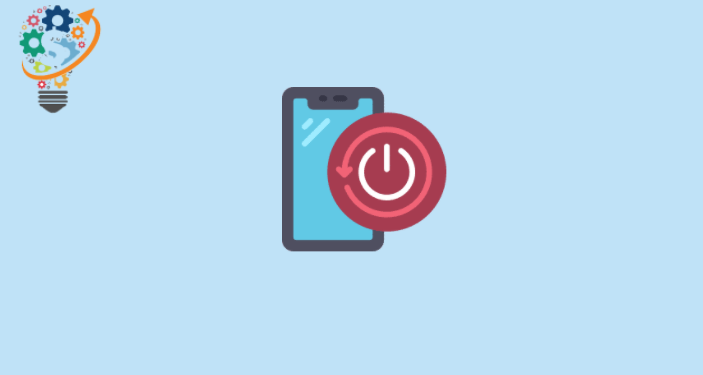
IPhone-ды қайта жүктеу кез келген мақсатқа ие болуы мүмкін. Ол барлық қолданбаларды жауып, амалдық жүйені қайта іске қосады, сондықтан құрылғыдағы кешігулерден және шағын бағдарламалық құрал ақауларынан құтылудың ең табиғи шешімі болып табылады. Ол сондай-ақ iPhone-да сақталған деректерге қауіп төндірмейтіні жағынан өте қауіпсіз.
iPhone-ды өшіріңіз/қосыңыз
Егер сіз iPhone-ды пайдалана алсаңыз, оны сенсорлық экран арқылы қосыңыз, оны қайта қосудың ең қарапайым жолы - оны өшіріп, қайта қосу.
iPhone X, iPhone XS, iPhone XR
- Түймесін басып тұрыңыз Қуат + Дыбыс деңгейін арттыру түймесі Айналдыру жолағын көргенше өшіру экранда.
- түртіңіз және жүгірткіні сүйреңіз Оңға және оны қалдырыңыз. Бұл сіздің iPhone-ды өшіреді. Бірнеше секунд кетуі мүмкін.
- Сіздің iPhone өшірілгеннен кейін басып тұрыңыз бастау түймесі Apple логотипі экранда пайда болғанша қайталаңыз.
iPhone 8+ және одан ескі құрылғылар
- Түймесін басып тұрыңыз қуат түймесі Айналдыру жолағын көргенше өшіру экранда.
- iPhone құрылғысын өшіру үшін сырғытпаны түртіп, сүйреңіз.
- Ол толығымен өшірілгеннен кейін басып тұрыңыз бастау түймесі Apple логотипін көргенше қайталаңыз.
Ескерту: iOS 11 және одан жоғары нұсқаларымен мына жерге өтуге болады Параметрлер » Жалпы , төмен айналдырыңыз және Қуатты өшіру түймесін түртіңіз Экранға өту үшін Өшіру үшін сырғытыңыз .
iPhone-ды мәжбүрлеп қайта қосу әдісі
Егер сіздің iPhone кептеліп қалса немесе жауап бермесе, оны мәжбүрлеп қайта іске қосуға болады.
iPhone 8, iPhone X, iPhone XS, iPhone XR
- Шертіңіз على түйме Дыбыс деңгейін көтеріп, оны өңдеңіз Бір рет.
- түймешігін басыңыз Дыбыс деңгейін азайтыңыз және босатыңыз Бір рет.
- көмегімен басыңыз Ойнату түймесін басып тұрыңыз экранда Apple логотипін көргенше жағында.
iPhone 7 және iPhone 7+
- Түймесін басып тұрыңыз Қуат + Дыбыс деңгейін төмендету түймесі экран бос болып, Apple логотипі пайда болғанша бірге.
iPhone 6S және одан да ескі құрылғылар
- Түймесін басып тұрыңыз Қуат + Үй түймесі экран бос болып, Apple логотипі пайда болғанша бірге.
iPhone құрылғысын түймелерсіз қайта іске қосыңыз
Егер iPhone қуаты, дыбыс деңгейі немесе үй түймесі жұмыс істемесе, оны қайта қосудың бірнеше жолы бар.
Көмекші түртуді пайдалану
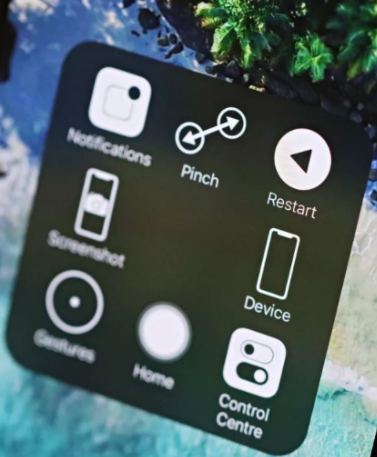
Assistive Touch сіздің iPhone-ға виртуалды түймені қосады, ол көптеген әрекеттерді (қайта іске қосуды қоса) орындай алады, барлығы операциялық жүйеде қабаттасу ретінде қолжетімді бір интерфейстен.
- Бару Параметрлер » Жалпы » Арнайы мүмкіндіктер » AssistiveTouch .
- Экранның жоғарғы жағындағы AssistiveTouch қосқышын қосыңыз. Экранда виртуалды түйме (дөңгелек белгіше) пайда болады.
- Басыңыз AssistiveTouch түймесі экранда, содан кейін өтіңіз Құрылғы »толығырақ , содан кейін түртіңіз Қайта жүктеу .
- Сізге растау ұсынылады, түртіңіз Қайта жүктеу тағы бір рет.
Кеңес: Сондай-ақ AssistiveTouch опцияларын теңшеуге болады Жоғарғы деңгейде қайта жүктеуді қосу үшін AssistiveTouch мәзірінде.
- Бару Параметрлер » Жалпы » Арнайы мүмкіндіктер » AssistiveTouch және басыңыз Жоғарғы деңгейдегі мәзірді теңшеңіз .
- Басыңыз +. белгішесі Жоғарғы деңгей мәзіріндегі қосымша белгішеге бос орын қосу үшін. Бұл жетінші белгіше болады.
- Басыңыз шаршы + , тізімнің төменгі жағына жылжып, таңдаңыз Қайта жүктеу қол жетімді опциялардың бірі.
- Басыңыз Ол аяқталды экранның жоғарғы оң жақ бұрышында.
iOS 11 және iOS 12 құрылғылары
- Бару Параметрлер » Жалпы сіздің iPhone -да.
- Төмен жылжып, түртіңіз Жабу қол жетімді опциялардың бірі. көресін Өшіру үшін сырғытыңыз Экран iPhone-да пайда болады.
- түртіңіз және қуат белгішесін сүйреңіз iPhone-ды өшіру үшін оңға қарай сырғытпада.
Міне бітті. iPhone-ды пайдаланудан рахат алыңыз!