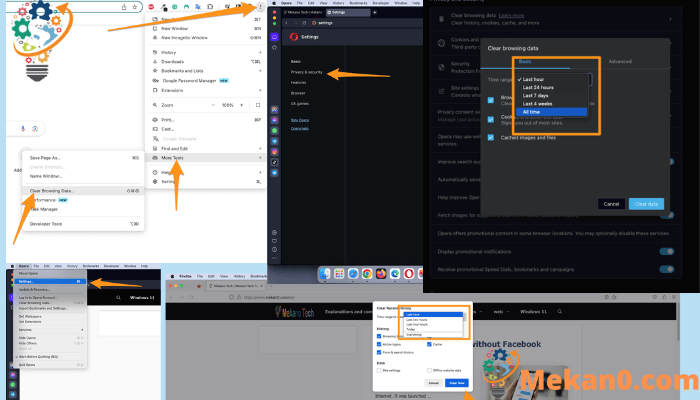Барлық браузерлер үшін кэшті және тарихты қалай тазартуға болады Chrome و Safari و Firefox و Edge
Шолу журналын жою құпиялылығыңызды қорғауға көмектесуі мүмкін және бұл әсіресе ортақ немесе жалпыға қолжетімді компьютерді пайдаланып, жүйеге кірген жағдайда өте маңызды. Бұған қоса, дәлірек іздеу нәтижелерін алуға және қатты дискідегі орынды босатуға болады, бұл шолу жылдамдығын арттырады. Мұны істеу үшін Google Chrome, Safari, Firefox және Microsoft Edge сияқты әртүрлі веб-шолғыштарда шолғыш журналын тазалауға болады.
Chrome браузерінде кэшті қалай тазартуға болады
Chrome браузерінде cookie файлдарын және басқа тарихты жою үшін терезенің жоғарғы оң жақ бұрышындағы үш нүкте белгішесін басу керек, содан кейін «Тарих» мәзіріне, содан кейін «Шолу деректерін тазалау» тармағына өтіңіз. Осыдан кейін ашылмалы тізімнен белгілі бір күн ауқымын таңдау керек, «Cookie файлдары және басқа сайт деректері» опциясын таңдап, «Деректерді өшіру» түймесін басыңыз. Сонымен қатар, кез келген сайттың жеке шолу журналын «Тарих» беті арқылы жоюға болады.
- Google Chrome браузерін ашыңыз
- Жоғарғы оң жақ бұрыштағы үш нүктені басыңыз . Бұл . түймесі ретінде де белгілі Google Chrome-ды теңшеңіз және басқарыңыз.
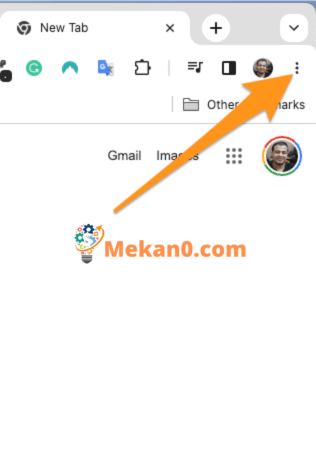
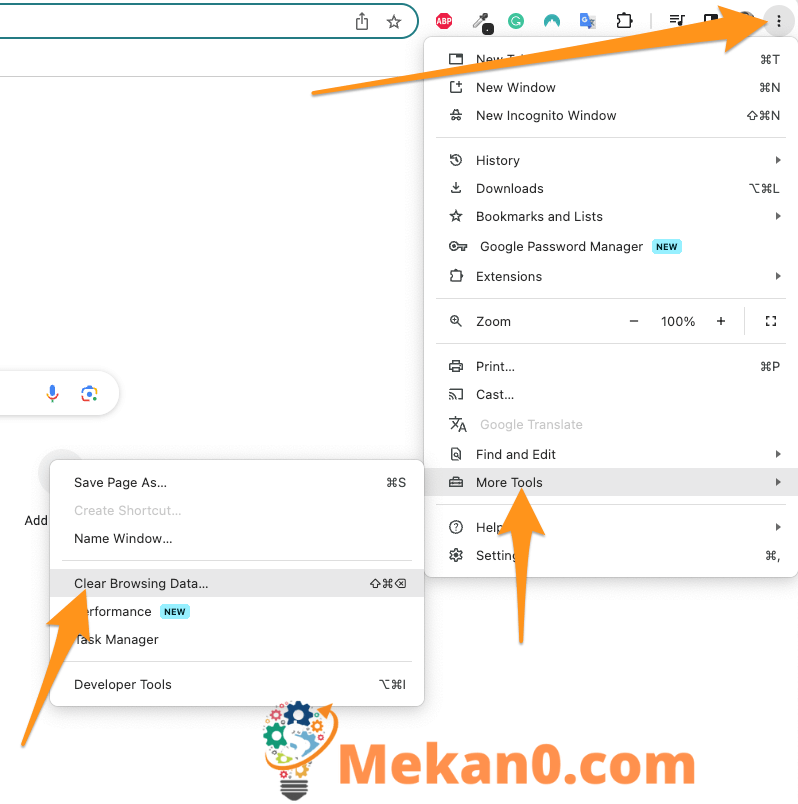

Ескертпе: Әр сайттың жанындағы ұяшықтарды белгілеп, содан кейін терезенің жоғарғы оң жақ бұрышындағы Жою түймесін басу арқылы арнайы беттердің журналын өшіруге болады. Сондай-ақ, Shift пернесін қатардағы бірнеше элементтерді таңдау үшін пайдалануға болады.
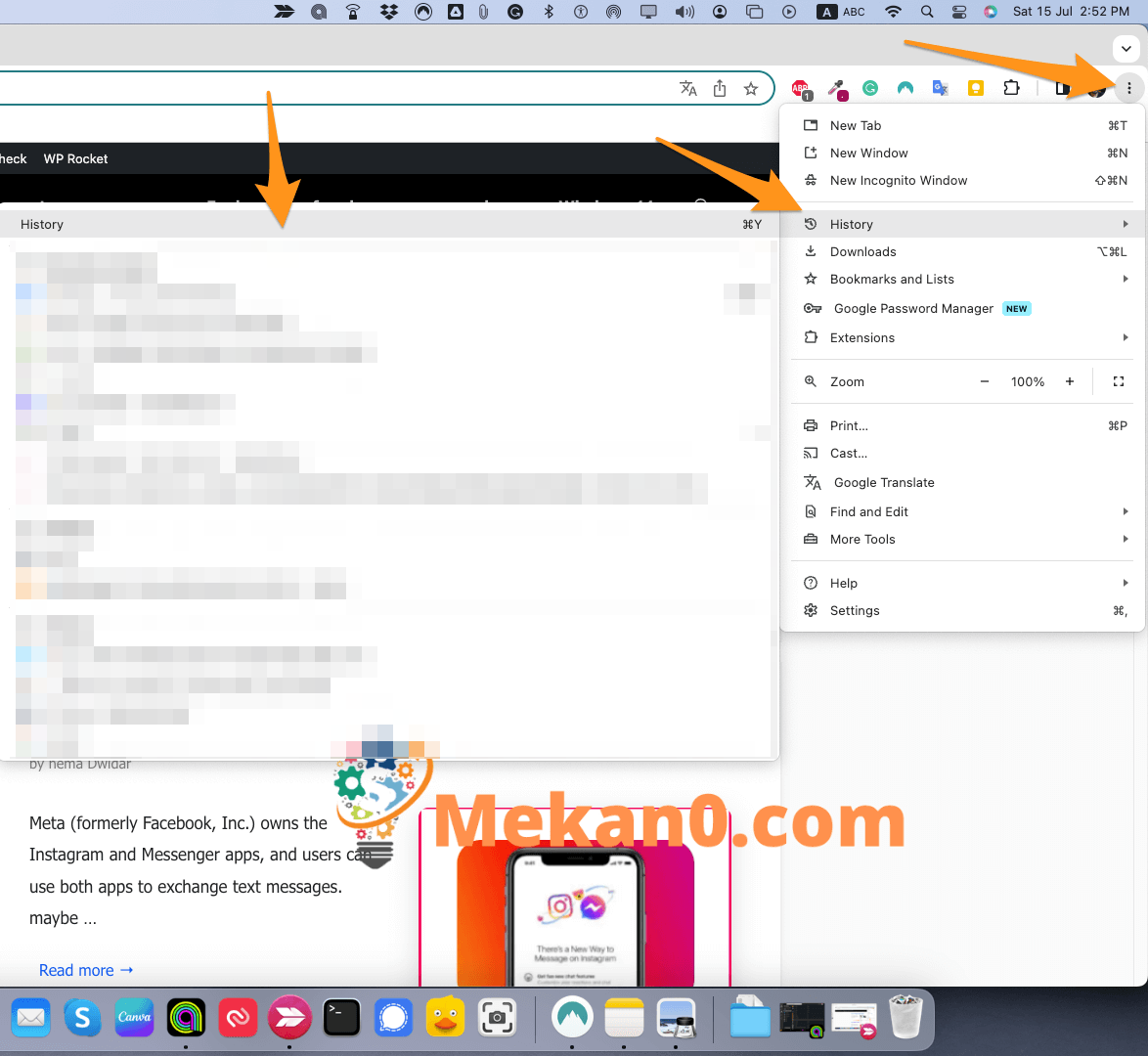

Сафаридегі кэшті қалай тазартуға болады
Safari қолданбасында шолу журналын және кэшті тазалау үшін Safari қолданбасын ашып, түртіңіз Тарих> Барлық тарихты көрсету Apple мәзір жолағынан. Содан кейін түймені басыңыз Тарихты өшіру жоғарғы оң жақ бұрышта және уақыт ауқымын таңдаңыз. Соңында түртіңіз анық тарих .
- Safari қолданбасын ашыңыз.
- Басыңыз журнал> Барлық мұрағаттарды көрсету Apple мәзір жолағында. Бұл опцияны Safari қолданбасында болсаңыз ғана көресіз.
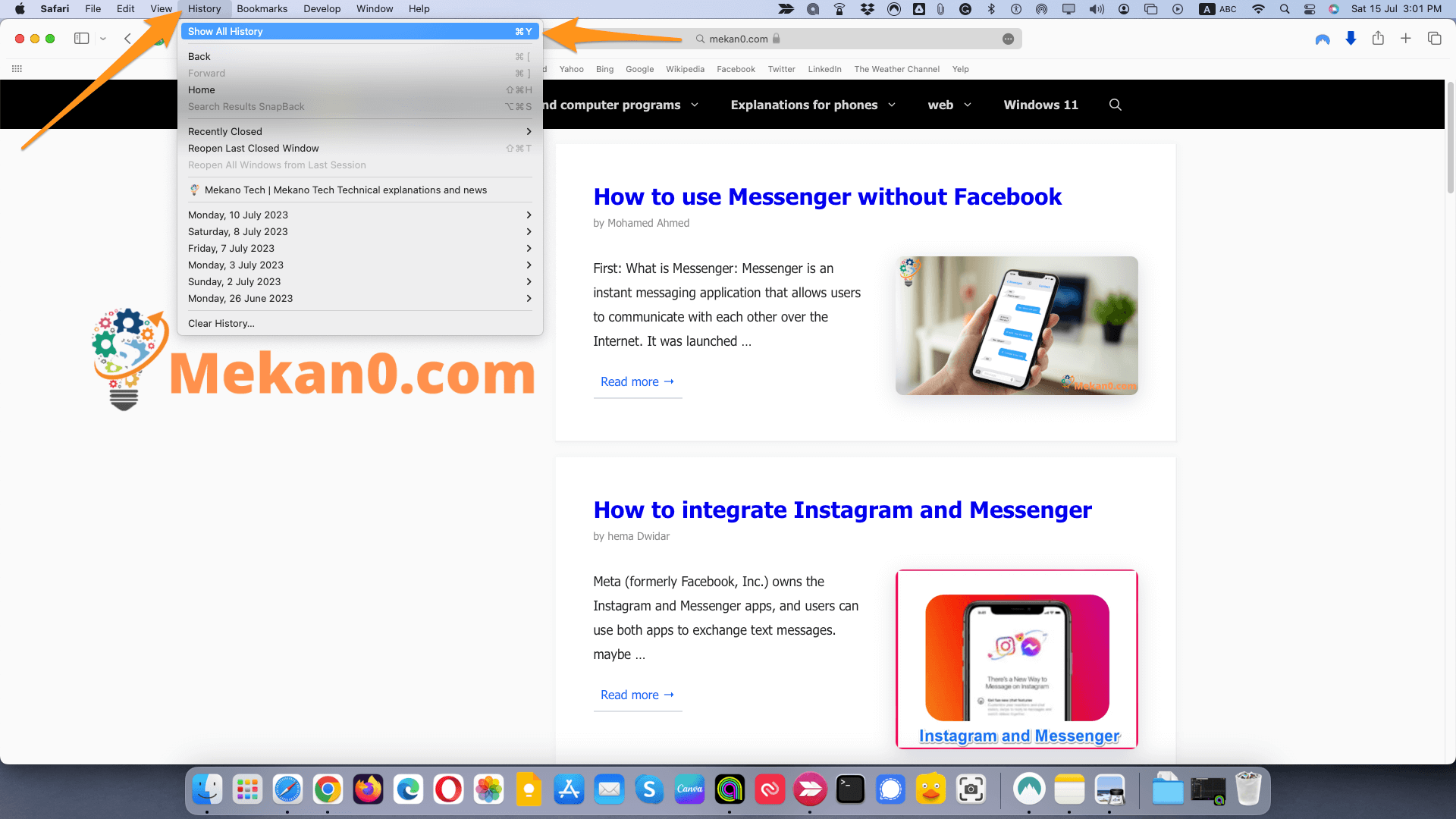
Ескертпе: Бұл бетті ашу үшін пернетақтада Command + Y пернелерін басуға да болады.
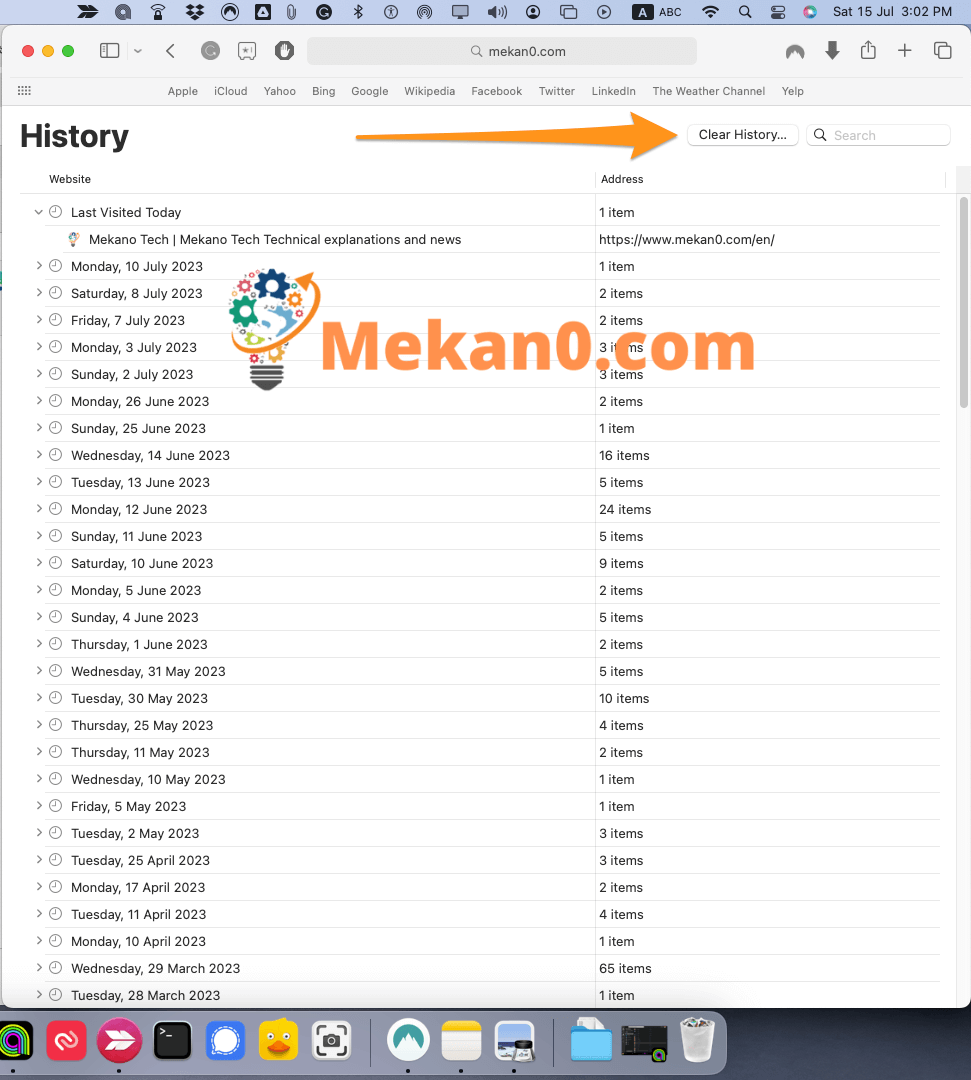
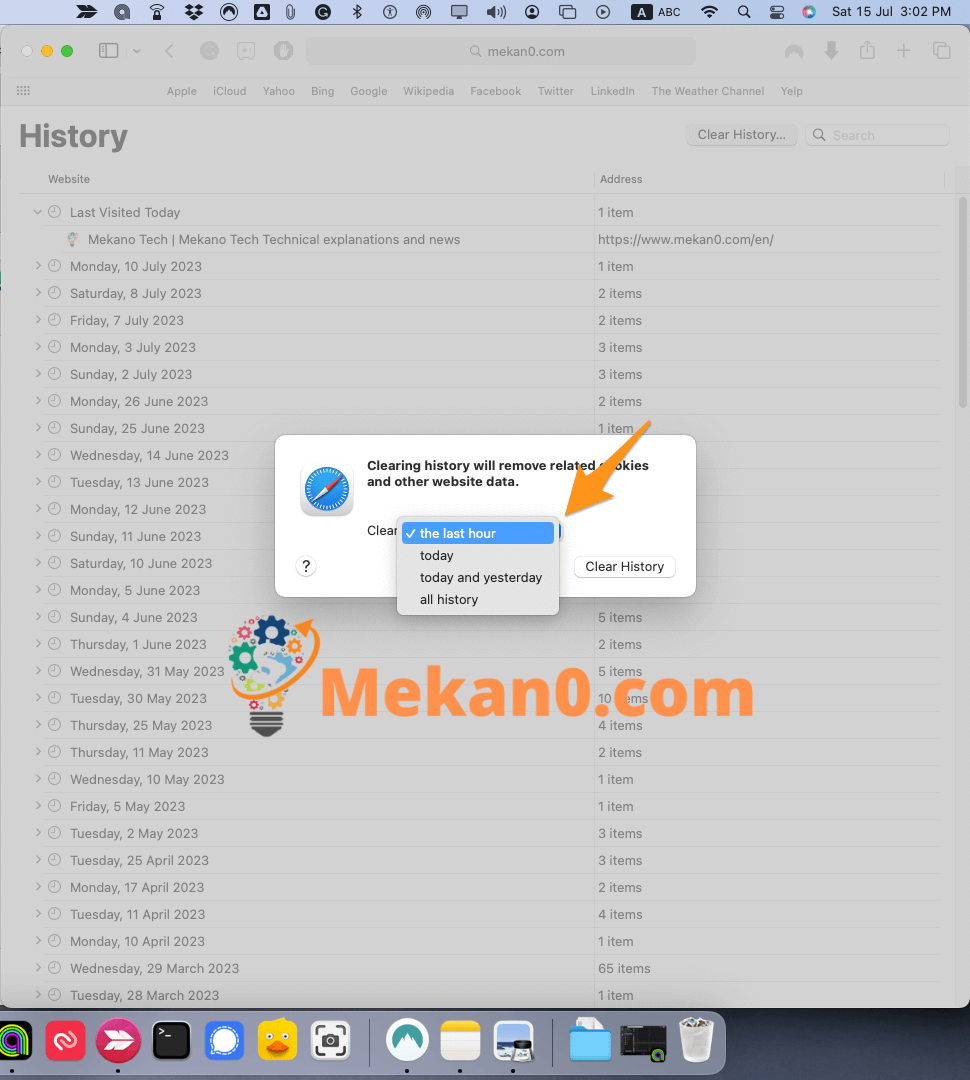
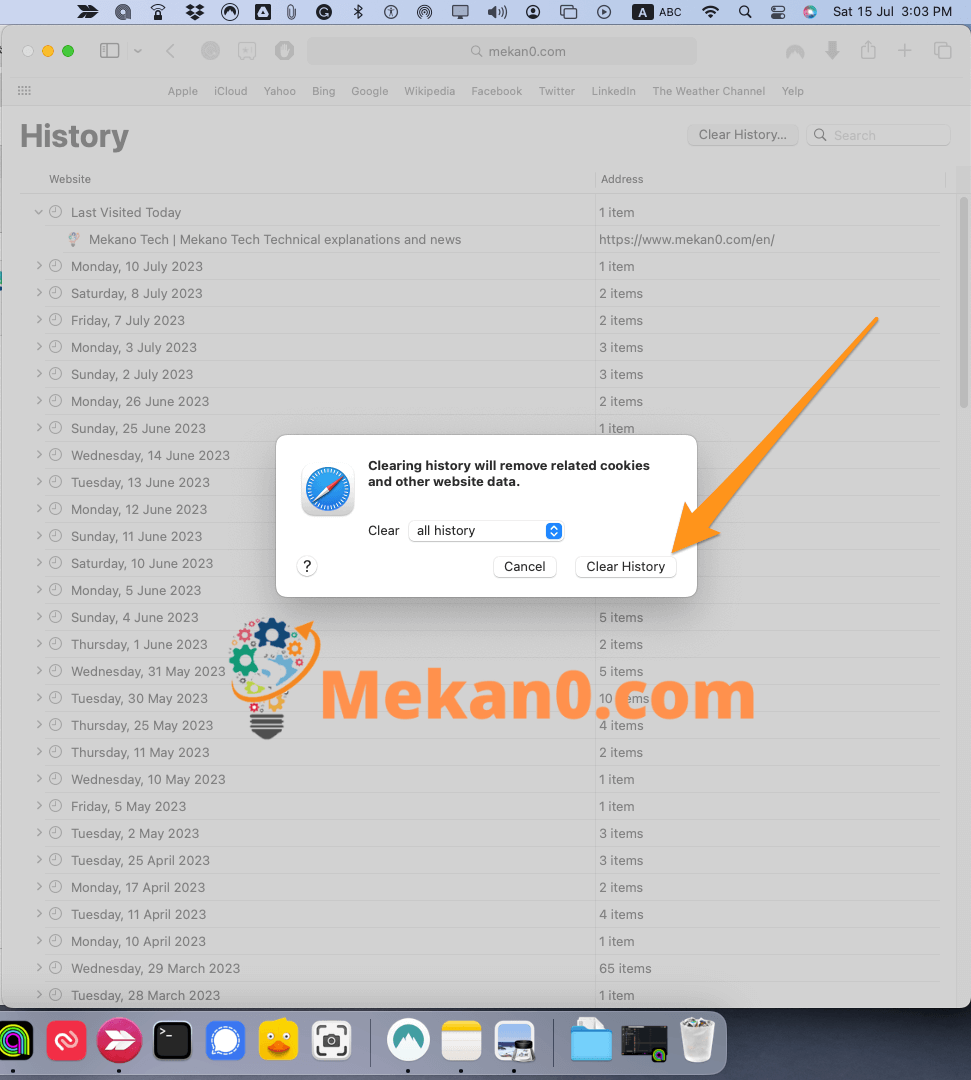
Сондай-ақ бұл терезеде сайтты немесе күнді тінтуірдің оң жақ түймешігімен басып, таңдау арқылы жеке сайттардың тарихын жоюға болады жою . Егер сенсорлық тақтаны пайдалансаңыз, сенсорлық тақтаны басқан кезде Басқару пернесін басып тұрып тінтуірдің оң жақ түймешігімен басуға болады.
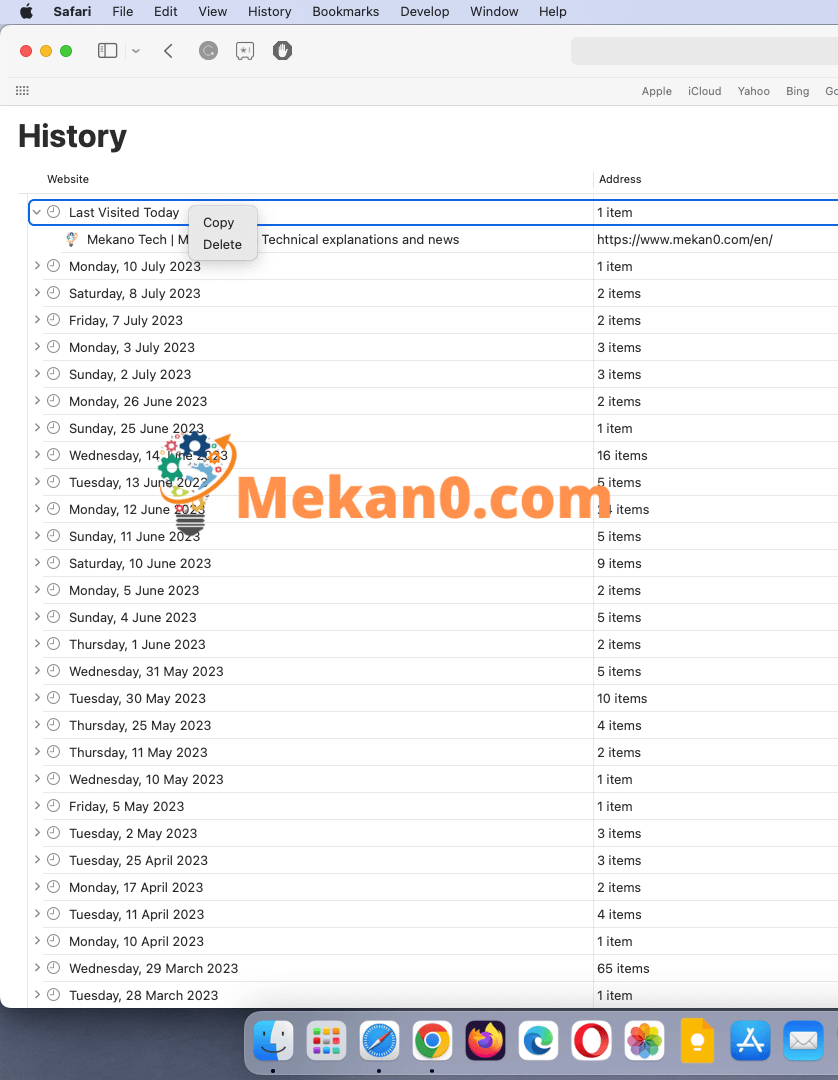
Firefox-та тарихты қалай тазартуға болады
Firefox-та тарихты тазалау үшін Кітапхана белгішесін басып, өтіңіз Тарих> Соңғы тарихты өшіру. Ашылмалы тізімнен уақыт ауқымын таңдаңыз. құсбелгіні қойыңыз» Тарихты шолу және жүктеп алу және басыңыз Қазір сканерлеу».
- Mozilla Firefox-ты ашыңыз .
- Содан кейін терезенің жоғарғы оң жақ бұрышындағы үш жол белгішесін басыңыз.
- Әрі қарай, «Тарих» түймесін басыңыз .
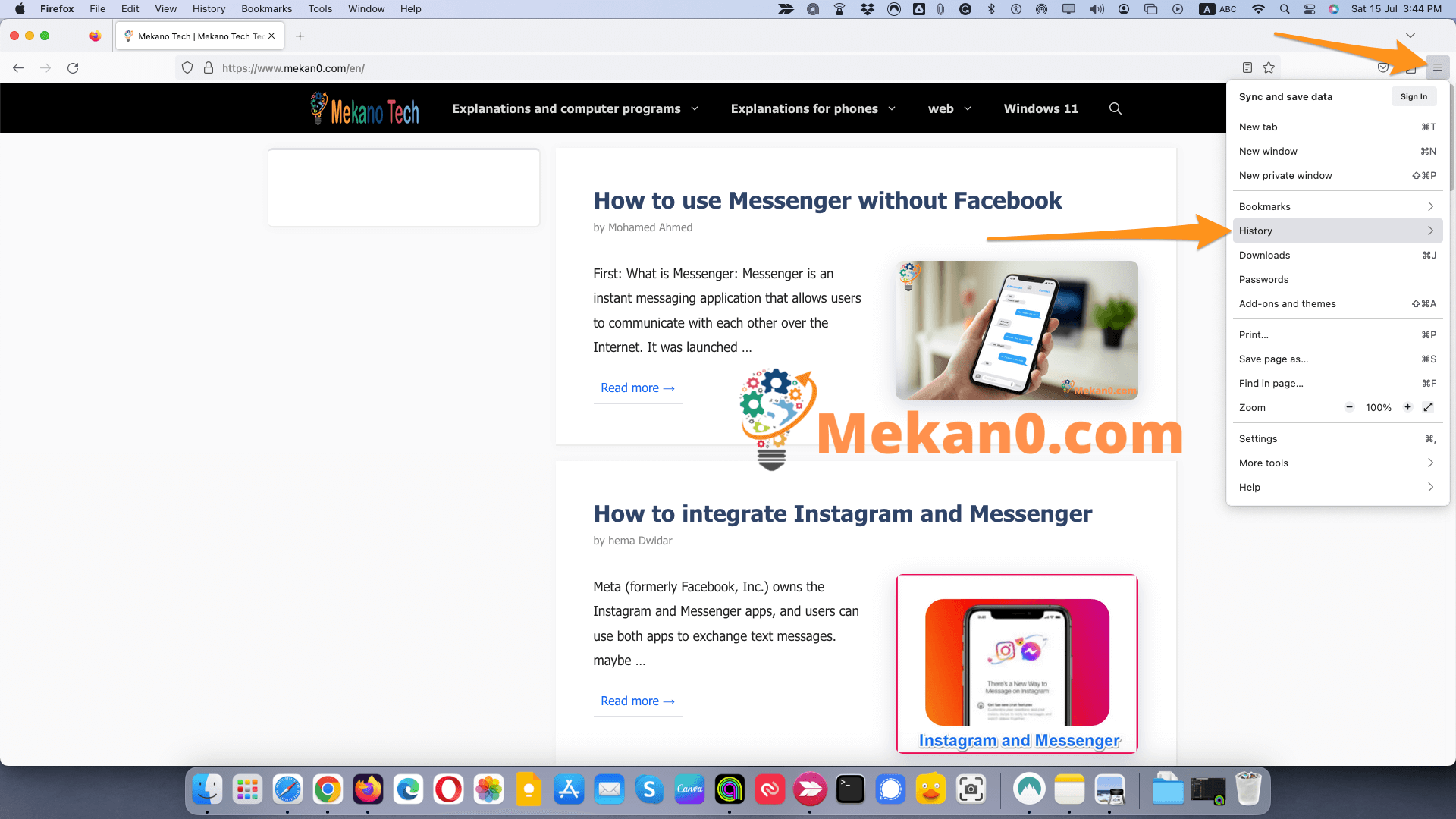
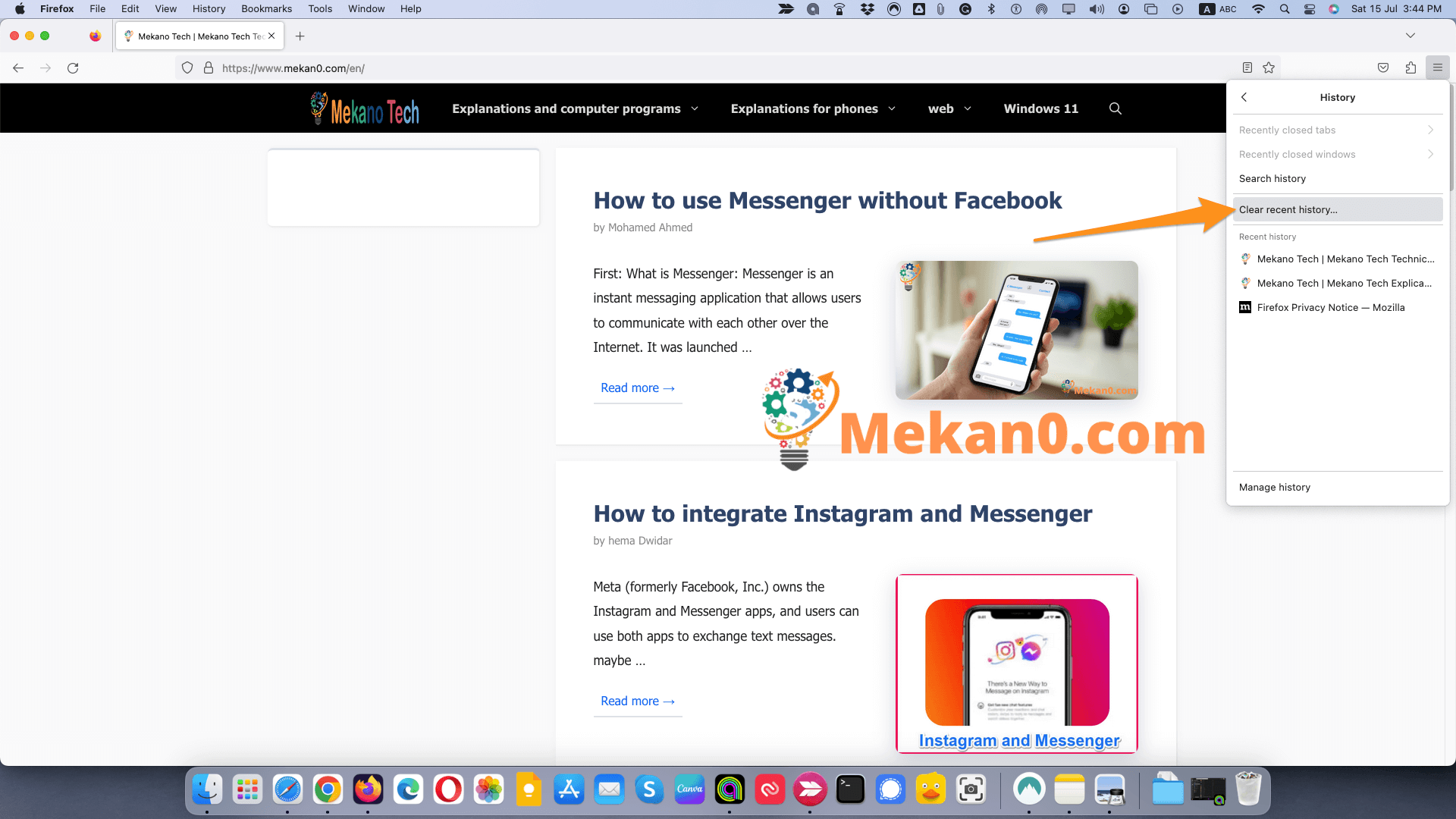
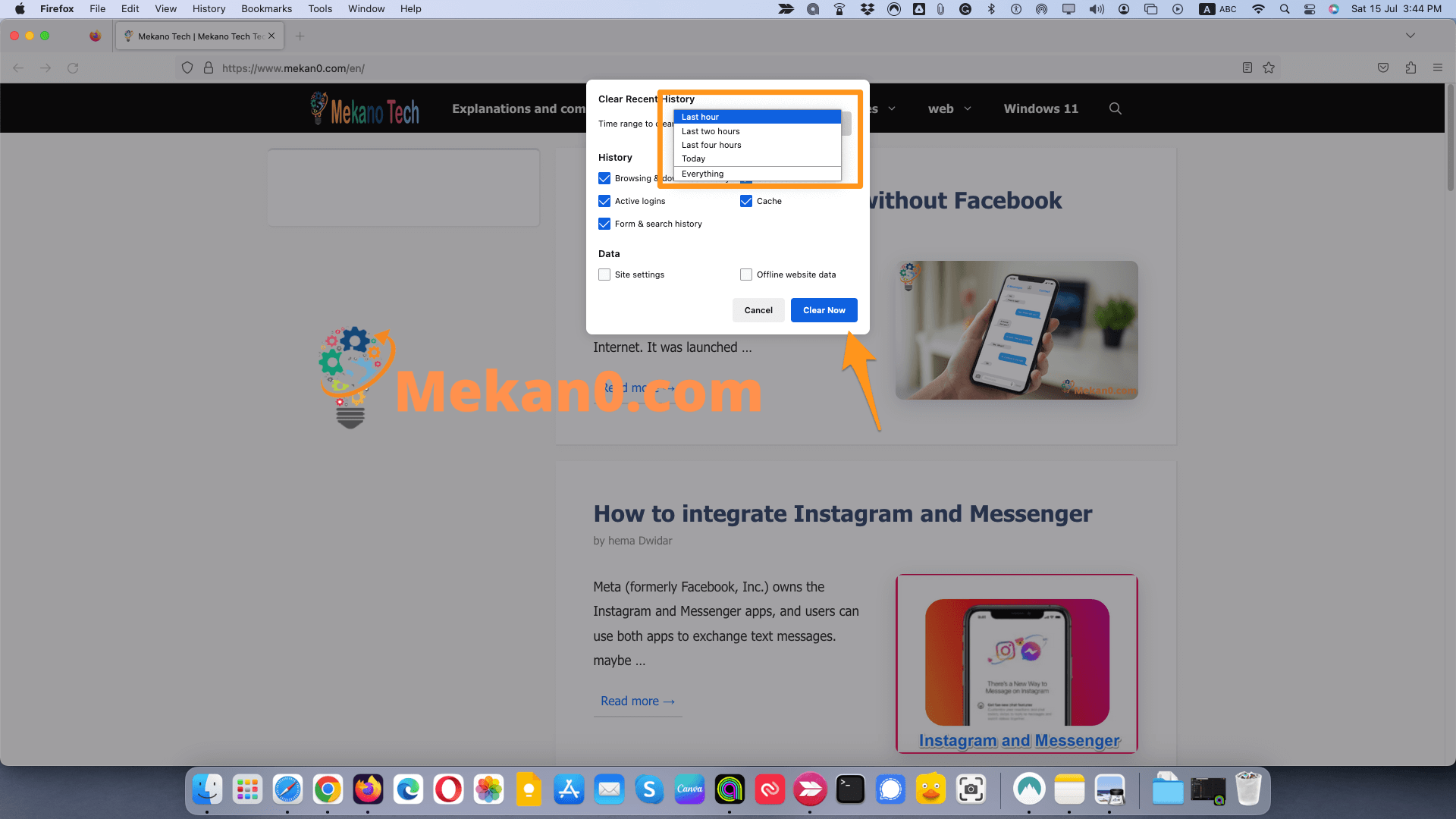
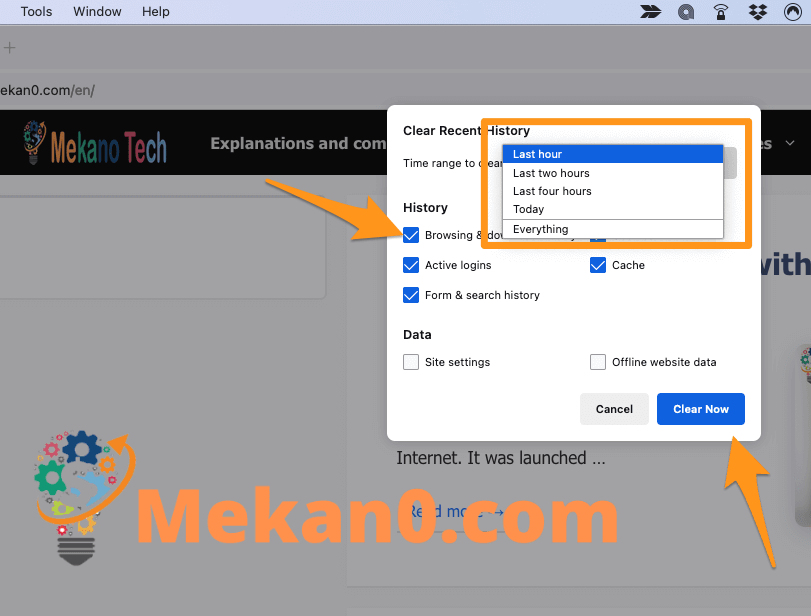
Ескертпе: Бұл опция Жүктеулер терезесіндегі файлдарды, сондай-ақ шолу журналын жояды.
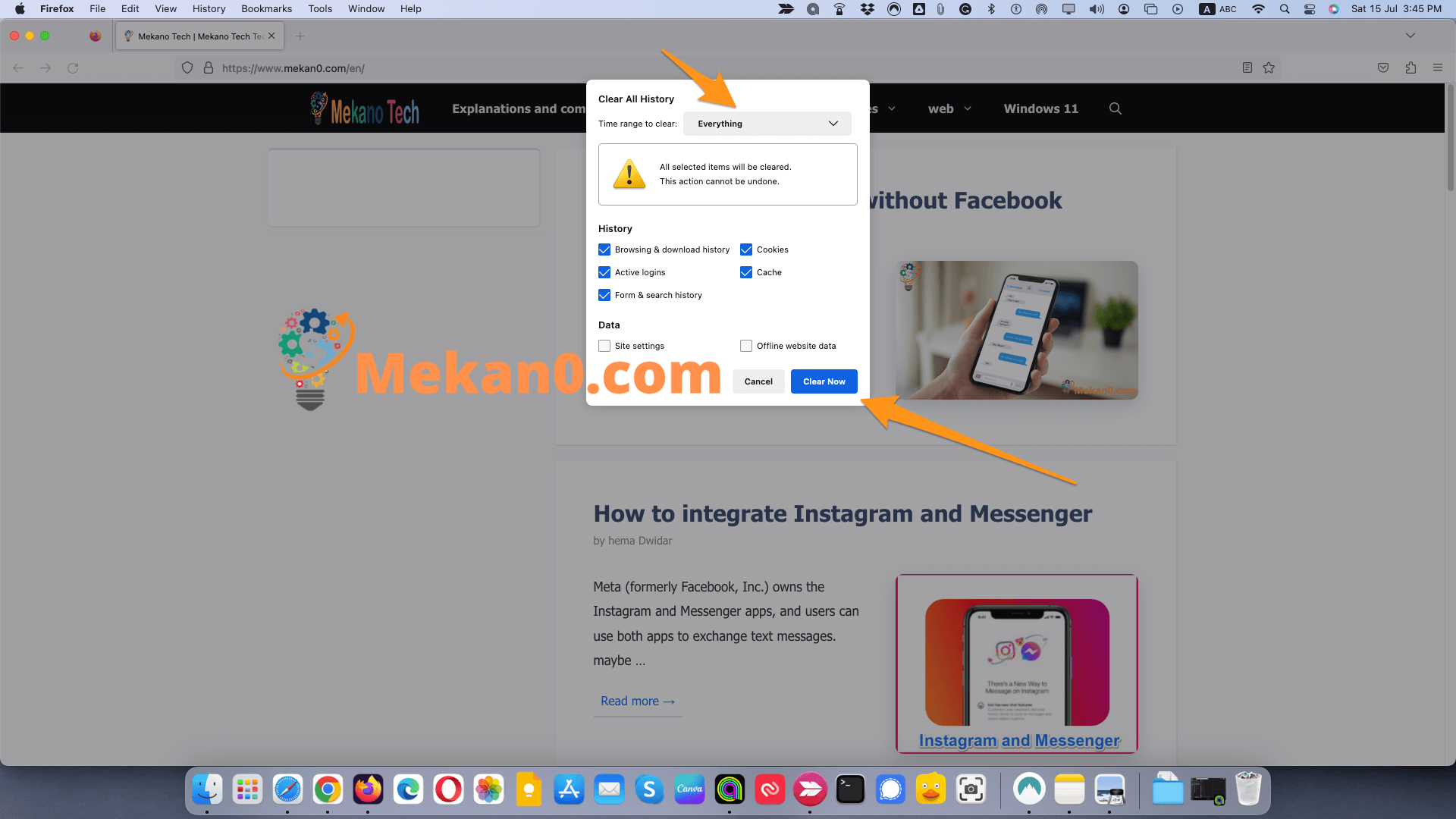
Microsoft Edge жүйесінде тарихты қалай тазартуға болады
Microsoft Edge жүйесінен тарихты тазалау үшін терезенің жоғарғы оң жақ бұрышындағы үш нүктелі белгішені басыңыз. Содан кейін барыңыз Құпиялық және қызметтер. Бөлімде Шолу деректерін өшіру , Басыңыз Нені тазартқыңыз келетінін таңдаңыз. Ашылмалы тізімнен уақыт ауқымын таңдаңыз. құсбелгісін қойыңыз шолу тарихы және басыңыз Қазір сканерлеңіз.
Ескертпе: Бұл нұсқаулар жаңа Chromium Microsoft Edge нұсқасына арналған. Жаңа Edge-ті қалай жүктеп алу керектігін білгіңіз келсе, біздің мақаланы мына жерден қараңыз.
- Microsoft Edge ашыңыз.
- Жоғарғы оң жақтағы үш нүктелі белгішені басыңыз .
- Содан кейін басыңыз Параметрлер .
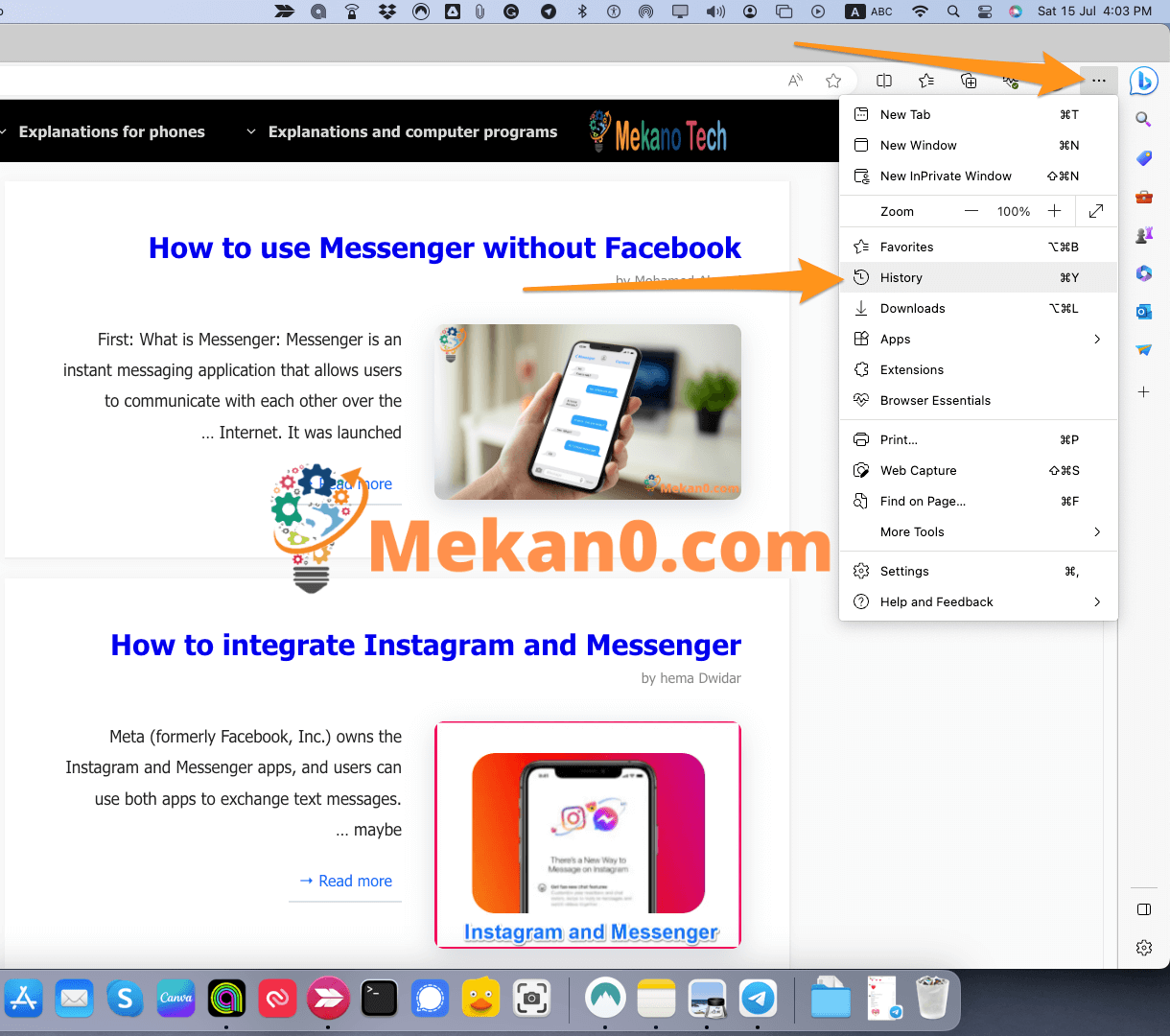
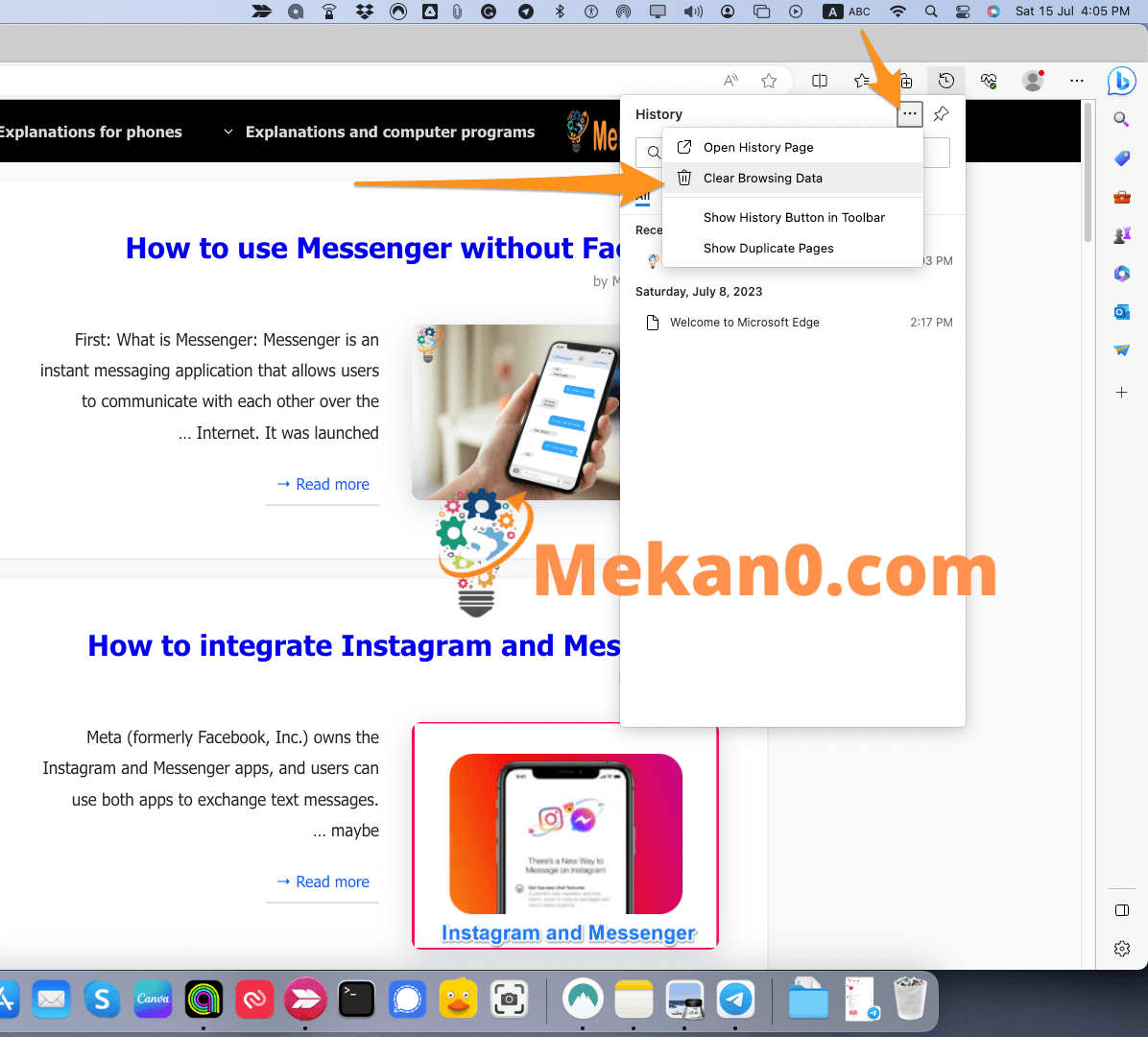
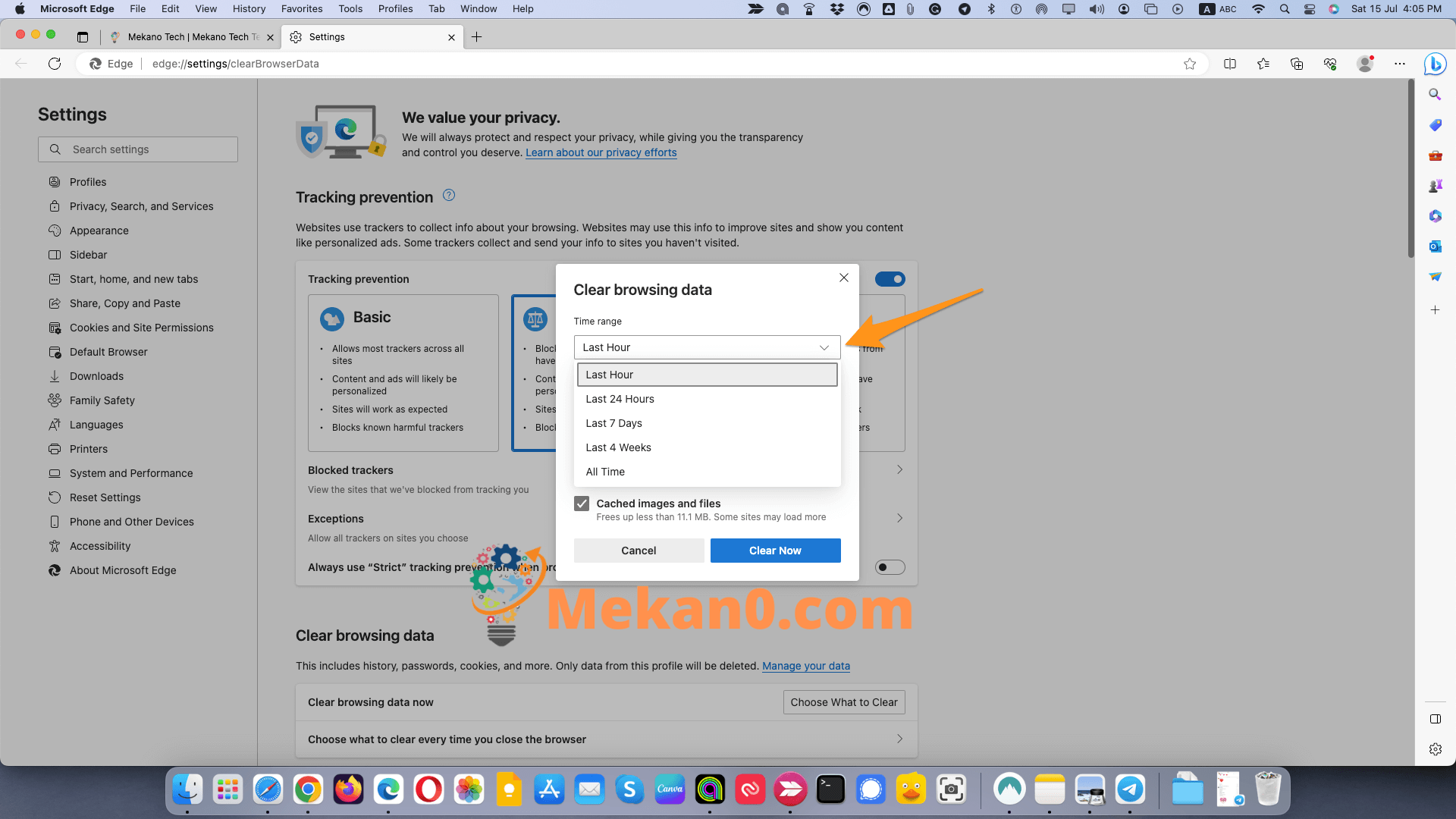
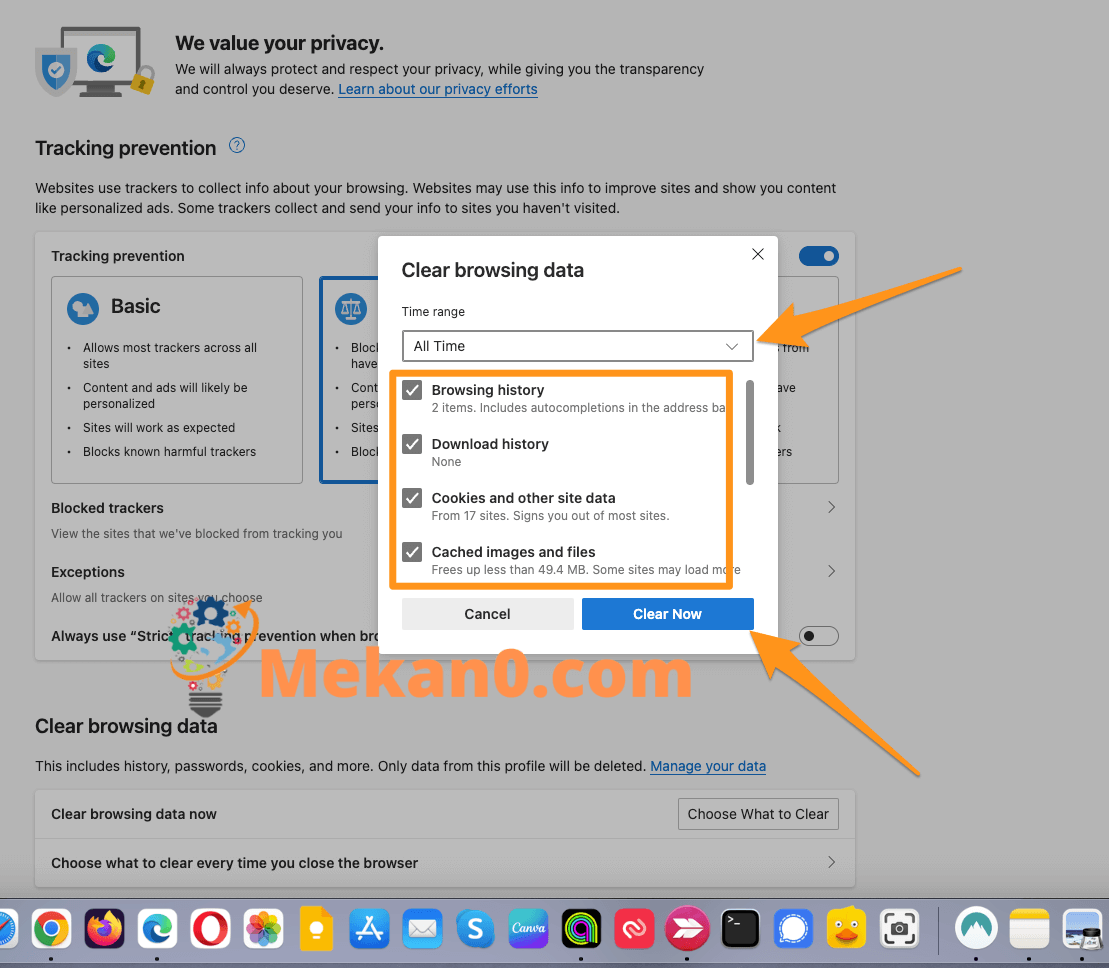
Opera браузерінде кэшті қалай тазартуға болады
Opera браузеріндегі кэшті тазалау үшін келесі қадамдарды орындауға болады:
- Opera браузерін ашып, терезенің жоғарғы оң жақ бұрышындағы «Қосымша» белгішесін (үш нүкте) басыңыз.
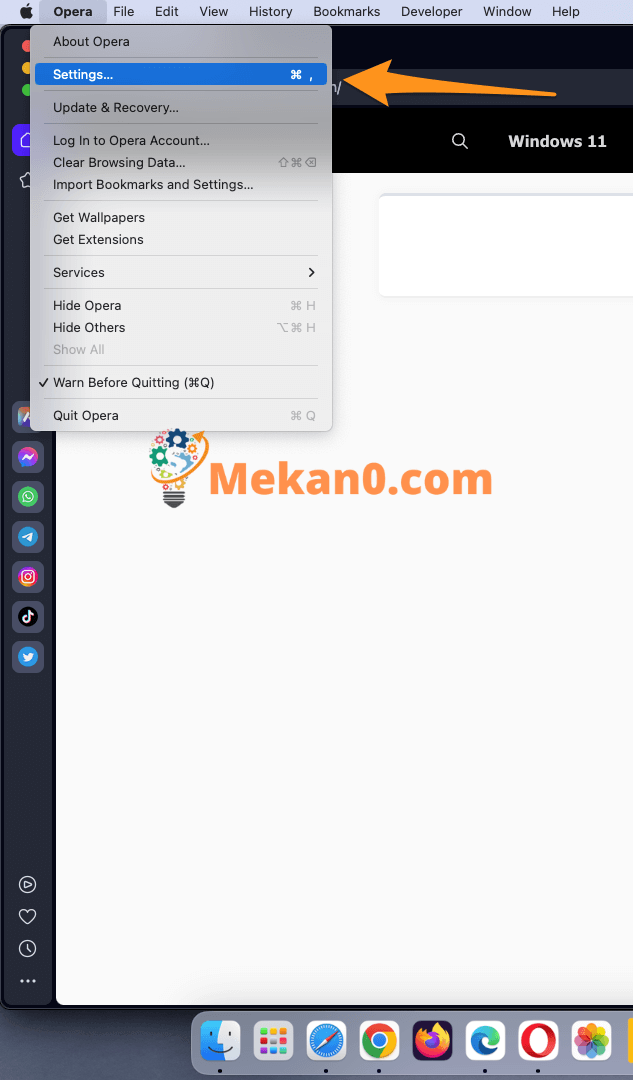
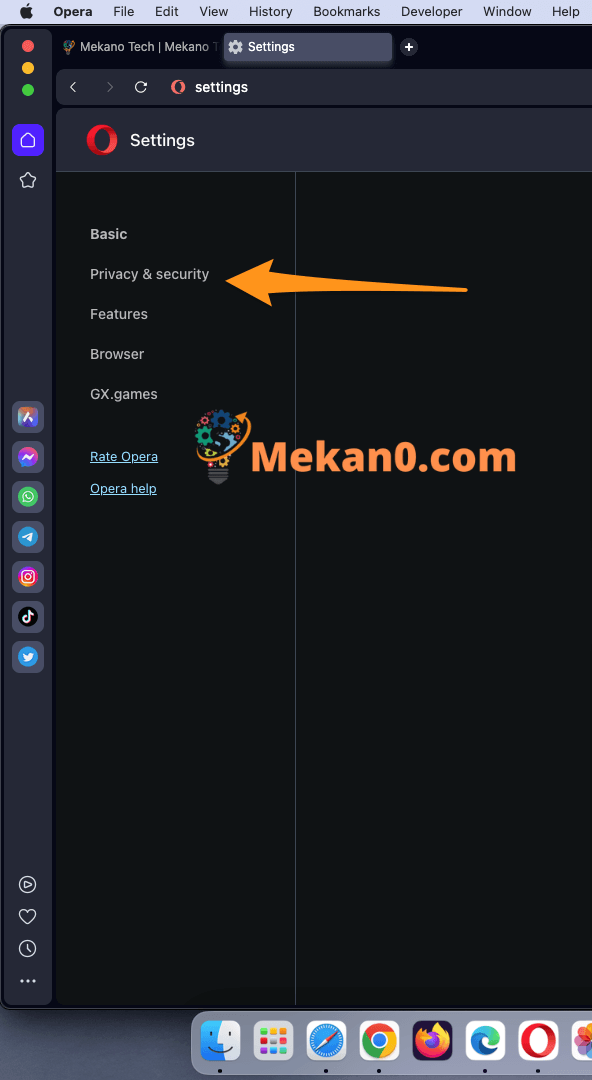
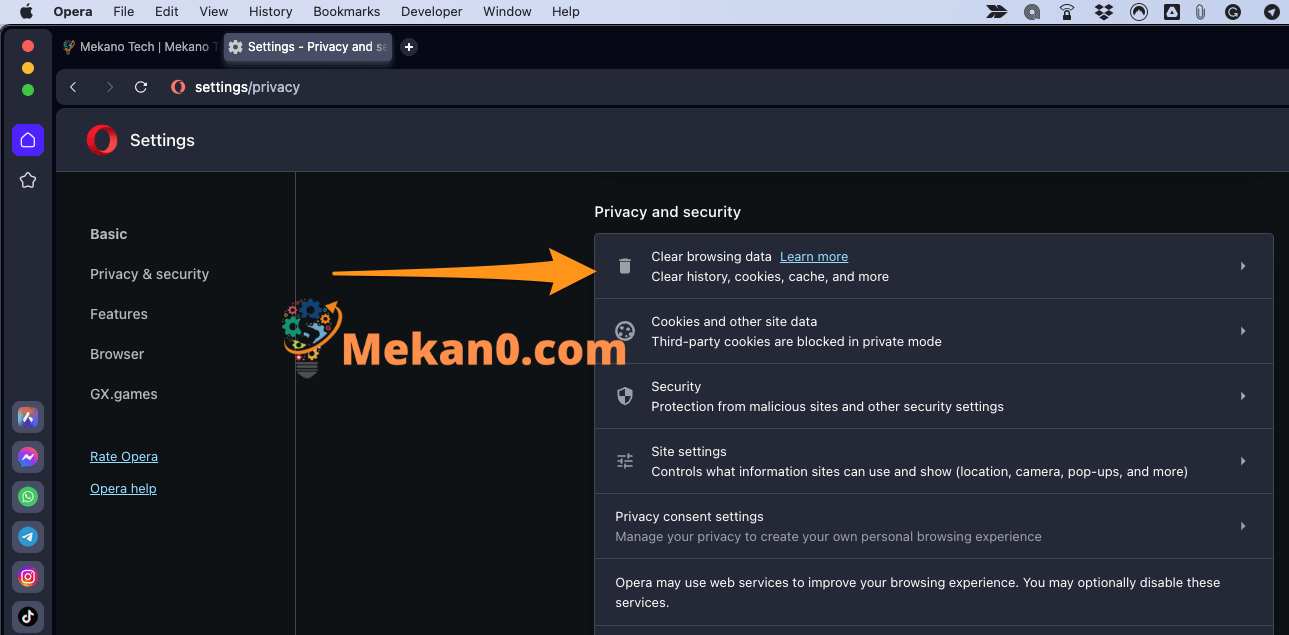
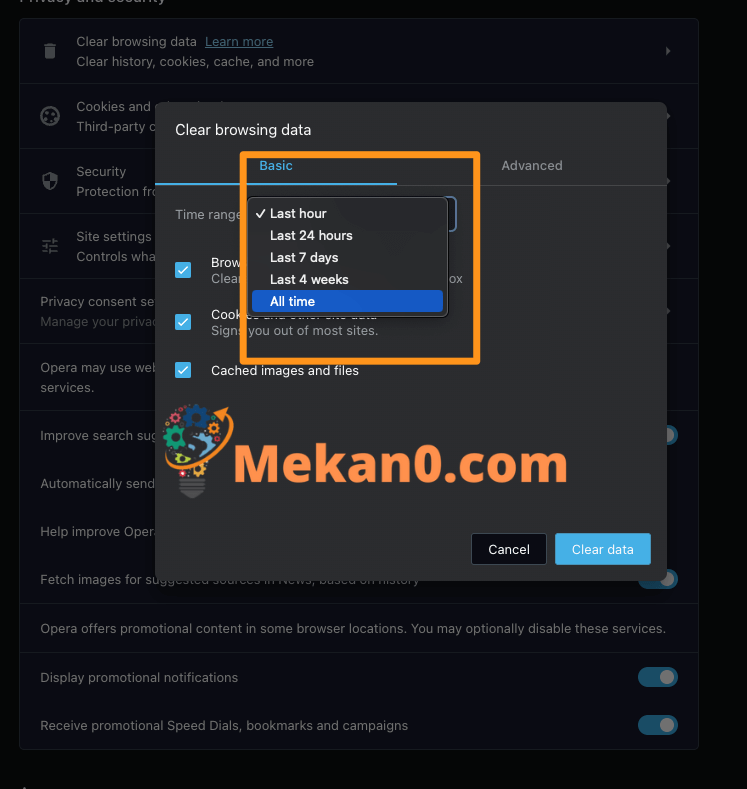
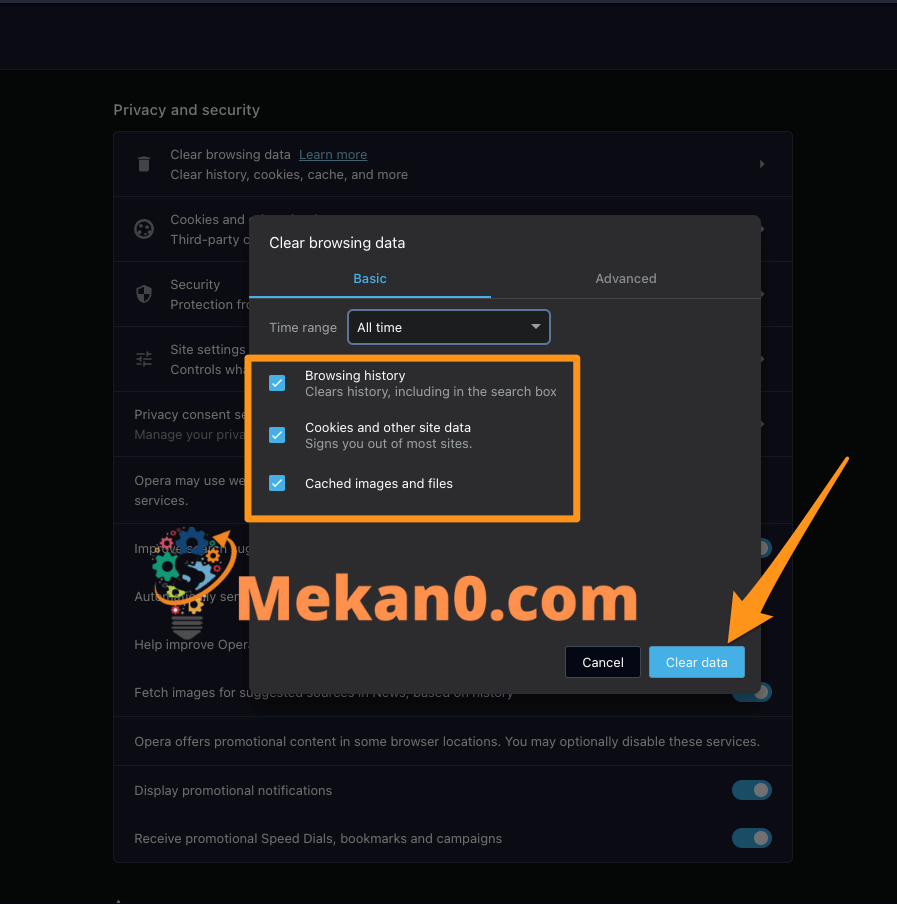
Осы қадамдарды орындағаннан кейін барлық уақытша файлдар Opera браузерінен жойылады.
Браузерлерде кэшті тазалаудың артықшылықтары
Браузерлердегі кэшті тазалау кезінде көптеген артықшылықтар алуға болады, олардың ең маңыздылары:
- Шолу жылдамдығын арттырыңыз: кэш файлдар мен деректерге толы болса, ол шолу жылдамдығына және оның беттерді жылдам жүктеу мүмкіндігіне теріс әсер етуі мүмкін. Бірақ кэшті тазарту арқылы шолу жылдамырақ және тиімдірек болады.
- Құпиялықты қорғау: кэш кірген веб-сайттар, электрондық пошта мекенжайлары және құпия сөздер сияқты кейбір жеке ақпаратты қамтуы мүмкін. Бірақ кэшті тазарту арқылы бұл деректер жойылады және пайдаланушының құпиялылығы қорғалады.
- Қателер мен мәселелерден аулақ болыңыз: Кейбір уақытша файлдар браузерде қателер мен мәселелер тудыруы мүмкін. Бірақ кэшті тазарту арқылы осы мәселелердің көпшілігін шешуге және болашақта орын алудан аулақ болуға болады.
- Компьютердің жұмысын жақсарту: Кейбір уақытша файлдар қатты дискідегі орынды тұтынып, компьютердің баяулауына әкелуі мүмкін. Бірақ кэшті жүйелі түрде тазалау арқылы компьютеріңіздің өнімділігін арттыруға болады.
- Жақсырақ шолу тәжірибесіне ие болыңыз: кэш жүйелі түрде тазаланғанда, вебті шолу кезінде өнімділік пен жайлылықты жақсартуға көмектесетін жақсырақ және тегіс шолу тәжірибесіне қол жеткізуге болады.
- Көптеген артықшылықтарға қол жеткізуге болады Кэшті тазалау браузерлерде уақытша, олардың ең маңыздылары:
- Шолу жылдамдығын арттырыңыз: кэш файлдар мен деректерге толы болса, ол шолу жылдамдығына және оның беттерді жылдам жүктеу мүмкіндігіне теріс әсер етуі мүмкін. Бірақ кэшті тазарту арқылы шолу жылдамырақ және тиімдірек болады.
- Құпиялықты қорғау: кэш кірген веб-сайттар, электрондық пошта мекенжайлары және құпия сөздер сияқты кейбір жеке ақпаратты қамтуы мүмкін. Бірақ кэшті тазарту арқылы бұл деректер жойылады және пайдаланушының құпиялылығы қорғалады.
- Қателер мен мәселелерден аулақ болыңыз: Кейбір уақытша файлдар браузерде қателер мен мәселелер тудыруы мүмкін. Бірақ кэшті тазарту арқылы осы мәселелердің көпшілігін шешуге және болашақта орын алудан аулақ болуға болады.
- Компьютер жұмысын жақсарту: Кейбір уақытша файлдар қатты дискідегі орынды алып, компьютердің баяулауына әкелуі мүмкін. Бірақ кэшті жүйелі түрде тазалау арқылы компьютеріңіздің өнімділігін арттыруға болады.
- Жақсырақ шолу тәжірибесіне ие болыңыз: кэш жүйелі түрде тазаланғанда, вебті шолу кезінде өнімділік пен жайлылықты жақсартуға көмектесетін жақсырақ және тегіс шолу тәжірибесіне қол жеткізуге болады.
жалпы сұрақтар
Кэш - бұрын кірген веб-беттерді көрсетуді жылдамдату үшін компьютерде уақытша веб-файлдар (мысалы, суреттер, аудио файлдар, cookie файлдары және т.б.) сақталатын орын.
Иә, браузер жұмысын жақсарту және компьютерде сақтау орнын босату үшін кэшті жүйелі түрде тазалау ұсынылады.
Браузерде кэшті шолғыш параметрлеріне өтіп, «Шолу деректерін тазалау» немесе «Кэшті тазалау» опциясын іздеу, жойғыңыз келетін деректерді таңдау, содан кейін «Тазалау» немесе «Жою» түймесін басу арқылы тазалауға болады. түймесі.
Кэшті тазалау пайдаланушы аты мен құпия сөзді қажет ететін сайттарға кіруге әсер етуі мүмкін, сондықтан оны талап ететін сайттар үшін пайдаланушы аты мен құпия сөзді сақтау маңызды.
Кэшті тазалау браузер параметрлері мен таңдауларына әсер етуі мүмкін, сондықтан жойғыңыз келетін деректерді мұқият таңдауыңыз керек.
Жойылған уақытша файлдар жойылғаннан кейін қалпына келтірілмейді, сондықтан «Тазалау» немесе «Жою» түймесін баспас бұрын жойғыңыз келетін деректерді растау керек.
Иә, кейбір браузерлерде тарихты «Тарихты тазалау» орнына «Шолу деректерін өшіру» опциясын таңдау және cookie файлдарын (cookie файлдарын), уақытша файлдарды (кэш) және басқа деректерді қоса, жойғыңыз келетін деректердің барлық түрлерін таңдау арқылы біржола жоюға болады. Бұл деректерді біржола жоймау үшін абай болу керек, себебі бұл кейбір маңызды ақпараттың жоғалуына әкелуі мүмкін. Сондықтан, жойғыңыз келетін деректерге және маңызды немесе маңызды деректердің жойылмағанына көз жеткізу ұсынылады.
Көптеген деректерді қауіпсіз жоюға болады, оған мыналар кіреді:
Cookie файлдары: кірген веб-сайттар арқылы пайдаланушының компьютерінде сақталған деректер болып табылатын cookie файлдарын қауіпсіз жоюға болады.
Уақытша деректер (кэш): Уақытша деректерді қауіпсіз жоюға болады, ол кірген сайттар арқылы пайдаланушының компьютерінде сақталады және суреттерді, контакт профильдерін және т.б. қамтиды.
Журналдар мен тарих: Журналдар мен тарихты қауіпсіз жоюға болады, бұл пайдаланушы компьютерінде орындалған әрекеттер мен кірген сайттар туралы деректер.
Файлдарды жүктеп алу: Жүктеп алу файлдарын қауіпсіз жоюға болады және олар пайдаланушының компьютеріне жүктелетін деректер файлдары болып табылады.
Қосымшалар мен кеңейтімдер: Қондырмалар мен кеңейтімдер қауіпсіз жойылуы мүмкін және қосымша функцияларды қамтамасыз ету үшін браузерде орнатылған қосымша бағдарламалар болып табылады.
Құралдар мен параметрлер: Құралдар мен параметрлерді қауіпсіз жоюға болады және олар пайдаланушының компьютерінде орнатылған параметрлер мен құралдар туралы деректер болып табылады.
Бұл деректердің кейбірін жою пайдаланушының браузерді пайдалану тәжірибесіне әсер етуі мүмкін екенін және кейбір сайттарға қайта кіруді қажет ететінін білуіңіз керек. Сондықтан маңызды немесе маңызды деректердің жойылмауын қамтамасыз ету керек.
Кейбір маңызды және маңызды деректер сақталуы керек, оған мыналар кіреді:
Тіркемелер: Жүктеп салынған тіркемелер сақталуы керек, сондықтан оларды кейінірек пайдалануға болады.
Жеке файлдар: жұмыс файлдары немесе жеке фотосуреттер сияқты маңызды жеке файлдарды сақтаңыз.
Құпия сөздер: Құпиясөздер қауіпсіз сақталуы керек, өйткені олар веб-сайттардағы жеке тіркелгілерге кіру үшін пайдаланылады.
Параметрлер: Бағдарламалар, қолданбалар және браузерлер параметрлері сияқты маңызды параметрлер сақталуы керек.
Бағдарламалар мен қолданбаларды іске қосатын файлдар: Бағдарламалар мен қолданбаларды іске қосатын файлдар сақталуы керек, сондықтан оларды кейінірек пайдалануға болады.
Маңызды құжаттар: Ресми құжаттар мен есептер сияқты маңызды құжаттар сақталуы керек.
Аудио және бейне файлдар: оқу бейнелері немесе дәрістер сияқты маңызды аудио және бейне файлдар сақталуы керек.
Бұл деректерді қауіпсіз сақтау үшін мұқият болу керек және оны кез келген уақытта қол жеткізу үшін сыртқы қатты дискіде немесе бұлтты сақтау қызметінде (Google Drive немесе Dropbox сияқты) сақтауға болады.
Сізге ұнауы мүмкін:
Google Chrome браузерін жылдамырақ және қауіпсіз ету үшін 10 оңай қадам – толық нұсқаулық
Бағдарламаларсыз немесе қондырмаларсыз Firefox шолғышындағы қорғалған сайттардан көшіруді үйреніңіз
Саяхатқа арналған ең жақсы ChatGPT плагиндері
Браузерлерде Google Translate кеңейтімін түсіндіру және орнату - толық нұсқаулық
Телефонда және компьютерде OneDrive қолданбасында фотосуреттерді өңдеу жолы
соңғы сөз
Жалпы, браузер жұмысын жақсарту және компьютерде сақтау орнын босату үшін шолғыштың кэші мен журналын жүйелі түрде тазалау керек. Осы мақалада айтылған қадамдарды қолдана отырып, барлық браузерлердің кэші мен тарихын оңай тазалауға болады.
Біз барлық келушілерді осы тақырып бойынша пікірлерін білдіріп, өз ойлары мен тәжірибелерімен бөлісуге шақырамыз. Кэшті және шолғыш тарихын тазалаудың басқа әдісін қолданасыз ба? Сіздің кеңесіңіз немесе бөліскіңіз келетін тәжірибе бар ма? Төменде пікір қалдырыңыз және талқылауға қатысыңыз.
Біздің веб-сайтқа кіргеніңіз үшін рахмет және бұл мақала сізге пайдалы болды деп үміттенеміз. Технология және Интернет туралы қосымша ақпарат пен пайдалы кеңестер алу үшін біздің веб-сайтқа қайта кіруден тартынбаңыз.