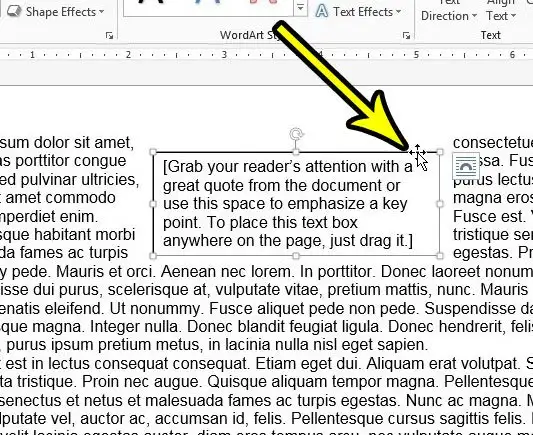Word 2013 және басқа нұсқаларында мәтіндік жолақты қалай жоюға болады
Microsoft Word сізге мәтінді және құжат мәтініне қосатын басқа нысандарды пішімдеуге арналған бірқатар құралдарды ұсынады. Бірақ бұл нысандардың кейбіреулері стандартты құжат мәтінінен, әсіресе мәтіндік жолақтардан сәл өзгеше әрекет етеді. Мәтін жолағында немесе ішіндегі мәтінде ақау бар екенін байқасаңыз, Microsoft Word 2013 бағдарламасында мәтіндік жолақты жою жолын іздеген болуыңыз мүмкін.
Мәтіндік жолақ — Microsoft Word бағдарламасында өңдеп жатқан құжатқа қосуға болатын пайдалы нысан. Мәтін жолақтары әмбебап, құжаттың бойына оңай жылжытылады және оларды басқа мазмұннан бөлек пішімдеуге болады.
Бірақ сіз енді қажет емес мәтін ұясы бар құжатта жұмыс істеп жатқан шығарсыз, бұл оны құжаттан жою жолын іздеуге мәжбүр етуі мүмкін. Төмендегі нұсқаулық сізге осы мәтін жолағын жоюға көмектесетін қысқа әдісті көрсетеді.
Word құжатынан мәтін жолағын қалай жоюға болады
- Құжатты ашыңыз.
- Мәтін жолағының жиегін басыңыз.
- Басыңыз Жою أو Backspace пернетақтада.
Төмендегі нұсқаулық Word 2013 бағдарламасындағы мәтін жолақтарын жою туралы қосымша ақпаратпен, соның ішінде осы қадамдардың суреттерімен жалғасады.
Microsoft Word бағдарламасындағы мәтіндік қораптардан қалай құтылуға болады (суреттері бар нұсқаулық)
Бұл мақаладағы қадамдар Microsoft Word 2013 бағдарламасында орындалды, бірақ Word бағдарламасының басқа нұсқаларында да жұмыс істейді. Құжатыңыздан мәтін жолағын алып тастаудың бұл әдісі мәтін жолағын және оның ақпаратын жоятынын ескеріңіз, сондықтан осы қадамдарды орындамас бұрын бұл ақпаратты жоғалту мүмкіндігіңіз бар екеніне көз жеткізіңіз.
1-қадам: Word бағдарламасында құжатты ашыңыз.
2-қадам: Жойғыңыз келетін мәтін жолағын табыңыз, содан кейін оны таңдау үшін мәтін ұясының жиегін бір рет түртіңіз.
3-қадам: . пернесін басыңыз Жою أو Backspace пернесі құжаттан мәтін жолағын жою үшін пернетақта.
Төмендегі оқулық Word мәтіндік жолақтарын жою туралы қосымша ақпаратты, соның ішінде қорапты және мәтінді әлі де ішінде сақтағыңыз келсе, мәтін жолағынан жиекті жою әдісімен жалғасады.
Wordpress-те мәтін жолағын мәтінді жоймай-ақ жоюға болады ма?
Мәтін жолағында ақпарат бар болса, бірақ ол мәтіннің құжаттың бөлігі болуын қаласаңыз, мәтінді әрқашан құжаттың қажетті жерінен мәтін жолағынан қиып, қоюға болады. Содан кейін қалған бос мәтін ұясы нысанын жою үшін жоғарыдағы қадамдарды орындауға болады.
Мәтінді азайту үшін оны тінтуірмен таңдап, содан кейін қосулы пернелер тіркесімін пайдаланыңыз Ctrl + X . Бұл мазмұнды ағымдағы орнынан уақытша жояды және оны алмасу буферіне орналастырады. Содан кейін құжаттағы кесілген мәтінді қосқыңыз келетін нүктені басып, содан кейін түймесін басыңыз Ctrl + V мәтінді сол орынға қою үшін.
Дегенмен, егер сіз мәтін жолағын орналастырғыңыз келсе, бірақ оның «қорап» бөлігін, яғни қораптың айналасындағы сызықты алып тастағыңыз келсе, мұны да жасауға болады.
Бұған мәтіндік жолақты оның шекаралары болмайтындай пішімдеу арқылы қол жеткізіледі, оны келесі бөлімде қарастырамыз.
Word 2013 бағдарламасында мәтіндік жолақтың жиектерін қалай жоюға болады
Microsoft Word 2013 бағдарламасындағы мәтіндік жолақ - құжатқа қосуға болатын кескінге немесе пішінге ұқсас нысан.
Бұл салыстыру мәтін жолағына пішімдеудің бірнеше түрін қолдануға болатынын білдіреді және сіз басқаратын элементтердің бірі жиек болып табылады.
Microsoft Word бағдарламасындағы мәтіндік жолақтың жиегін жою үшін келесі қадамдарды қолдануға болады:
- Мәтін жолағында нұқыңыз.
- Қойынды таңдаңыз Пішін пішімі Терезенің жоғарғы жағында.
- Басыңыз Пішін контуры топта пішін үлгілері таспада.
- Таңдау контуры жоқ .
Енді мәтін жолағы жиектері жойылып, ішіндегі мәтін ғана қалуы керек.
Пішін контуры ашылмалы мәзіріне оралу және басқа түсті таңдау арқылы штрихты әрқашан қайта қосуға болады.
Мәтін жолағының өң түсін өзгерткіңіз келсе, пішінді толтыру опциясын да пайдалануға болады.
Пішім қойындысының пайда болуын қалай алуға болады?
Microsoft Office Word құжатындағы терезенің жоғарғы жағында әрқашан көрінетін қойындылар қатары бар. Бұған Негізгі қойындысы, Кірістіру қойындысы, Көрініс қойындысы және т.б. сияқты нәрселер кіреді.
Бірақ біз осы мақаладағы «Пішін пішімі» қойындысына сілтеме жасаймыз, ол әрқашан көрінбейді. Мәтіндік жолақ үшін пішімдеу опциялары тек мәтін жолағын басқан кезде немесе оның ішінде пайда болады.
Word 2013 бағдарламасында бірнеше мәтін ұясын жоя аламын ба?
Microsoft Word бағдарламасы кілт арқылы бірнеше нысандарды немесе мәтін топтарын таңдауға мүмкіндік береді Ctrl .
Бұған қол жеткізу үшін сіз таңдағыңыз келетін бірінші нәрсені таңдайсыз, содан кейін . пернесін басып тұрыңыз Ctrl Және екінші, үшінші нысанды таңдаңыз және т.б.
Осы нысандардың барлығын таңдағаннан кейін, олардың барлығына бірдей өзгертуді қолдануға болады.
Бұл бірнеше таңдау әдісі мәтіндік жолақтармен де жұмыс істейді.
Microsoft Word бағдарламасындағы бірнеше мәтін жолағын жою үшін бірінші мәтін ұясының жиегін басып, . пернесін басып тұрыңыз Ctrl және екінші мәтін ұясының жиегін басыңыз. Екі мәтін ұясын таңдағаннан кейін . түймесін басуға болады жою оларды жою үшін пернетақтада басыңыз.
Бір уақытта бірнеше мәтін ұясын таңдау қиын екенін ескеріңіз, сондықтан оны бірнеше рет сынап көру қажет болуы мүмкін. Ctrl пернесін басқан кезде және сіз екінші мәтін жолағын таңдауға әрекеттенгенде, тінтуірдің меңзері меңзер дұрыс жерде болғанда + белгісі бар көрсеткіге және оның жанындағы ұяшыққа ұқсайды. Осы курсор мәнерін көргенде, екінші мәтін жолағын таңдау үшін тінтуірмен шертуге болады.
Word 2013 бағдарламасында мәтін жолағын жою жолы туралы қосымша ақпарат
Жоғарыдағы нұсқаулығымыз құжаттан мәтін жолағын таңдап, содан кейін пернетақтадағы пернені басу арқылы жою әдісін береді. Microsoft Word мәтіндік жолағын жоюға арналған арнайы түйме немесе құрал болмағандықтан, бұл жұмысты орындаудың ең тиімді жолы.
Мәтін жолағының ішіндегі мәтінді жай ғана жойғыңыз келсе, мәтін жолағын шертіп, ішіндегі барлығын таңдау үшін пернетақтадағы Ctrl + A пернелер тіркесімін басыңыз, содан кейін пернетақтадағы Delete немесе Backspace пернесін басыңыз. Бұл мәтін жолағынан барлық мәтінді жояды, бірақ мәтін ұясының өзін қалдырады.
Word бағдарламасындағы мәтіндік жолақ құжат мәтініне тікелей қосылатын мәтіннен сәл басқаша әрекет етеді. Мәтін жолағын құжаттағы басқа орынға сүйреп апаруға, мәтін жолағын бұруға немесе оның өлшемін өзгертуге болады.
Терезенің жоғарғы жағындағы Кірістіру қойындысын таңдап, содан кейін таспадағы Мәтін тобындағы Мәтін өрісі түймешігін басу арқылы мәтін жолағын кірістіруге болады. Содан кейін құжаттың кез келген нүктесін шертуге болады, сол кезде мәтін өрісі сол жерде пайда болады.