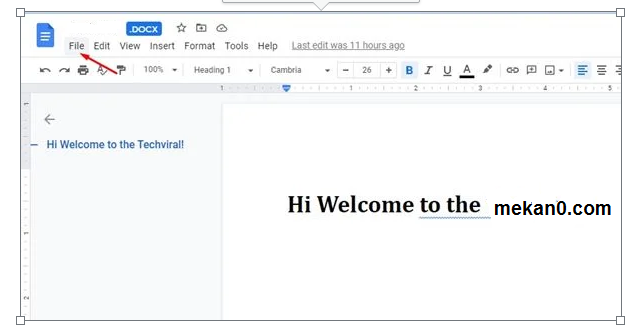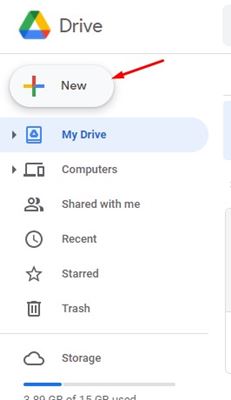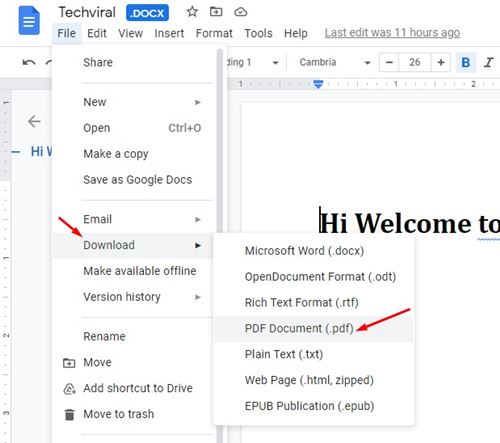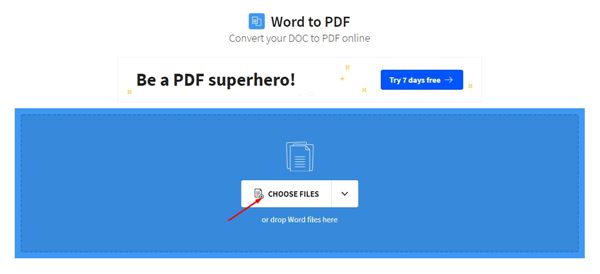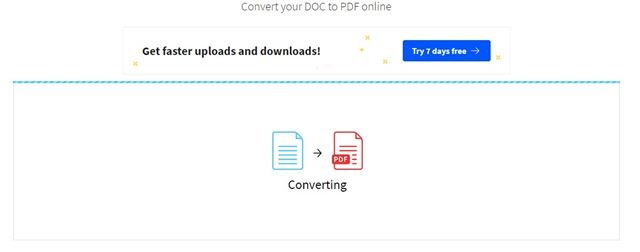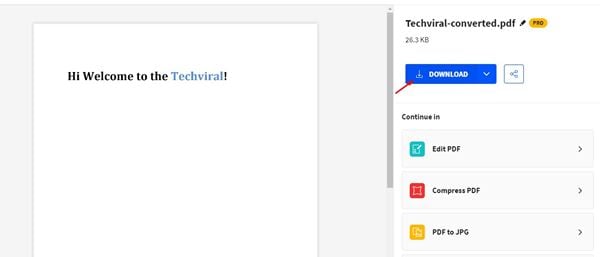Егер сіз күнделікті көптеген электрондық құжаттармен айналысатын болсаңыз, PDF файлдарының маңыздылығын білуіңіз мүмкін. PDF файл пішімі қазір Интернетте барлық жерде қолданылады. PDF пішімінде түбіртек жасауға/алуға, PDF форматында банк үзінділерін алуға және т.б. болады.
Кейде пайдаланушылар Word файлын PDF файлына түрлендіруді де қалауы мүмкін. Егер компьютерде PDF оқу құралы болмаса, оны жасау үшін Microsoft Word бағдарламасына сене аласыз. Мұндағы трюк барлық ақпаратты қамтитын Word құжатын жасап, оны PDF файлына түрлендіру болып табылады.
Осылайша, PDF файлын жасау үшін компьютерге үшінші тараптың PDF оқу құралын орнатудың қажеті жоқ. Сонымен, осы мақалада біз Microsoft Word құжатын PDF файлына қалай түрлендіру керектігін үйренеміз.
Word құжатын PDF форматына түрлендірудің екі жолы
Біз Windows 10 компьютерінде Word құжатын PDF форматына түрлендірудің ең жақсы екі әдісімен бөлістік.Олай болса, жолдарды қарастырайық.
Google Drive пайдалану
Бұл әдісте біз Word құжаттарын PDF форматына түрлендіру үшін Google Drive пайдаланамыз. Төменде берілген кейбір қарапайым қадамдарды орындаңыз.
1 -қадам. Ең алдымен, ашыңыз Google Drive веб-шолғышыңызда.
2 -қадам. Осыдан кейін түймені басыңыз (+ жаңа) Скриншотта көрсетілгендей. Содан кейін PDF файлына түрлендіргіңіз келетін Word құжатын жүктеңіз.
3 -қадам. Жүктеп алғаннан кейін Word құжатын ашыңыз. Осыдан кейін « түймешігін басыңыз файл Скриншотта көрсетілгендей.
Төртінші қадам. Осыдан кейін « түймешігін басыңыз Жүктеу және таңдаңыз "PDF құжаты (.pdf)"
Бұл! Мен біттім. Сіздің Word құжатыңыз қысқа уақытта PDF форматына түрлендіріледі.
Smallpdf пайдалану
SmallPDF - Word құжаттарын PDF пішіміне түрлендіретін веб-құрал. Бұл веб-сайтты пайдалану үшін ешқандай бағдарламалық құралды орнатудың қажеті жоқ. Бұл сізге істеу керек.
қадам Бірінші. Ең алдымен, веб-шолғышты ашып, осыған өтіңіз сайт .
2 -қадам. Осыдан кейін түймені басыңыз «Файлдарды таңдау» , скриншотта көрсетілгендей. Енді түрлендіргіңіз келетін сөз құжатын шолыңыз.
3 -қадам. Жүктеп салынғаннан кейін Word құжаты автоматты түрде PDF форматына түрлендіріледі.
4 -қадам. Түрлендіруден кейін түймені басыңыз Жүктеу Скриншотта көрсетілгендей.
Бұл! Мен біттім. Осылайша Microsoft Word құжаттарын PDF форматына түрлендіруге болады.
Сонымен, бұл нұсқаулық Microsoft Word құжаттарын PDF форматына қалай түрлендіру туралы. Бұл мақала сізге көмектесті деп үміттенеміз! Достарыңызбен де бөлісіңіз. Осыған қатысты қандай да бір күмәніңіз болса, төмендегі түсініктеме жолағында бізге хабарлаңыз.