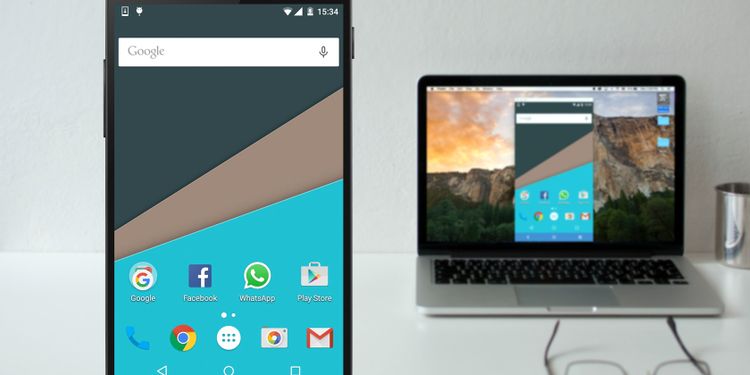Windows немесе Mac жүйесінде Android экранын түбірсіз қалай көрсетуге болады
Android экраныңызды компьютерде, Macте немесе Linux жүйесінде көрсеткіңіз келе ме? Міне, Android экранын компьютерде ортақ пайдаланудың тегін және оңай жолы.
Бірнеше жыл бұрын ең жақсы әдістер Android телефонын немесе планшетін түбірлеуді талап етті. Бірақ кез келген Android телефоны мен барлық жұмыс үстелі операциялық жүйелері үшін қолжетімді кейбір тамаша ашық бастапқы код опцияларымен бұл енді қажет емес. Біз сізге Android телефонының экранын компьютерде немесе Mac компьютерінде көрсету үшін қарапайым қадамдарды орындаймыз.
Неліктен Android-ді компьютерде көрсету керек?
Неліктен Android экранын компьютерге көшіргіңіз келеді? Себептер көп. Сіз қолданба әзірлеушісі болуыңыз мүмкін және телефоныңызға үнемі хабарласпай-ақ кодтың нәтижелерін тексергіңіз келуі мүмкін.
Мүмкін сіз фотосуреттерді жүктеп салмай-ақ үлкен экранда бөліскіңіз келуі мүмкін. Немесе проектор компьютерге қосылған кезде жылдам презентация жасау қажет болуы мүмкін.
Ең жылдам және оңай әдіс, сіз білетіндей, телефонға орнатуды және компьютерге арналған қарапайым бағдарламалық құралды қажет етпейді.
Телефон экранын компьютерде көрсету үшін не қажет
сценарийлік Бұл телефон экранын компьютерде USB арқылы тегін көрсетуге арналған ең жақсы бағдарламалық құрал. Ол Windows, macOS және Linux сияқты барлық жұмыс үстелі операциялық жүйелерінде жұмыс істейді. Android телефоныңызға кез келген қолданбаны жүктеп алу немесе орнату қажет емес.
Сонымен қатар, мобильді экранды компьютерде шағылыстыру кезінде экранды жазуға болады. Егер сіз Linux пайдаланушысы болсаңыз, Scrcpy арқылы ұялы экраныңызды веб-камера ретінде де пайдалануға болады.
Бастау үшін мыналар қажет:
- кіру беті Scrcpy GitHub нұсқалары . Төмен жылжып, платформаңызға Scrcpy zip файлын жүктеп алыңыз.
- Телефонды компьютерге қосу үшін USB кабелі.
- Төменде көрсетілгендей USB жөндеуі қосылған Android смартфоны немесе планшеті.
Android жүйесінде USB жөндеу режимін қалай қосуға болады
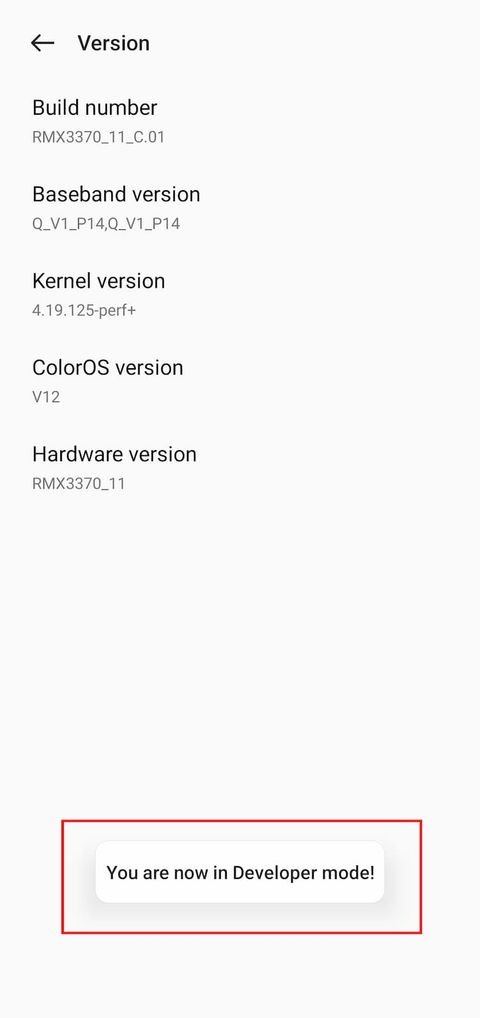
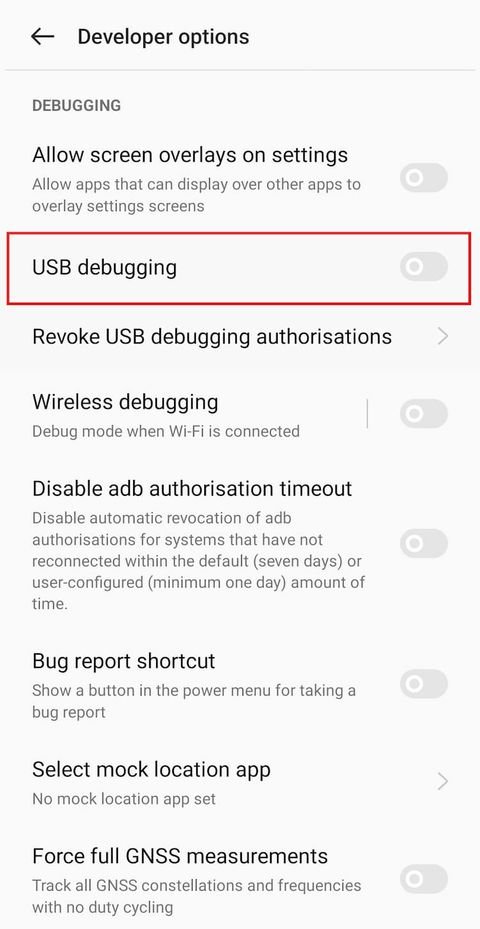
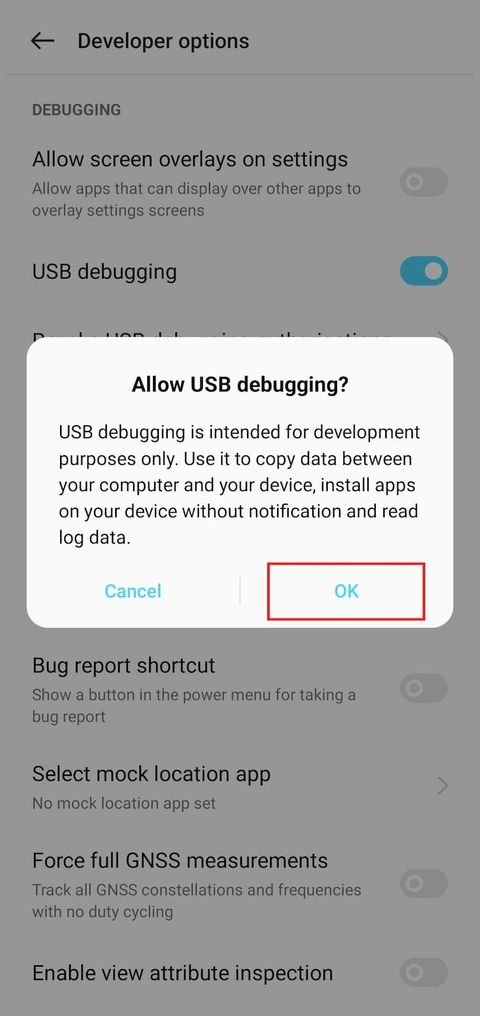
USB арқылы жөндеуді қосыңыз Бірақ бұл жерде бұл туралы алаңдамаудың қажеті жоқ. Сізге тек оны қалай қосу керек екенін білу қажет:
- Бару Параметрлер > Жүйе > Телефон туралы (немесе Параметрлер > Телефон туралы Android жүйесінің ескі нұсқаларында).
- Төмен жылжып, түртіңіз Құрылым нөмірі Сіз қазір әзірлеуші екеніңізді білдіретін қалқымалы терезені көргенше жеті рет.
- сілтемесін қараңыз Параметрлер > Жүйе және тізімді енгізіңіз Әзірлеуші опциялары Жаңа.
- Төмен жылжып, қосыңыз USB арқылы жөндеу .
- Сұралған кезде әрекетті растаңыз.
Бірінші қадам Android қолданбасының пайдаланушы нұсқалары үшін сәл өзгеше болуы мүмкін. Бірақ жалпы алғанда, әзірлеуші опцияларын қосу үшін ағымдағы құрастыру ақпараты бар бетті тауып, жеті рет басу керек.
Құпия сөзді енгізу үшін қалқымалы терезе пайда болса, әзірлеуші болу үшін ағымдағы құлыптау экранының құпия сөзін енгізуді ұмытпаңыз.
USB арқылы компьютерде немесе Mac жүйесінде Android экранын қалай көрсетуге болады
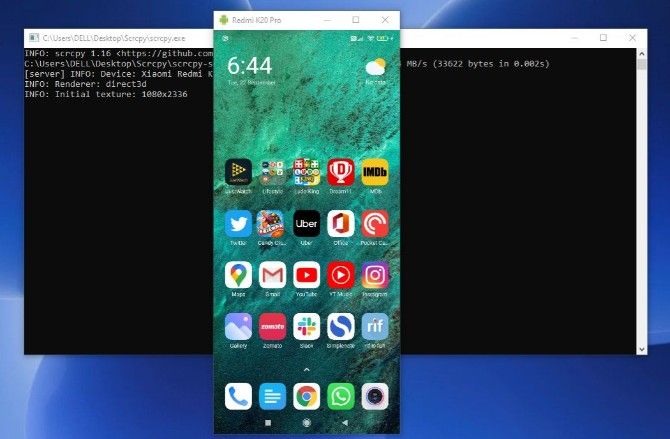
Енді USB күйін келтіру режимі іске қосылғаннан кейін қалғаны қарапайым:
- Android телефонын компьютерге USB арқылы қосыңыз.
- сығындысы сценарий компьютердегі қалтаға.
- Қолданбаны іске қосыңыз сценарий томда
- Енді ол сіздің Android телефоныңыздың экранын компьютерде автоматты түрде көрсетуі керек. Екі немесе одан да көп телефон қоссаңыз, түймесін түртіңіз Құрылғыларды табыңыз және телефоныңызды таңдаңыз.
- Scrcpy басталады; Енді телефон экранын компьютерде көруге болады.
Телефонды компьютерге қосу кезінде қандай да бір қатеге тап болсаңыз, кіріңіз Scrcpy жиі қойылатын сұрақтар беті Кейбір жалпы мәселелер мен олардың шешімдерін тексеріңіз.
Осымен сіз баруға дайынсыз. Тінтуір мен пернетақта Scrcpy жүйесінде жұмыс істейді, сондықтан сіз қалаған кез келген қолданбаны бастауға және теруге болады.
Веб-клиенті жоқ көптеген мобильді қолданбалар бар, сондықтан бұл телефон қолданбалары үшін физикалық пернетақтаны пайдаланудың жақсы жолы.
Неліктен Scrcpy кез келген компьютерде Android шағылыстырудың ең жақсы жолы болып табылады
Scrcpy ашық бастапқы коды және ақысыз, қолданбада сатып алулар немесе премиум мүмкіндіктері жоқ. Бұл әртүрлі себептермен компьютерде Android экранын көруге арналған ең жақсы тегін бағдарлама:
- Android телефоныңызға ештеңе орнатудың қажеті жоқ.
- Ол Windows, macOS және Linux операциялық жүйелерінде жұмыс істейді.
- USB кабелі анық кешігу бар сымсыз шешімдерден айырмашылығы, экранды дерлік нақты уақытта көрсетеді.
- Сымсыз қосылымдарда пайдалана алмайтын компьютер арқылы телефон экранымен әрекеттесуге болады.
- Технологиядан хабардар адамдар үшін ол бір желі арқылы TCP/IP қосылымы арқылы компьютерде Android экранын сымсыз көрсету әдісін қамтиды.
Android экранын компьютерге сымсыз қалай көрсетуге болады
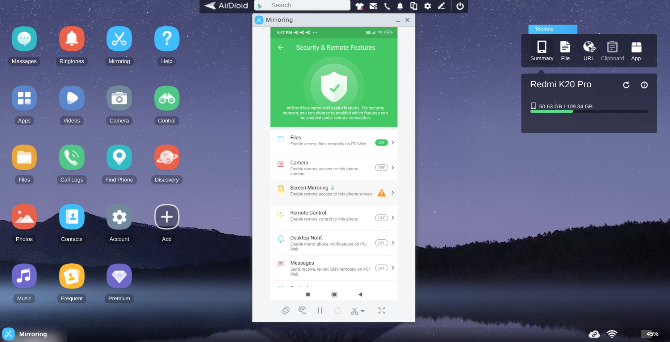
Android телефонын компьютерге көрсету үшін USB кабелі қажет емес. Техникалық тұрғыдан, Scrcpy сымсыз режиміне ие, онда Android құрылғысы мен компьютерді бір Wi-Fi желісі арқылы қосуға болады. Бірақ ол үшін аздап техникалық білім қажет. Бұл жөнінде уайымдамаңыз ; Телефон экранын компьютерде көрсетудің оңай жолдары бар, мысалы, AirDroid.
Ол үшін компьютерге және Android жүйесіне AirDroid жүктеп алу керек немесе Chrome жүйесінде AirDroid шолғыш қолданбасын пайдалану керек. Барлық құрылғыларда тіркеліп, жүйеге кіріңіз, содан кейін көшіруді орнату үшін төмендегі қадамдарды орындаңыз.
жүктеу үшін: Жүйеге арналған AirDroid Android | Виндоу | Mac | желі (Тегін қолданба арқылы сатып алу мүмкіндігі бар)
AirDroid көмегімен Android Mirroring жүйесін қалай орнатуға болады
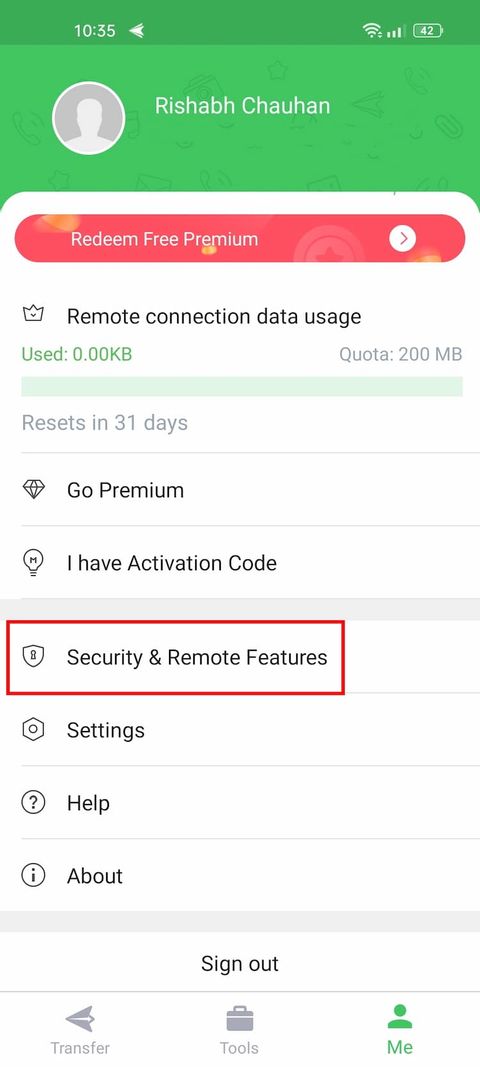
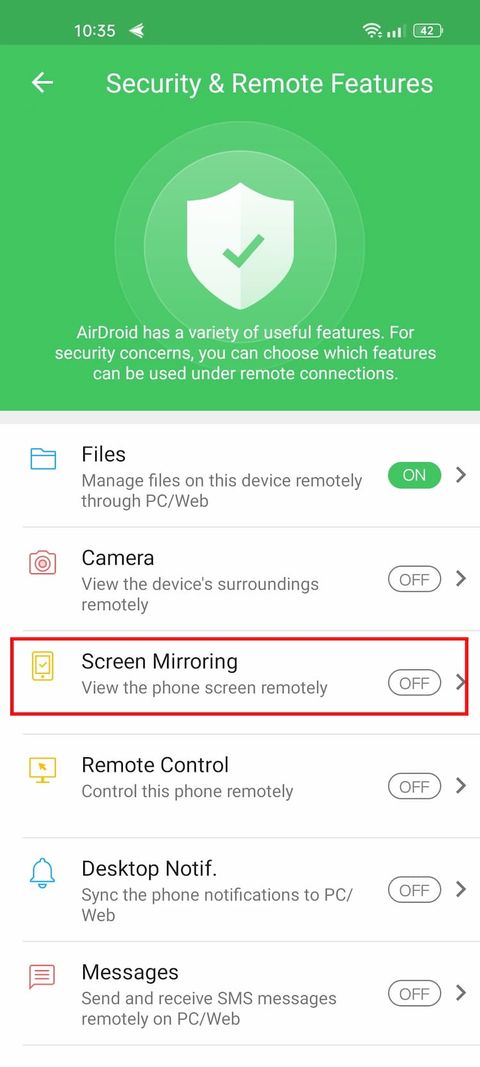
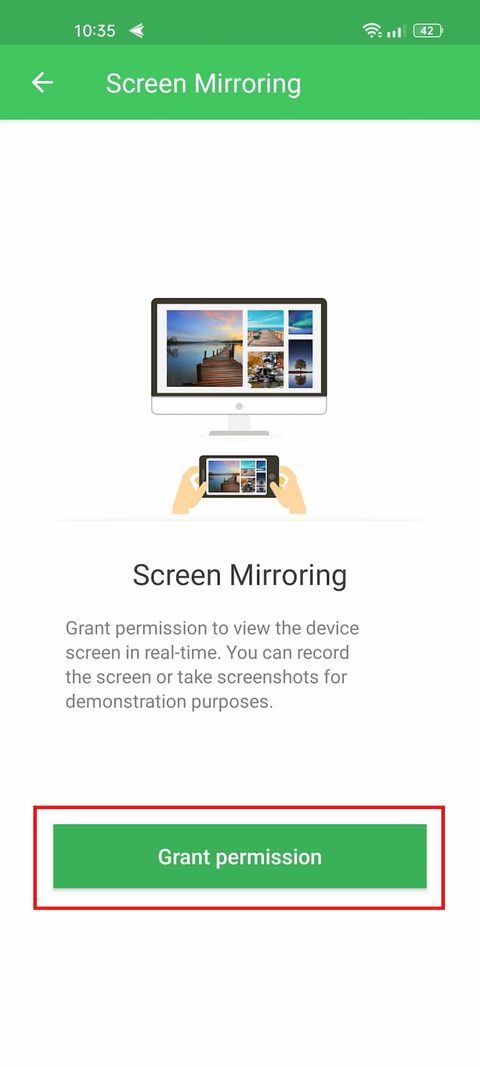
- Компьютер мен смартфонның бір Wi-Fi желісіне қосылғанына көз жеткізіңіз.
- Android жүйесінде келесіге өтіңіз AirDroid > Мен > Қауіпсіздік және өлшем мүмкіндіктері > Экран айнасы > Қосу .
- Компьютерде келесіге өтіңіз AirDroid Web > Айналау .
- Телефонда түрту арқылы рұқсат беріңіз қазір бастаңыз Android сізге бұл туралы айтқан кезде AirDroid телефоныңыздағы барлығын түсіре бастайды .
Дәл осылай, сіздің экраныңыз компьютерге сымсыз түрде көрсетіледі. Бұл Android экранын кабельді қиындықсыз бөлісудің ең оңай жолы. Сонымен қатар, AirDroid - бұл қолданба Android үшін қашықтан басқару үшін тамаша Файлдарды тасымалдау, контактілердің сақтық көшірмесін жасау, қашықтан мәтіндік хабар жіберу, сақтық көшірме жасау және т.б. сияқты көптеген басқа мүмкіндіктермен.
Неліктен Android экранын компьютерде сымсыздан гөрі USB арқылы көрсету жақсы
Жалпы, Android экранын USB қосылымы арқылы компьютерге көшіруді ұсынамыз. Сымсыз қосылымдарда кейбір мәселелер бар, мысалы:
- Телефон экранымен компьютер арқылы әрекеттесе алмайсыз. Бұл телефонның өзінде барлық өзара әрекеттесулерді орындау керек екенін білдіреді және сіз үлкен экранда не болып жатқанын көресіз. Өкінішке орай, бұл телефондағы компьютер пернетақтасымен терудің қажеті жоқ дегенді білдіреді.
- Сымсыз қосылымда телефонда жасайтын әрекеттеріңіз бен экранда көрсетілетін әрекеттер арасында айтарлықтай кідіріс бар. Бұған миллисекунд көбірек қажет, бұл сөзсіз фактор. Бұл презентация құралы ретінде пайдалы, бірақ онша емес.
- Егер сіз оны бірнеше секундқа өшірсеңіз, Android экранын компьютерге сымсыз қайта қосу жиі қате болады. Ол қайта жұмыс істеуі үшін бірнеше рет екі платформада қолданбаны жабуға тура келді.
Android телефонының экранын теледидарда да көрсетіңіз
Енді сіз Android құрылғысын компьютерге бірнеше әдістер арқылы қалай көрсету керектігін білесіз. Жалпы алғанда, сымды қосылым сымсыз шағылыстырудан жоғарырақ, бірақ сымсыз қосылымның ыңғайлылығын жеңу қиын.
Сол сияқты, көптеген Smart теледидарлар мен барлық Android телефондары экранды көрсетудің жаһандық стандарты болып табылатын кірістірілген Miracast технологиясымен келеді. Miracast телефонды теледидарға көрсетуді жеңілдетеді.