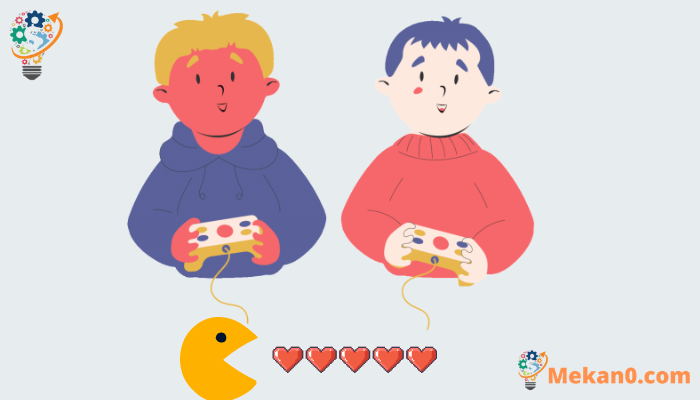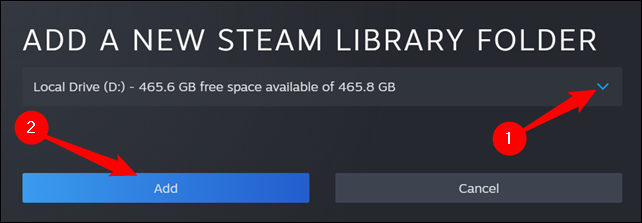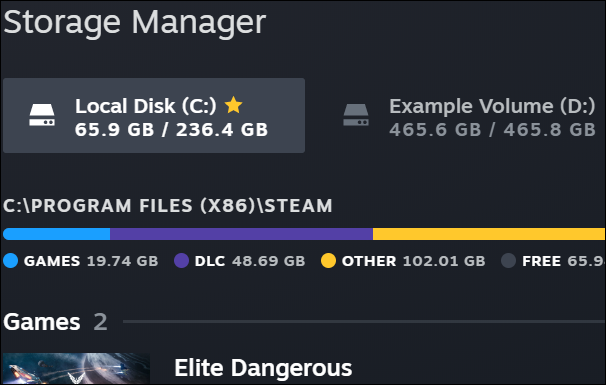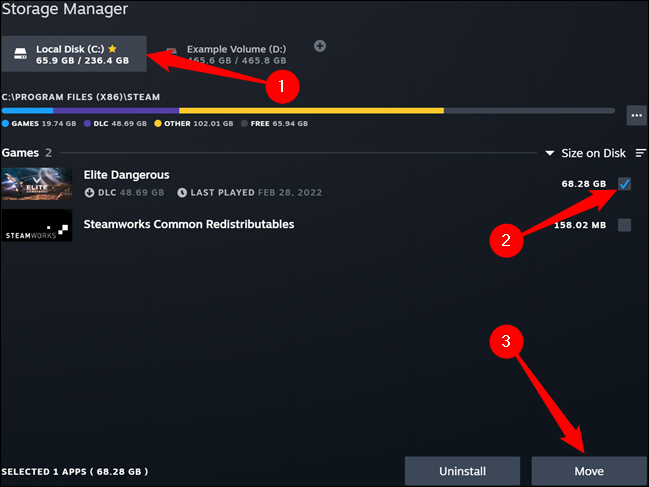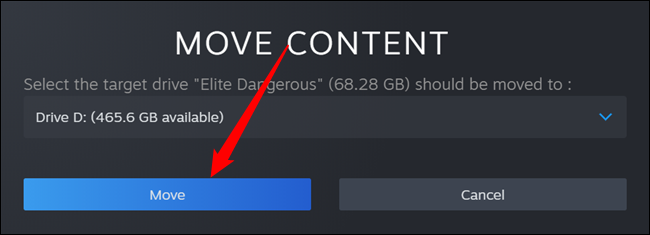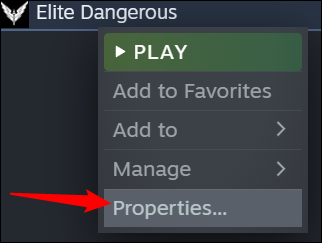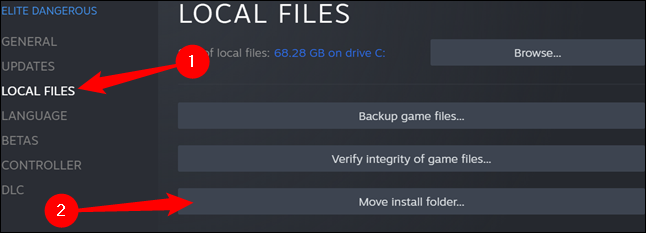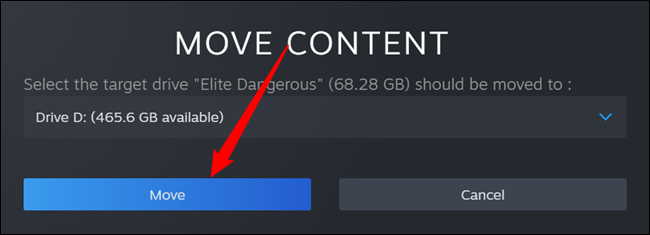Steam ойынын басқа дискіге қалай ауыстыруға болады, оңай жолы.
Steam бірнеше кітапхана қалталарын ұсынады және оларды жүктеп алған кезде ойындарды қай жерде орнатқыңыз келетінін таңдауға болады. Жаңартудың арқасында сіз ойынды жүктеп алғаннан кейін оны толығымен қайта жүктеп алмай-ақ оңай жылжыта аласыз.
Бұл процесс сізді ондаған, тіпті жүздеген гигабайт ойын деректерін қайтадан жүктеп алудан құтқарады, себебі сізде жаңа SSD бар және кейбір ойындарды тасымалдағыңыз келеді. Бұл барлық ойынды ішіне жылжытатын Steam кітапханасының қалтасын жылжытудан өзгеше - келесі процесс бүкіл кітапхананың орнына бірнеше ойынды жылжытуға мүмкіндік береді.
Ойындарды Steam жүйесінен жылжытудың артықшылықтары планшет соңғы:
- Кеңістікті сақтау: Ойындар компьютерде көп орын алуы мүмкін, сондықтан ойындарды басқа дискіге жылжыту компьютердің қатты дискісінде көбірек орынды үнемдеуге мүмкіндік береді.
- Ойындарды сақтау: Ойынның көшірмесін сыртқы дискіге сақтық көшірме ретінде сақтауға болады, яғни компьютер дұрыс жұмыс істемесе немесе ішкі қатты диск істен қалса, ойынды қайта жүктеп алудың қажеті жоқ.
- Орнатудың қарапайымдылығы: ойынды сыртқы дискіге жазу және оны кез келген басқа құрылғыға орнату арқылы ойындарды басқа құрылғыға оңай тасымалдауға немесе достарыңызбен бөлісуге болады, бұл ойынды Интернеттен жүктеп алуға қажетті уақыт пен күш-жігерді үнемдейді.
- Ойындарға жылдам жету: Интернет байланысы нашар немесе баяу болуы мүмкін, сондықтан ойындарды басқа дискіге жылжыту ойынға тез және кешігусіз жетуге болатынын білдіреді.
- Қол жеткізу еркіндігі: Кейде сізге Интернетке қосылуды қажет етпей-ақ ойын қажет болуы мүмкін, сондықтан ойындарды басқа дискіге тасымалдау Интернетке қосылмай-ақ ойынға кез келген уақытта және кез келген жерден қол жеткізуге мүмкіндік береді. .
- Мәжбүрлі жаңартулардан аулақ болыңыз: Кейде ойындар жүктеп алу және орнату үшін ұзақ уақыт алатын мәжбүрлі жаңартуларды қажет етуі мүмкін. Бұл жағдайда сіз ойынды басқа дискіге жылжытып, болашақта мәжбүрлі жаңартуларды қажет етпей, өзіңіз үшін жақсы жұмыс істейтін нұсқаны орната аласыз.
- Өнімділікті сақтау: Үздіксіз ойындар ойнау компьютеріңіздің жұмысына әсер етуі мүмкін, әсіресе ескі құрылғыңыз болса. Бұл жағдайда ойындарды басқа дискіге жылжытып, оларды компьютердің орнына басқа құрылғыда ойнатуға болады және бұл компьютердің ең жақсы жұмысын сақтауға мүмкіндік береді.
- Шығындарды үнемдеу: Кейде Steam-де қолжетімді ойындар кейбір аймақтарда қол жетімді болмауы мүмкін немесе өте қымбат болуы мүмкін. Бұл жағдайда Steam-тен ойын сатып алудың орнына ойындарды басқа дискіге тасымалдауға және оларды басқа құрылғыда ойнауға болады, бұл қаржылық шығындарды үнемдейді.
- Түрлі құрылғыларда ойнау: ойындарды басқа дискіге тасымалдауға және оларды ноутбуктер, планшеттер немесе үй консольдері сияқты әртүрлі құрылғыларда ойнауға болады, бұл кез келген уақытта және кез келген жерде ойнауға икемділік береді.
- Мод файлдарын сақтау: Ойындар үшін мод файлдарын немесе қосымша мазмұнды пайдалансаңыз, оларды жүктеу үшін Steam қолданбасының орнына бұл файлдарды басқа дискіге жылжытуға болады.Бұл мод файлдарын сақтауға және бірегей ойын тәжірибесін сақтауға мүмкіндік береді.
Тұтастай алғанда, ойындарды Steam-дан басқа дискіге жылжыту сізге көптеген артықшылықтар мен артықшылықтарды береді, соның ішінде кеңістікті үнемдеу, ойынды сақтау, оңай орнату, ойындарға жылдам қол жеткізу және ойыныңызға кез келген уақытта және кез келген жерде қол жеткізу еркіндігі.
Бірінші қадам: Екінші Steam қалтасын жасаңыз
Біріншіден, егер сіз әлі жасамаған болсаңыз, екінші дискіңізде Steam Library қалтасын жасауыңыз керек. Мұны Steam қолданбасында орындау үшін Steam > Параметрлер түймесін басыңыз. «Жүктеулер» санатын таңдап, «Steam Library Folders» түймесін басыңыз.
Жоғарғы жағындағы плюс түймесін басыңыз.
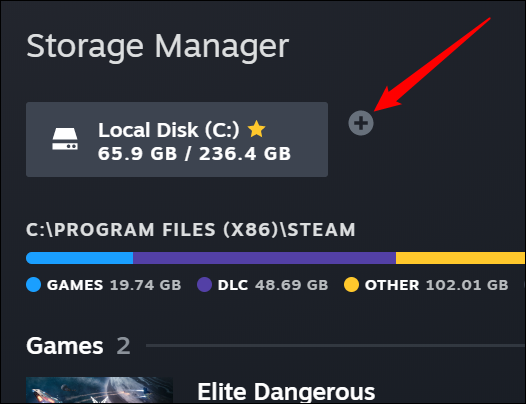
Кітапхана қалтасын жасағыңыз келетін дискіні таңдап, Қосу түймесін басыңыз. Таңдалған дискіде «SteamLibrary» атты жаңа қалта жасалады.
Сіз жасаған жаңа қалта енді бастапқы Steam қалтасымен бірге жоғарғы жағында пайда болады.
Екінші қадам: Ойын файлдарын екінші кітапханаға жылжытыңыз
Орнатылған ойынды тасымалдаудың екі жолы бар.
Сақтау менеджерінің терезесі
Біріншісі - сақтау менеджері терезесін пайдалану, мұнда біз жаңа Кітапхана қалтасын жасадық. Ойын орнатылған дискіні таңдап, тасымалдағыңыз келетін ойынның жанындағы құсбелгіні қойыңыз, содан кейін төменгі оң жақтағы Тасымалдау түймесін басыңыз.
Пайда болған сұрауда жаңа Steam қалтасы бар дискіні таңдап, «Жылжыту» түймесін басыңыз.
Мұның аяқталуын күтуге дайын болыңыз - ойындар ондаған немесе жүздеген гигабайтты алуы мүмкін және оларды тасымалдау үшін біраз уақыт кетуі мүмкін.
Ойындар тізімі
Кітапханадағы ойынды жылжыту үшін оны тінтуірдің оң жақ түймешігімен басып, содан кейін «Сипаттар» түймесін басыңыз.
Жергілікті файлдар қойындысын басып, Орнату қалтасын жылжыту түймесін басыңыз.
Ойынды тасымалдағыңыз келетін Steam кітапханасын таңдап, Тасымалдау түймесін басыңыз.
аяқтадың. Steam ойын файлдарын басқа кітапхана орнына тасымалдайды. Басқа ойындарды жылжыту үшін осы процесті қайталаңыз.
Болашақта ойынды орнатқан кезде Steam оны қай кітапханаға орнатқыңыз келетінін сұрайды, бірақ сіз ойындарыңызды кез келген уақытта тасымалдай аласыз.
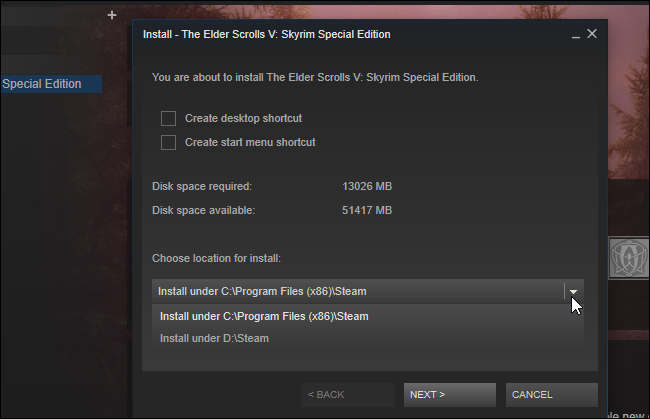
Міне, құрметті оқырман.