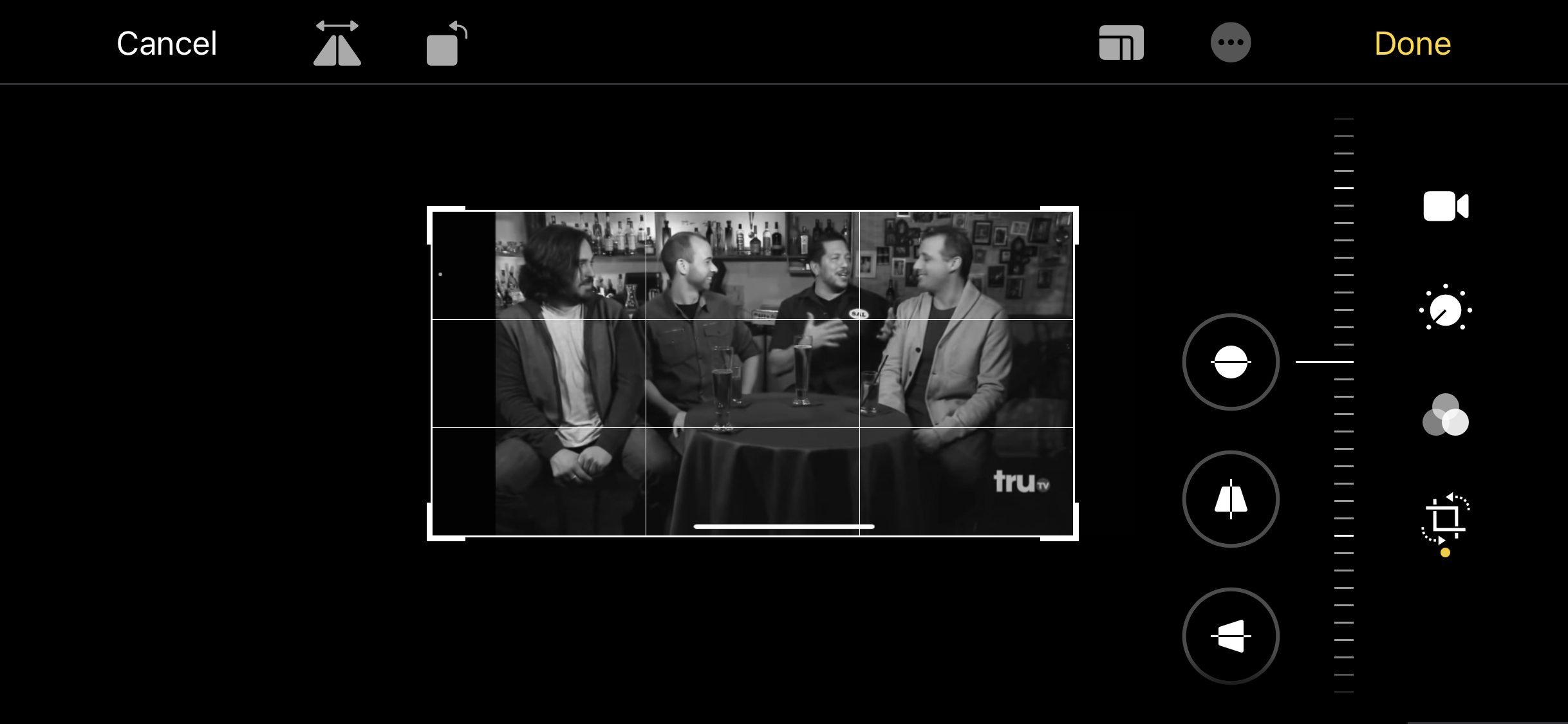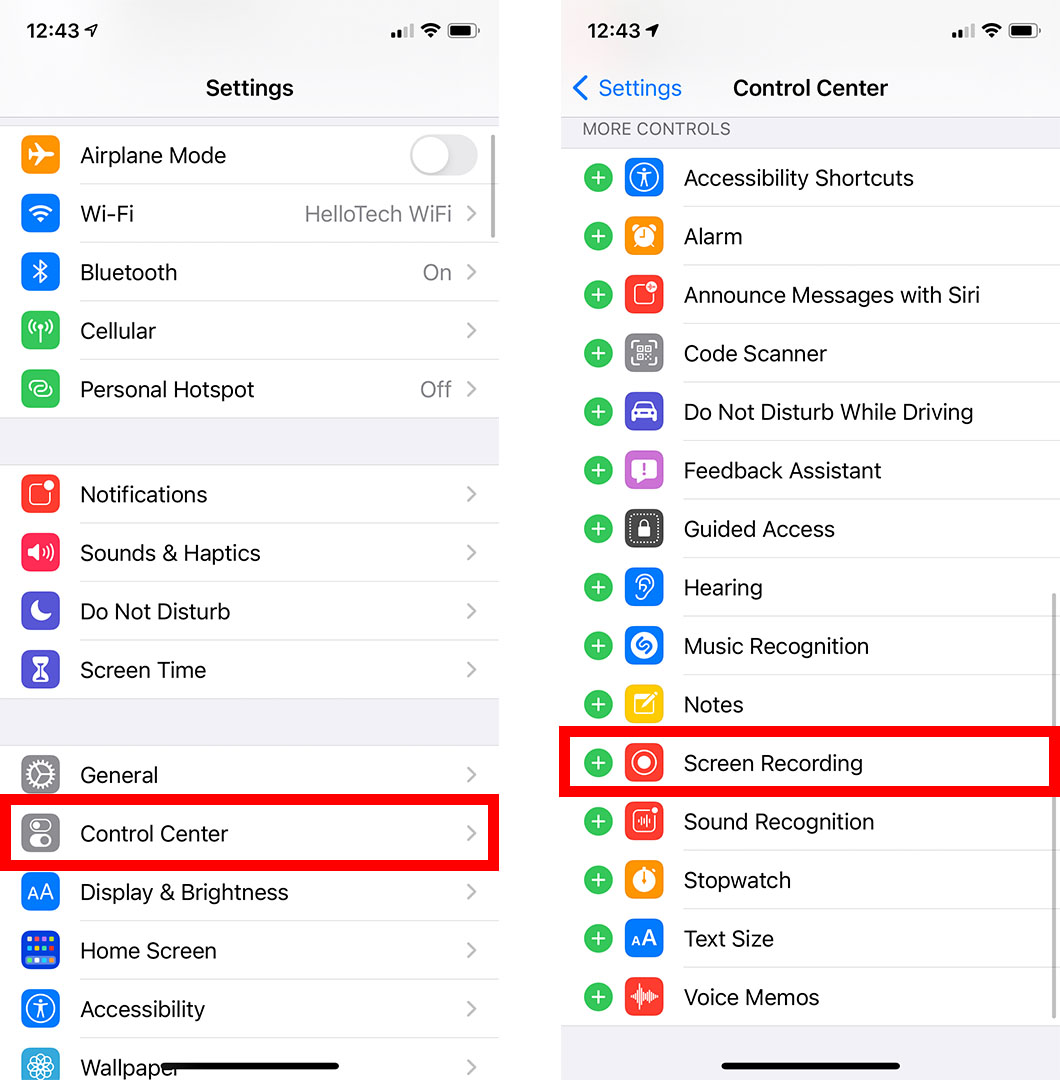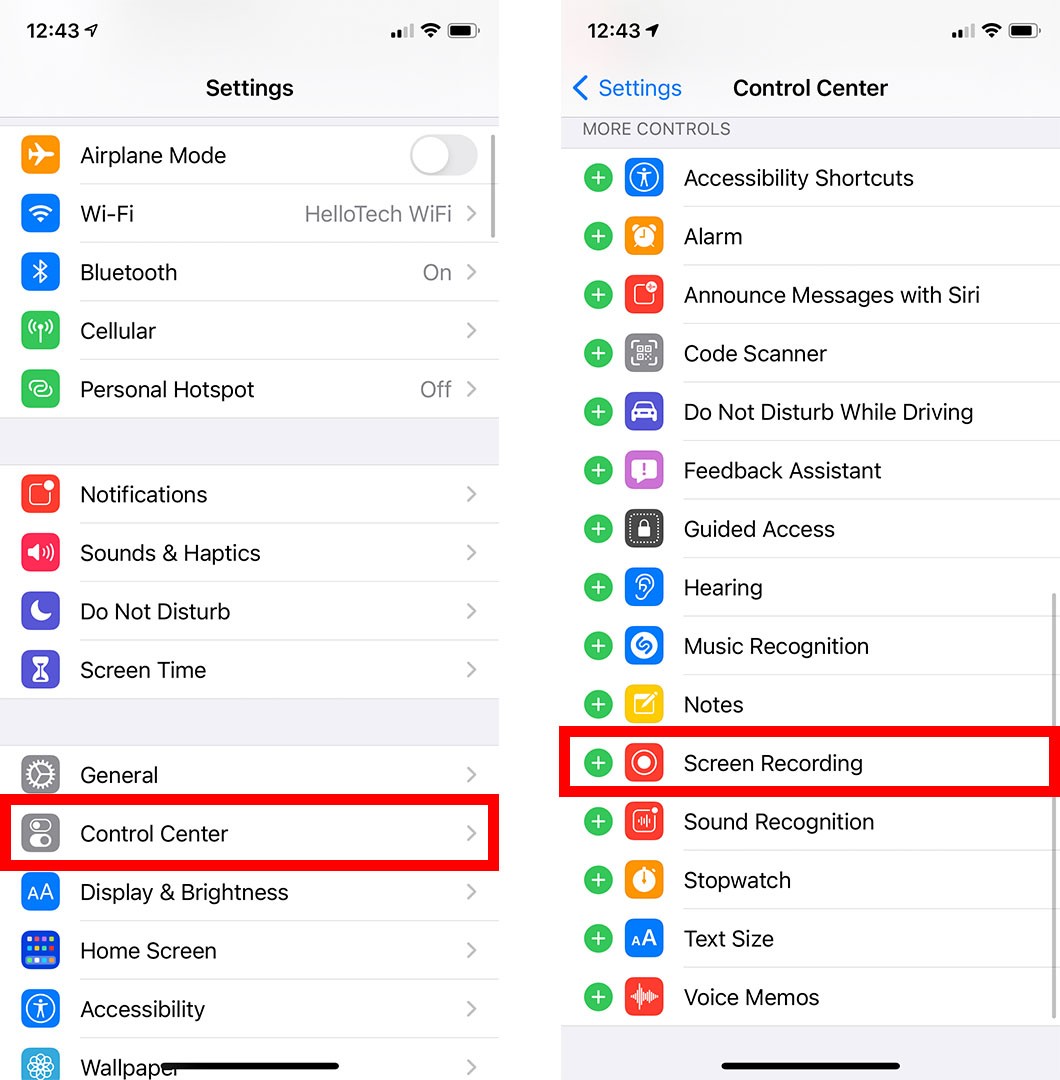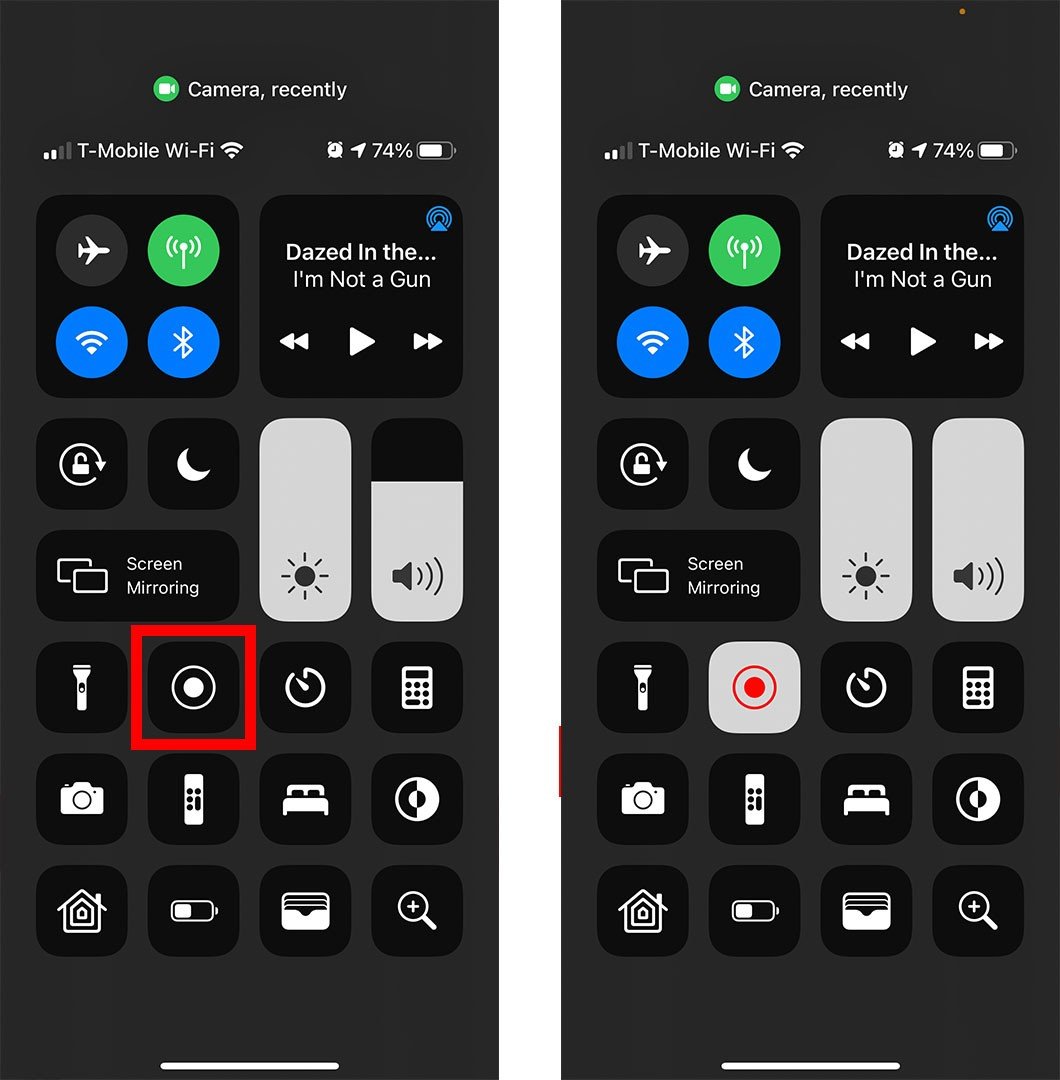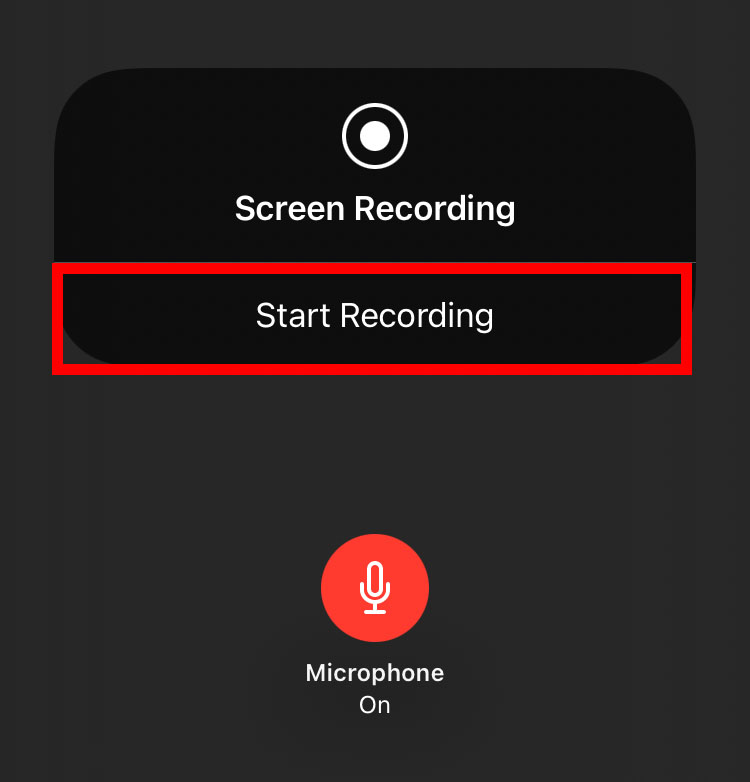Көптеген жылдар бойы iPhone-да экранды жазудың жалғыз жолы үшінші тарап қолданбаларын пайдалану болды. Бірақ қазір Apple iPhone экранында көрген кез келген нәрсенің бейнесін жазуды жеңілдетті. Бұл YouTube бейнелерін жазуға, ойнап жатқан ойыннан үзінді сақтауға немесе оқулық бейнені достарыңызбен бөлісуге болатындығын білдіреді. Міне, iPhone экранын жазу және бейнені өңдеу жолы.
Экранды iPhone-да қалай жазуға болады
Экранды iPhone телефонына жазу үшін мына бөліміне өтіңіз Параметрлер > Басқару орталығы Жанындағы жасыл плюс белгісін басыңыз экранды жазу . Содан кейін Басқару орталығын ашып, Экранды жазу белгішесін түртіңіз. Соңында жазуды тоқтату үшін экранның жоғарғы жағындағы қызыл жолақты таңдаңыз.
- IPhone-да Параметрлер қолданбасын ашыңыз. Бұл сіздің iPhone құрылғыңызға алдын ала орнатылған беріліс белгішесі бар қолданба.
- содан кейін таңдаңыз Басқару орталығы .
- Содан кейін жанындағы жасыл плюс белгішесін түртіңіз экранды жазу . Бұл экранды жазу опциясын астыңғы жағына жылжытады Кірістірілген басқару элементтері .
- Содан кейін Басқару орталығын ашыңыз. Мұны iPhone X немесе одан кейінгі үлгілерде экранның жоғарғы оң жақ бұрышынан төмен сырғыту арқылы жасауға болады. Егер сізде ескі iPhone болса, экранның төменгі жағынан жоғары сырғыту арқылы Басқару орталығын ашуға болады.
- Содан кейін экран жазу белгішесін түртіңіз. Бұл шеңбердің ішінде үлкен нүктесі бар белгіше. Осы белгішені басқаннан кейін ол қызылға айналады және үш секундтық кері санаудан кейін iPhone экраныңызды жаза бастайды.
- Аяқтағаннан кейін экранның жоғарғы жағындағы қызыл жолақты түртіп, таңдаңыз жазуды тоқтату . Сондай-ақ Басқару орталығын ашып, Экранды жазу белгішесін қайта түртуге болады.
- Соңында түртіңіз өшіру .
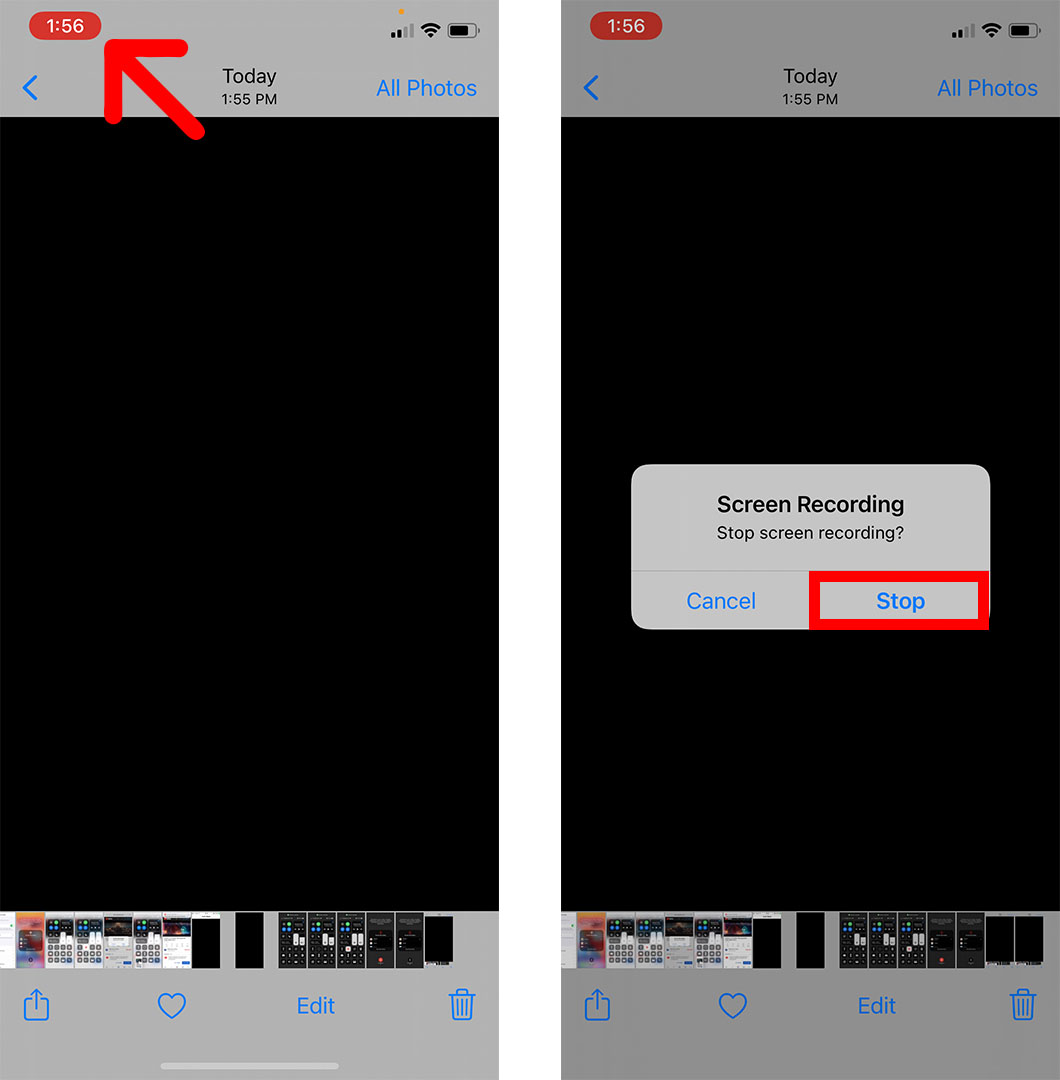
Бейнеңіз өңделгеннен кейін экранның жоғарғы жағында экран жазу бейнеңіз Фотосуреттерге сақталғаны туралы хабарландыруды көресіз. Бейнеңізді жылдам көру үшін осыны басуға болады.

Бейнеңізді көргеннен кейін оны басын немесе соңын қию, суретті қию, сүзгі қосу және т.б. үшін оңай өңдеуге болады. Мынадай:
IPhone-да экран жазбасын қалай өңдеуге болады
iPhone телефонындағы экран жазбасын өңдеу үшін Фотосуреттер қолданбасын ашып, бейнеңізді таңдаңыз. Содан кейін басыңыз Шығару Экранның төменгі жағында бейненің төменгі жағында әртүрлі өңдеу опцияларын көресіз. Соңында, бейнеңізді өңдеуді аяқтағаннан кейін түймесін басыңыз аяқталды өзгерістерді сақтау үшін.
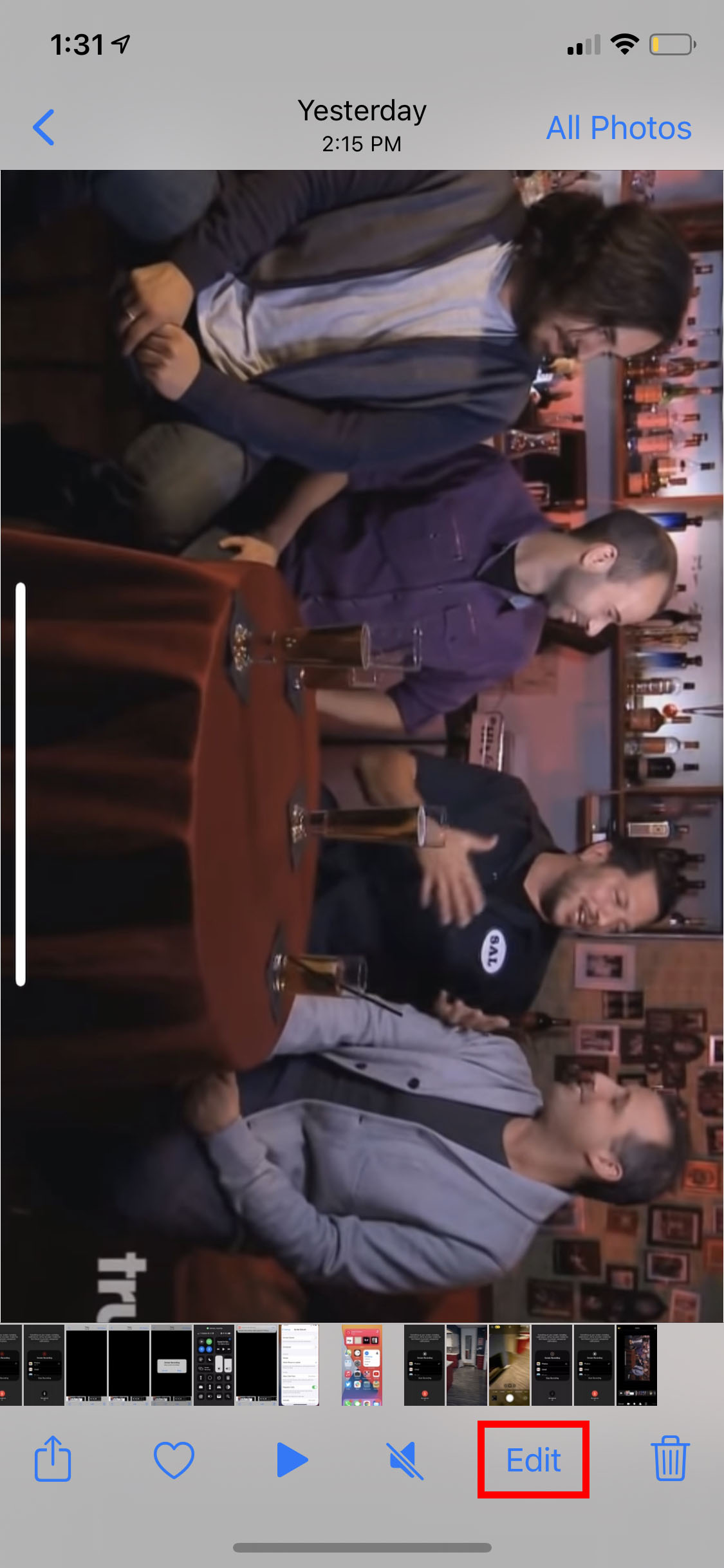
Фотосуреттер қолданбасында сақталған кез келген бейнелерде пайдалануға болатын барлық өңдеу опциялары мыналар:
iPhone-да бейнені қалай кесуге және кесуге болады
Бейнені кесу немесе кесу үшін бейне камера белгішесін түртіңіз. Содан кейін бейненің басы мен соңын кесу үшін солға және оңға бағытталған көрсеткілерді түртіп, ұстап тұруға болады.
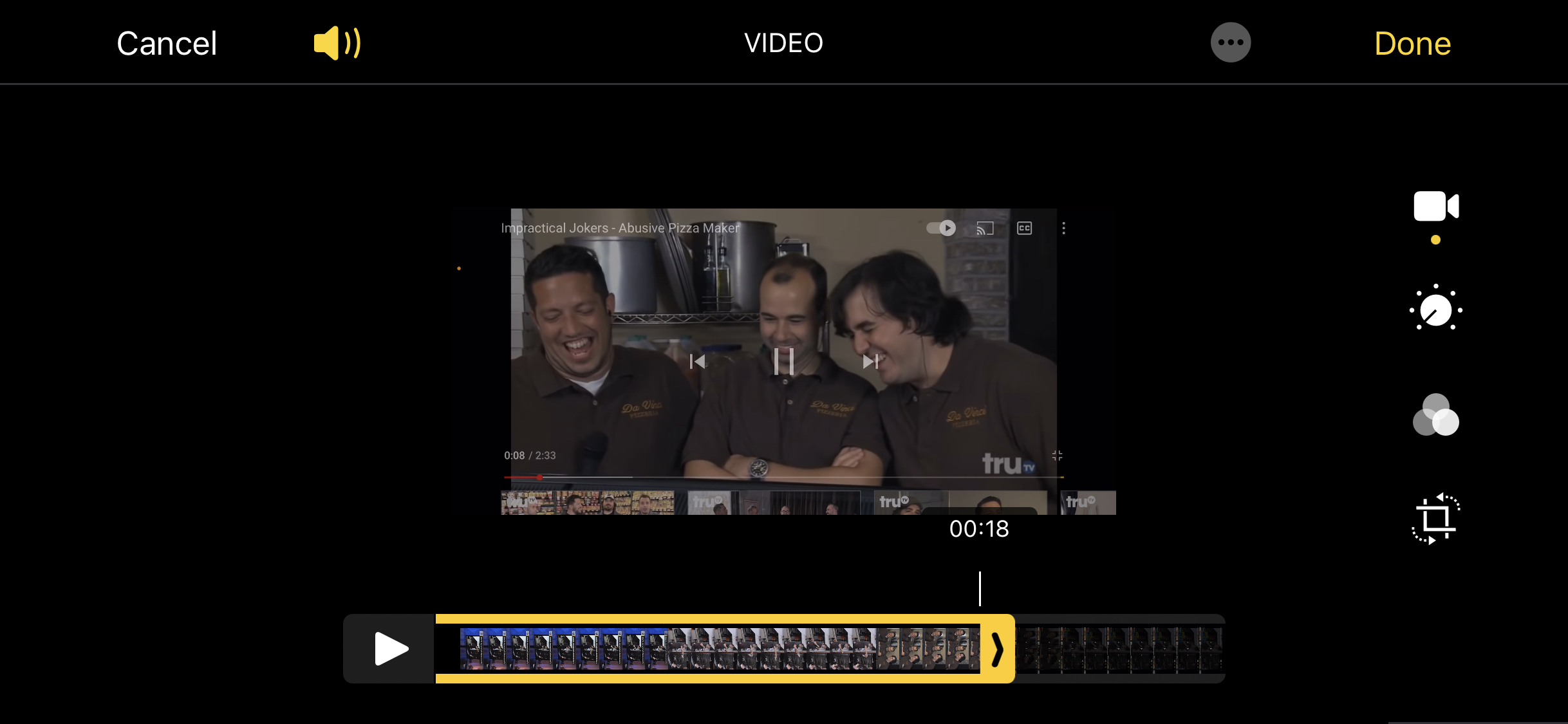
Ескертпе: Көрсеткілердің кез келгенін түртіп, ұстап тұрсаңыз және бейнені баяу ысқыласаңыз, ол бейнені қиюды жеңілдету үшін уақыт шкаласын үлкейтеді.
Түс пен жарықты қалай өңдеуге болады
Бейнеңіздің түсі мен жарықтығын реттеу үшін оны қоршап тұрған нүктелері бар дискіге ұқсайтын белгішені басыңыз. Ол жерден контраст, көлеңкелер, айқындық, жарықтық және т.б. сияқты әртүрлі нәрселерді реттеуге болады.
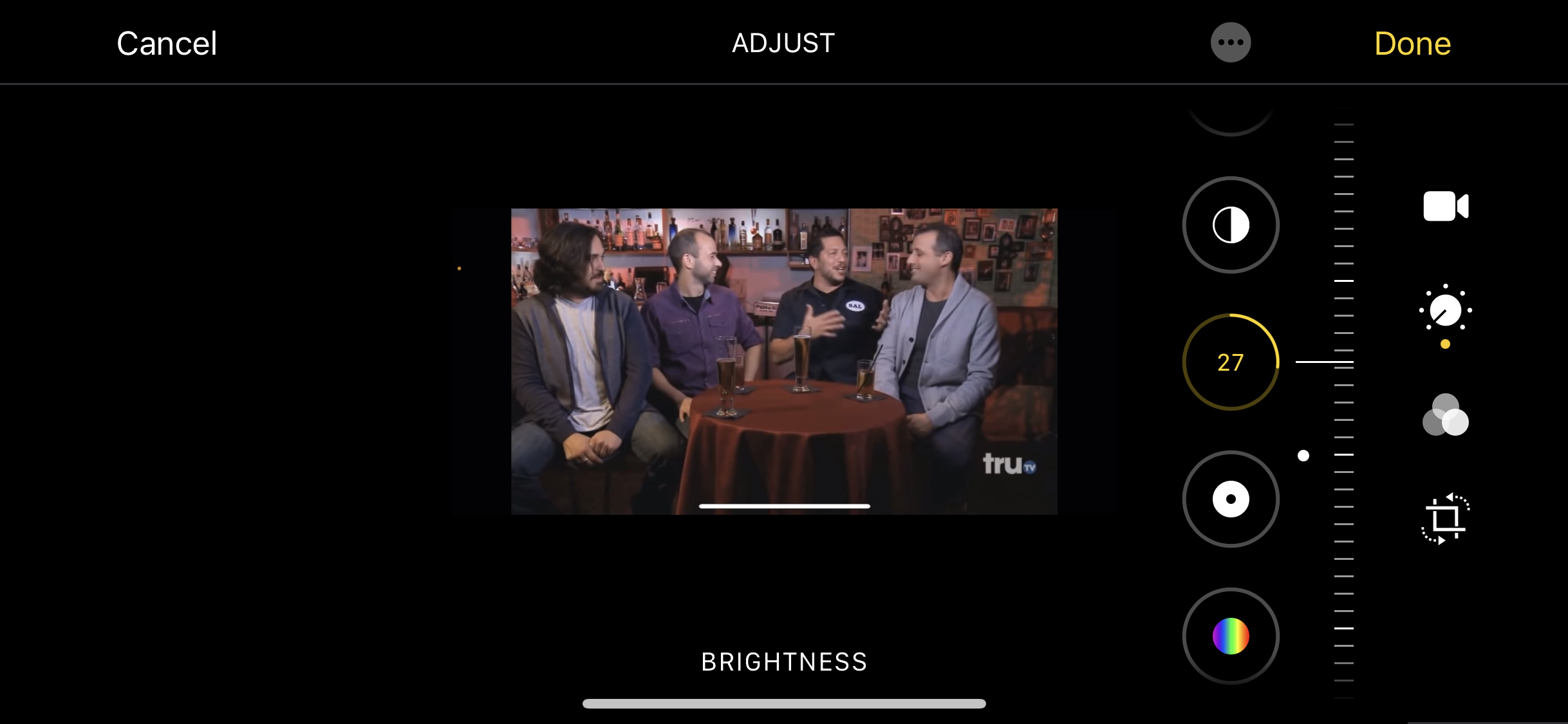
Сүзгілерді қалай қосуға болады
Фотосуреттер сияқты, бейнеңізді жылы, салқын немесе ақ-қара ету үшін сүзгілерді қосуға болады. Ол үшін үш қабаттасатын шеңбері бар белгішені басып, сүзгілердің бірін таңдаңыз.
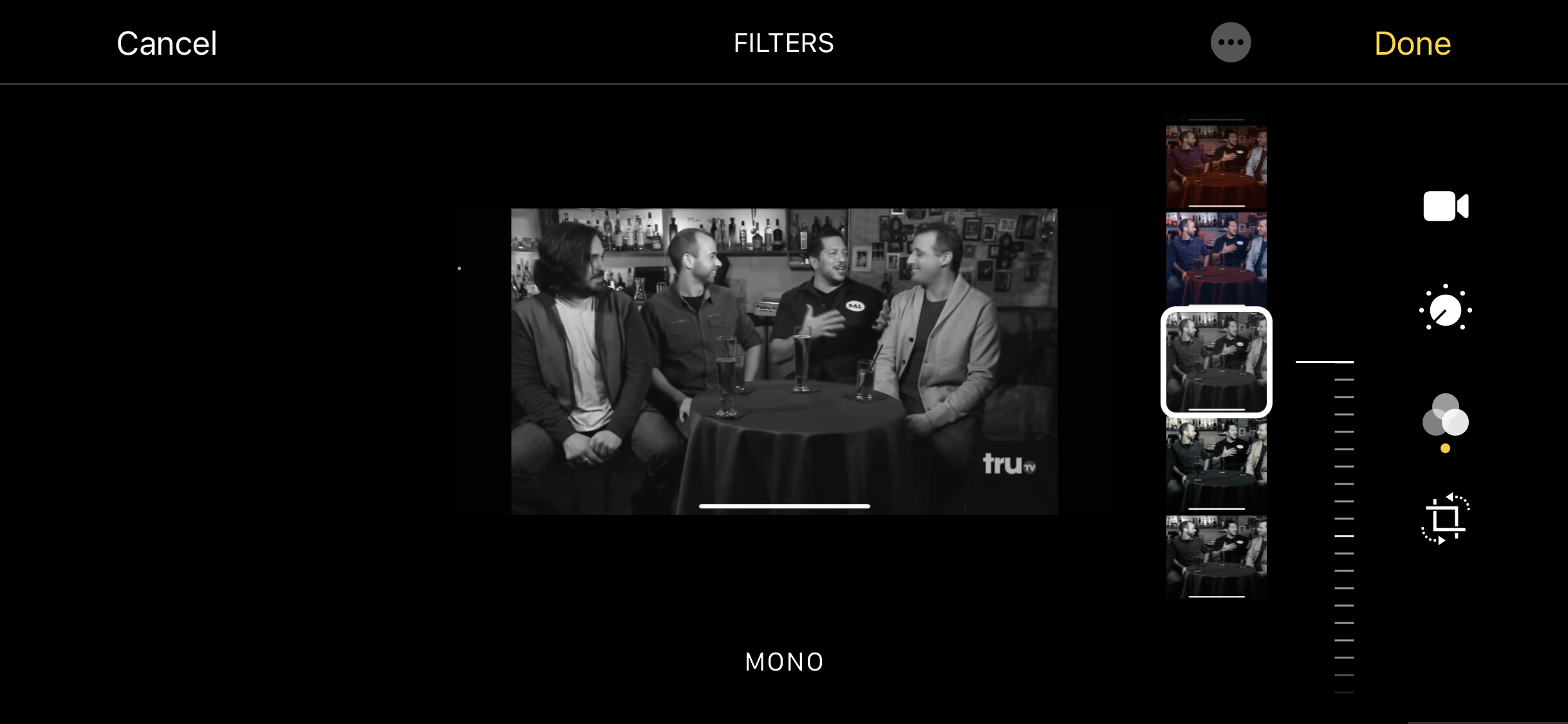
IPhone-да бейнені қалай кесуге болады
Сондай-ақ қажет емес бөліктерді жою үшін бейнені қиюға болады. Мұны істеу үшін бейне өңдеу опцияларының ішіндегі соңғы белгішені басыңыз. Содан кейін бейнеңіздің жоғарғы жағында пайда болатын реттеу құралын сүйреңіз.