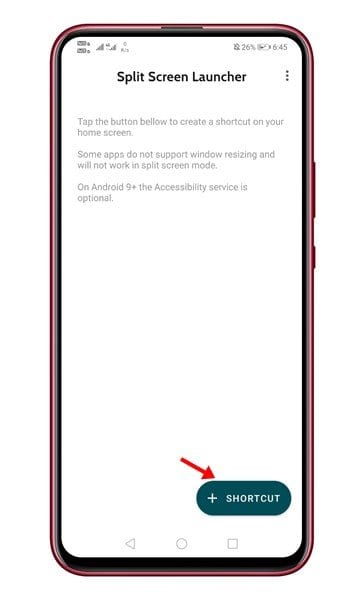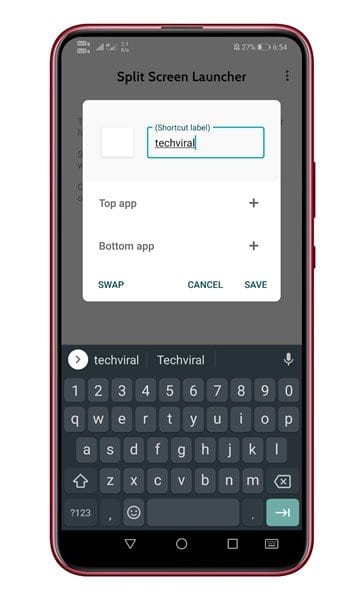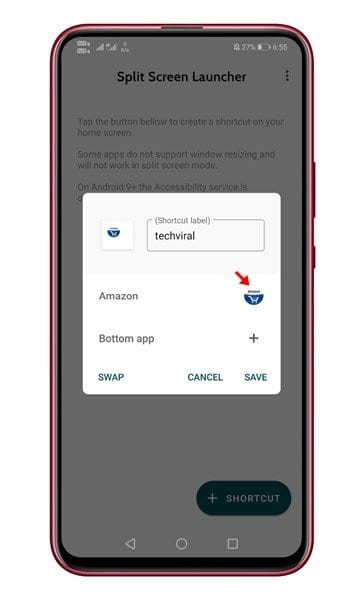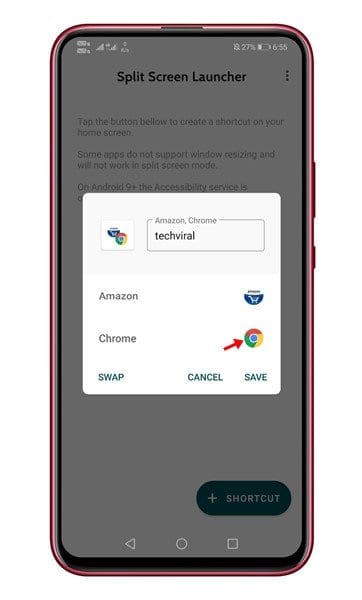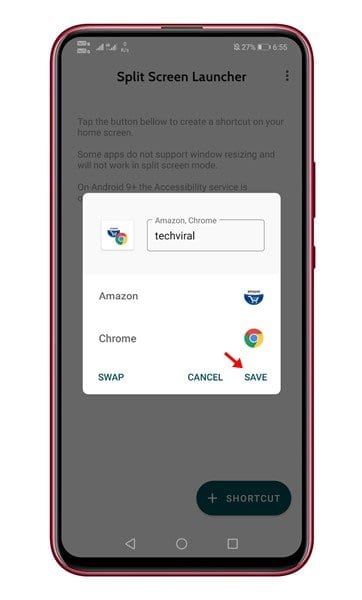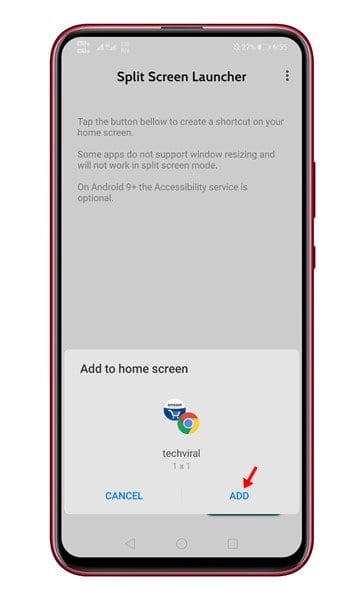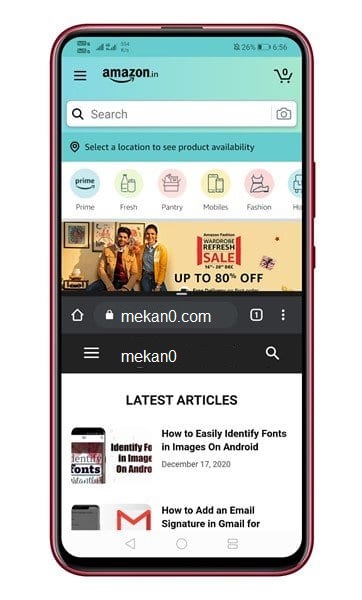Бөлінген экран режимінде екі қолданбаны тікелей іске қосыңыз!

Android көп тапсырманы орындауға қатысты ең жақсы нұсқа екені сөзсіз. Бұл көп тапсырмаларды орындауға арналған әртүрлі қолданбалары бар ашық бастапқы операциялық жүйе. Сондай-ақ, экранды бөлу режимін енгізген Android 7.0 келгеннен кейін бәрі күрт өзгерді.
Смартфоныңыз Android 7.0 немесе одан жоғары нұсқада жұмыс істеп тұрса, оның экранды бөлу мүмкіндігі болуы мүмкін. Splitscreen - Android-тың ең пайдалы мүмкіндіктерінің бірі, бірақ ол ешқашан толық мүмкіндіктерін пайдаланбаған. Бұл қолданбаларды Android жүйесінде бөлінген экран көрінісінде ашу қиын болғандықтан.
Шындығында, экранды бөлінген көріністе қолданбаларды ашқаннан гөрі қолданбалар мен көп тапсырма арасында сырғыту әлдеқайда оңай. Дегенмен, бөлінген экран көрінісінде екі қолданбаны ашу үшін төте жол жасай алсаңыз, бәрі оңай болуы мүмкін. Бұл мүмкіндікті Split Screen Launcher деп аталатын қолданба бар.
Бөлінген экран режимінде қолданбаларды іске қосу үшін төте жолды қалай жасауға болады
Split Screen Launcher – екі қолданбаны тікелей бөлінген экран режимінде іске қосу үшін негізгі экранда қолданбалар таңбашаларын жасайтын Android қолданбасы. Мұнда Android смартфонында Split Screen Launcher қолданбасын пайдалану туралы толық нұсқаулық берілген.
1 -қадам. Ең алдымен жүктеп алыңыз және орнатыңыз Экранды қосқышты бөлу Android смартфонында.
2 -қадам. Жүктеп алғаннан кейін қолданбаны ашып, түймесін түртіңіз түймесі (+ таңбаша) экранның төменгі жағында.
3 -қадам. Енді төте жолдың атын енгізіңіз. Таңбашаның атауы негізгі экранда көрінеді.
4 -қадам. Енді белгіні басыңыз (+) «Үздік қолданба» жанындағы Бөлінген экран режимінің жоғарғы жағында орналастырғыңыз келетін қолданбаны таңдаңыз.
5 -қадам. Әрі қарай, белгіні басыңыз (+) "Төменгі қолданба" жанындағы Және экранның төменгі жағында орналастырғыңыз келетін қолданбаны таңдаңыз.
6 -қадам. Аяқтағаннан кейін . түймесін басыңыз «Сақтау».
7 -қадам. Енді негізгі экранға төте жолды қосуды сұрайтын қалқымалы терезені көресіз. түймешігін басыңыз «қосу» .
8 -қадам. Негізгі экранда жаңа таңбашаны табасыз. Тек төте жолды басыңыз Қолданбаларды бөлінген экран көрінісінде ашады.
Бұл! Мен біттім. Негізгі экранда қолданбалар таңбашаларын жасау үшін Бөлінген экранды іске қосу құралын осылай іске қосуға болады.
Бұл мақала екі қолданбаны тікелей бөлінген экран режимінде іске қосу үшін негізгі экранда таңбашалар жасау туралы. Бұл мақала сізге көмектесті деп үміттенеміз! Достарыңызбен де бөлісіңіз. Егер сізде бұл туралы күмәніңіз болса, төмендегі түсініктеме жолағында бізге хабарлаңыз.