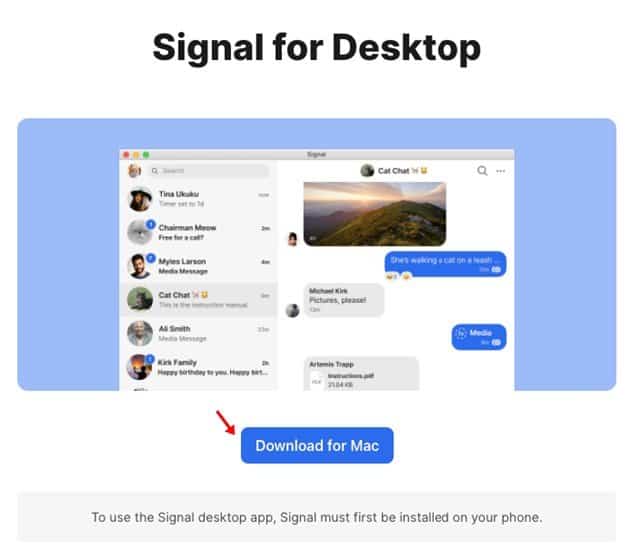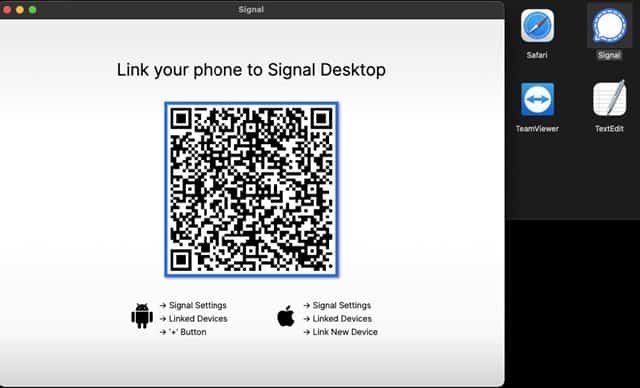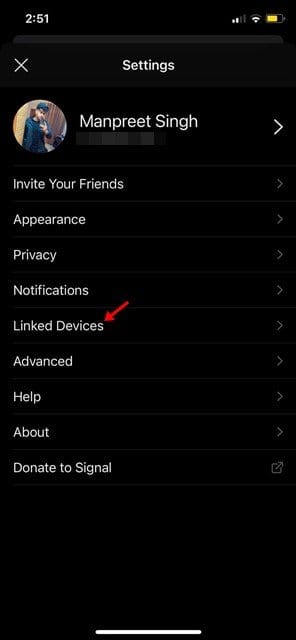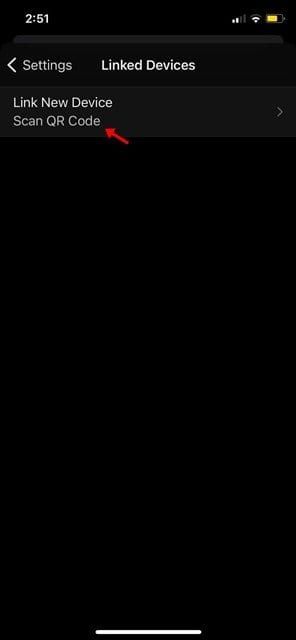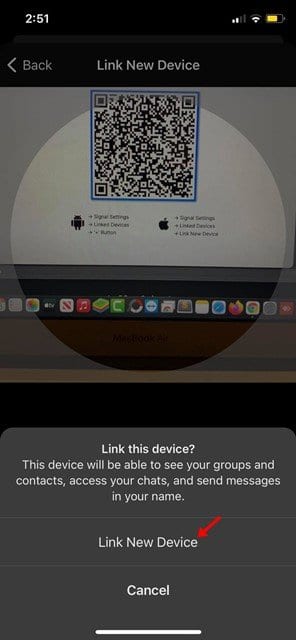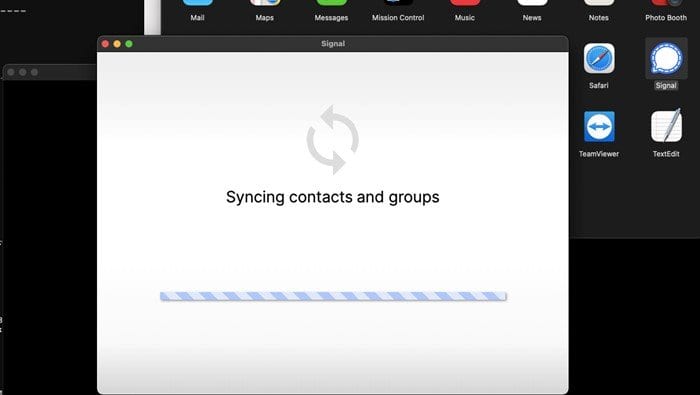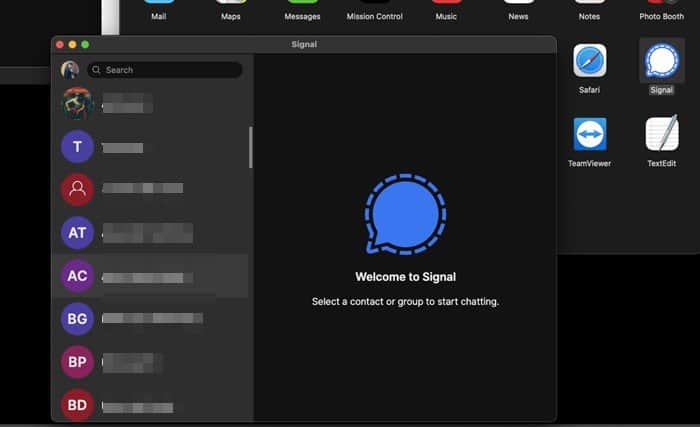MacOS жүйесінде Signal жүктеп алыңыз және іске қосыңыз!
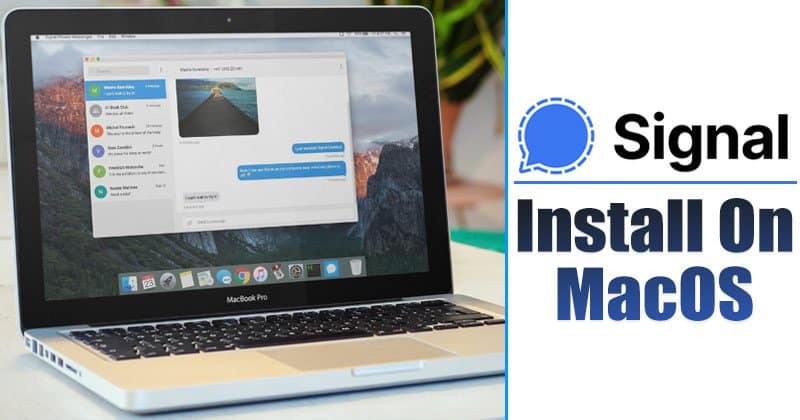
WhatsApp саясатының соңғы жаңартуына байланысты пайдаланушылар сигналға ауыса бастады. Сигнал қазір WhatsApp-қа ең жақсы балама болып көрінеді. Ол WhatsApp жасайтын барлық нәрсені ұсынады және қауіпсіздік пен құпиялылыққа өте маңызды.
Бұл мақалада біз Mac жүйесінде Signal Private Messenger бағдарламасын жүктеп алу және орнату туралы егжей-тегжейлі нұсқаулықпен бөлісеміз. Ендеше, тексеріп көрейік.
Қадамдарды орындамас бұрын Signal қолданбасының мүмкіндіктерін білген дұрыс. Сондықтан, қолданбаны компьютерге орнатқаннан кейін Signal мүмкіндігін толық пайдалануға болады. Мұнда Signal Private Messenger бағдарламасының ең жақсы мүмкіндіктері берілген.
Signal Private Messenger мүмкіндіктері
- Сигнал хабарламалар, дауыстық қоңыраулар және бейне қоңыраулар сияқты байланыстың барлық түрлерін қолдайды.
- Байланыстың кез келген түрі өте қауіпсіз болды. Себебі, әрбір байланыс шифрланған.
- Басқа лездік хабар алмасу қолданбаларымен салыстырғанда Signal қосымша қауіпсіздік мүмкіндіктерін ұсынады.
- Онда экранды құлыптау, скриншотты қорғау, инкогнито режимінде қорғау және т.б. сияқты тамаша қауіпсіздік мүмкіндіктері бар.
- Сондай-ақ, 150-ге дейін қатысушысы бар сигнал тобын жасауға болады.
MAC жүйесінде Signal орнату және іске қосу қадамдары
Ең алдымен, Signal жүйесінде macOS жүйесіне арналған дербес қолданба бар екенін ескеріңіз. Бұл компьютерге арналған мобильді қосымшаны іске қосу үшін пайдаланушыларға эмуляторларға сенудің қажеті жоқ дегенді білдіреді. macOS жүйесінде Signal қолданбасын іске қосу үшін төменде берілген кейбір қарапайым қадамдарды орындаңыз.
1 -қадам. Ең алдымен жүктеп алыңыз macOS жүйесіне арналған сигнал . Жүктеп алғаннан кейін оны орнатып, қолданбаны ашыңыз.
2 -қадам. Енді сізден сұралады Телефонды Signal жұмыс үстелі қолданбасына қосыңыз .
3 -қадам. Енді «Мобильді сигнал» қолданбасын ашып, «Параметрлер» түймесін түртіңіз. Параметрлер бетінде түймесін түртіңіз «Байланыстырылған құрылғылар» .
4 -қадам. Келесі бетте түймесін басыңыз QR кодын сканерлеңіз .
5 -қадам. الآن QR кодын сканерлеу үшін мобильді қолданбаны пайдаланыңыз Signal жұмыс үстелі қолданбасында көрсетіледі.
6 -қадам. Сканерленгеннен кейін, Контактілер мен топтарыңызды синхрондау үшін Signal жұмыс үстелін күтіңіз .
7 -қадам. Бұл аяқталғаннан кейін сіз macOS жүйесінде Signal қолданбасын пайдалана аласыз.
Міне осы! жасадым. Бұл macOS жүйесінде Signal жүктеп алу және орнатудың оңай қадамдары. Енді компьютерден мәтіндік хабарламалар алмасуға, аудио/бейне қоңыраулар шалуға және т.б. жасауға болады.
Сонымен, бұл мақала сигналды macOS жүйесіне қалай жүктеп алу және орнату туралы. Бұл мақала сізге көмектесті деп үміттенеміз! Достарыңызбен де бөлісіңіз. Осыған қатысты қандай да бір күмәніңіз болса, төмендегі түсініктеме жолағында бізге хабарлаңыз.