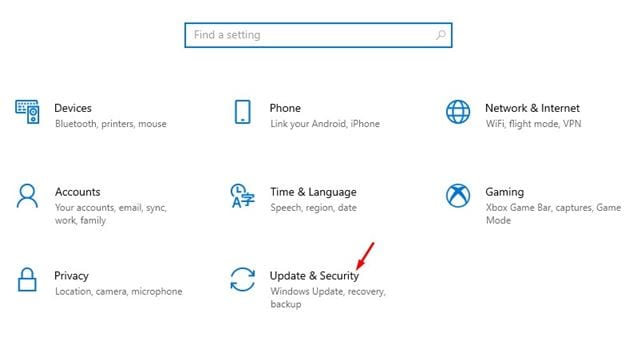ប្រសិនបើអ្នកជាអ្នកលេងល្បែងដែលឧស្សាហ៍ព្យាយាម នោះអ្នកប្រហែលជាដឹងពីសារៈសំខាន់នៃកម្មវិធីបញ្ជាក្រាហ្វិក។ វាមិនមានបញ្ហាថាតើកាតក្រាហ្វិករបស់អ្នកមានថាមពលខ្លាំងប៉ុណ្ណានោះទេ។ ប្រសិនបើអ្នកមិនប្រើ Driver ចុងក្រោយទេ អ្នកប្រាកដជាមានបញ្ហាជាមួយហ្គេម។ បញ្ហាហ្គេមដូចជា ភាពយឺតយ៉ាវក្នុងហ្គេម ការធ្លាក់ចុះ FPS ជាដើម គឺជាសូចនាករទូទៅបំផុតនៃកម្មវិធីបញ្ជាក្រាហ្វិកដែលហួសសម័យ ឬមានបញ្ហា។
ដូច្នេះ ប្រសិនបើអ្នកចង់ទទួលបានបទពិសោធន៍លេងហ្គេមដ៏ល្អបំផុតនៅលើកុំព្យូទ័ររបស់អ្នក អ្នកត្រូវអាប់ដេតកម្មវិធីបញ្ជាអេក្រង់របស់អ្នកនៅក្នុង Windows 10។ ទោះបីជាកុំព្យូទ័ររបស់អ្នកមិនមានបន្ទះឈីបក្រាហ្វិកជាក់លាក់ក៏ដោយ អ្នកអាចធ្វើបច្ចុប្បន្នភាពកម្មវិធីបញ្ជាការបង្ហាញក្រាហ្វិករួមបញ្ចូលគ្នា។
បញ្ជីនៃវិធីកំពូលទាំង 5 ដើម្បីធ្វើបច្ចុប្បន្នភាពកម្មវិធីបញ្ជាបង្ហាញ
Microsoft ផ្តល់មធ្យោបាយជាច្រើនដើម្បីធ្វើបច្ចុប្បន្នភាពកម្មវិធីបញ្ជាអេក្រង់នៅក្នុង Windows 10។ អ្នកអាចធ្វើបច្ចុប្បន្នភាពវាតាមរយៈ Windows Updates ទំព័រកម្មវិធីគ្រប់គ្រងឧបករណ៍ ឬពីគេហទំព័រផ្លូវការរបស់ក្រុមហ៊ុនផលិតអេក្រង់។ អត្ថបទនេះនឹងចែករំលែកនូវវិធីល្អបំផុតមួយចំនួនដើម្បីធ្វើបច្ចុប្បន្នភាពកម្មវិធីបញ្ជាបង្ហាញនៅក្នុង Windows 10 ។ តោះពិនិត្យ។
1. ប្រើ Windows Update
រឿងល្អអំពី Windows 10 គឺថាវាដំឡើងកម្មវិធីបញ្ជាដែលត្រូវការទាំងអស់ដោយស្វ័យប្រវត្តិនៅលើកុំព្យូទ័ររបស់អ្នក។ វិធីល្អបំផុត និងងាយស្រួលបំផុតដើម្បីធ្វើបច្ចុប្បន្នភាពកម្មវិធីបញ្ជាអេក្រង់របស់អ្នកគឺត្រូវប្រើមុខងារ Windows Update ។ កំឡុងពេលអាប់ដេតវីនដូ ប្រព័ន្ធប្រតិបត្តិការពិនិត្យមើលរាល់ការធ្វើបច្ចុប្បន្នភាពកម្មវិធីបញ្ជាដែលមាន។ វាទាញយកដោយស្វ័យប្រវត្តិ និងដំឡើងកម្មវិធីបញ្ជាដែលត្រូវការនៅក្នុងផ្ទៃខាងក្រោយ។ នេះជារបៀបប្រើ Windows Update ដើម្បីធ្វើបច្ចុប្បន្នភាពកម្មវិធីបញ្ជាបង្ហាញក្នុង Windows 10។
ជំហានទី ១ ដំបូងចុចលើប៊ូតុង "ចាប់ផ្តើម" ហើយបន្ទាប់មកនៅលើរូបតំណាងស្ពឺ" ។ ការកំណត់ "។

ជំហានទីពីរ។ នៅលើទំព័រការកំណត់ សូមប៉ះជម្រើសមួយ។ "បច្ចុប្បន្នភាព និងសុវត្ថិភាព" .
ជំហានទី ១ នៅក្នុងផ្ទាំងខាងស្តាំ ចុចជម្រើស Windows Update .
ជំហានទី ១ នៅក្នុងផ្ទាំងខាងស្តាំចុចលើជម្រើស "ពិនិត្យមើលបច្ចុប្បន្នភាព" .
ជំហានទី ១ នៅពេលរួចរាល់សូមចុចលើតំណ "មើលបច្ចុប្បន្នភាពស្រេចចិត្តទាំងអស់"។
ជំហានទី ១ នៅទំព័របន្ទាប់, ពង្រីក ផ្នែកអាប់ដេតកម្មវិធីបញ្ជា ហើយជ្រើសរើស បង្ហាញកម្មវិធីបញ្ជា។
នេះគឺជា! ខ្ញុំបានបញ្ចប់។ Windows 10 នឹងមិនទាញយក និងដំឡើងកម្មវិធីបញ្ជាបង្ហាញនៅលើកុំព្យូទ័ររបស់អ្នកទេ។
2. ធ្វើបច្ចុប្បន្នភាពកម្មវិធីបញ្ជាពីកម្មវិធីគ្រប់គ្រងឧបករណ៍
ជាការប្រសើរណាស់ អ្នកក៏អាចអាប់ដេតកម្មវិធីបញ្ជាបង្ហាញរបស់អ្នកពីកម្មវិធីគ្រប់គ្រងឧបករណ៍នៅក្នុង Windows 10។ សម្រាប់វា អ្នកត្រូវធ្វើតាមជំហានសាមញ្ញមួយចំនួនដែលបានផ្តល់ឱ្យខាងក្រោម។
ជំហានទី ១ ដំបូងបើក Windows search ហើយវាយ "អ្នកគ្រប់គ្រងឧបករណ៍" .
ជំហានទី ១ បើកកម្មវិធីគ្រប់គ្រងឧបករណ៍ពីបញ្ជីជម្រើស។
ជំហានទី ១ នៅលើទំព័រកម្មវិធីគ្រប់គ្រងឧបករណ៍ ពង្រីកជម្រើស អាដាប់ទ័រអេក្រង់ .
ជំហានទី ១ ចុចកណ្ដុរស្ដាំលើម៉ូនីទ័រ ហើយជ្រើសរើស "ធ្វើបច្ចុប្បន្នភាពកម្មវិធីបញ្ជា" ។
ជំហានទី ១ បង្អួចបន្ទាប់នឹងផ្តល់ឱ្យអ្នកនូវជម្រើសពីរ។ ចុច " ស្វែងរកអ្នកបើកបរដោយស្វ័យប្រវត្តិ។
នេះគឺជា! ខ្ញុំរួចរាល់។ ឥឡូវនេះ Windows 10 នឹងស្វែងរកកំណែចុងក្រោយបំផុតនៃកម្មវិធីបញ្ជាបង្ហាញ។ ប្រសិនបើអ្នករកឃើញណាមួយពួកគេនឹងដំឡើងដោយខ្លួនឯង។
3. លុបកម្មវិធីបញ្ជាពី Windows 10
វិធីសាស្រ្តនេះនឹងបង្ខំ Windows 10 ឱ្យដំឡើងកំណែចុងក្រោយបំផុតនៃកម្មវិធីបញ្ជាបង្ហាញ។ ដូច្នេះ សូមអនុវត្តតាមជំហានសាមញ្ញមួយចំនួនដែលបានផ្តល់ឱ្យខាងក្រោម។
ជំហានទី ១ ដំបូងបើក Windows search ហើយវាយ "អ្នកគ្រប់គ្រងឧបករណ៍" .
ជំហានទី ១ បើកកម្មវិធីគ្រប់គ្រងឧបករណ៍ពីបញ្ជីជម្រើស។
ជំហានទី ១ នៅលើទំព័រកម្មវិធីគ្រប់គ្រងឧបករណ៍ ពង្រីកជម្រើសបង្ហាញអាដាប់ទ័រ។
ជំហានទី ១ ចុចកណ្ដុរស្ដាំលើម៉ូនីទ័រ ហើយជ្រើសរើស "លុបឧបករណ៍" ។ វានឹងលុបឧបករណ៍។
ជំហានទី ១ ឥឡូវនេះចាប់ផ្តើមកុំព្យូទ័ររបស់អ្នកឡើងវិញ។ Windows 10 នឹងដំឡើងកំណែចុងក្រោយបំផុតរបស់កម្មវិធីបញ្ជាឧបករណ៍ដោយស្វ័យប្រវត្តិកំឡុងពេលចាប់ផ្តើមឡើងវិញ។
នេះគឺជា! ខ្ញុំរួចរាល់។ នេះជារបៀបដែលអ្នកអាចដំឡើងកម្មវិធីបញ្ជាបង្ហាញឡើងវិញនៅលើកុំព្យូទ័រ Windows 10 របស់អ្នក។
4. ទាញយក និងដំឡើងកម្មវិធីបញ្ជាបង្ហាញពីគេហទំព័ររបស់អ្នកផលិត
អាស្រ័យលើកាតក្រាហ្វិកដែលអ្នកកំពុងប្រើ អ្នកអាចចូលទៅកាន់គេហទំព័ររបស់អ្នកផលិត ដើម្បីទាញយកកំណែចុងក្រោយបំផុតនៃកម្មវិធីបញ្ជាបង្ហាញ។ ប្រសិនបើអ្នកកំពុងប្រើក្រាហ្វិក Nvidia អ្នកត្រូវចូលទៅកាន់គេហទំព័រ Nvidia ។ ខាងក្រោមនេះ យើងបានរាយបញ្ជីគេហទំព័រផ្លូវការរបស់ Nvidia និង Radeon។
នៅពេលទាញយករួច អ្នកអាចដំឡើងកម្មវិធីបញ្ជាដោយផ្ទាល់នៅលើកុំព្យូទ័ររបស់អ្នកដោយដំណើរការឯកសារដែលអាចប្រតិបត្តិបាន។
5. ប្រើ Driver Updater
 រហូតមកដល់ពេលនេះ មានកម្មវិធីអាប់ដេតកម្មវិធីបញ្ជារាប់រយដែលមានសម្រាប់ Windows 10។ អ្នកអាចប្រើកម្មវិធីឥតគិតថ្លៃដើម្បីធ្វើបច្ចុប្បន្នភាពកម្មវិធីបញ្ជាអេក្រង់របស់អ្នក។
រហូតមកដល់ពេលនេះ មានកម្មវិធីអាប់ដេតកម្មវិធីបញ្ជារាប់រយដែលមានសម្រាប់ Windows 10។ អ្នកអាចប្រើកម្មវិធីឥតគិតថ្លៃដើម្បីធ្វើបច្ចុប្បន្នភាពកម្មវិធីបញ្ជាអេក្រង់របស់អ្នក។
បន្ទាប់ពីដំឡើងឧបករណ៍រួច អ្នកគ្រាន់តែដំណើរការពួកវានៅលើប្រព័ន្ធរបស់អ្នក។ ឧបករណ៍អាប់ដេតកម្មវិធីបញ្ជានឹងរកឃើញកម្មវិធីបញ្ជាចាស់ដោយស្វ័យប្រវត្តិ ហើយដំឡើងកម្មវិធីថ្មី។
នេះគឺជាវិធីកំពូលទាំងប្រាំដើម្បីធ្វើបច្ចុប្បន្នភាពកម្មវិធីបញ្ជាបង្ហាញនៅក្នុង Windows 1 PCs ។ ខ្ញុំសង្ឃឹមថាអត្ថបទនេះបានជួយអ្នក! សូមចែករំលែកទៅកាន់មិត្តរបស់អ្នកផងដែរ។ ប្រសិនបើអ្នកមានចម្ងល់អំពីបញ្ហានេះ សូមប្រាប់ពួកយើងក្នុងប្រអប់ comment ខាងក្រោម។