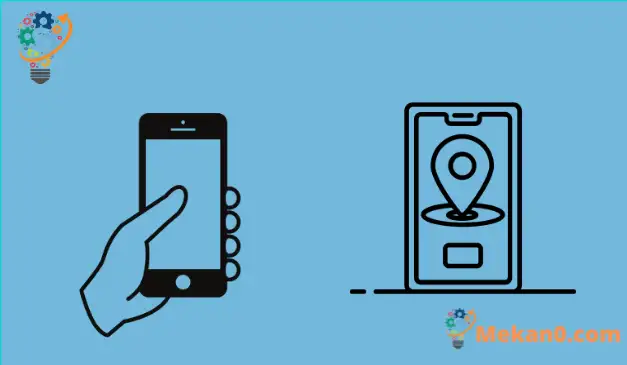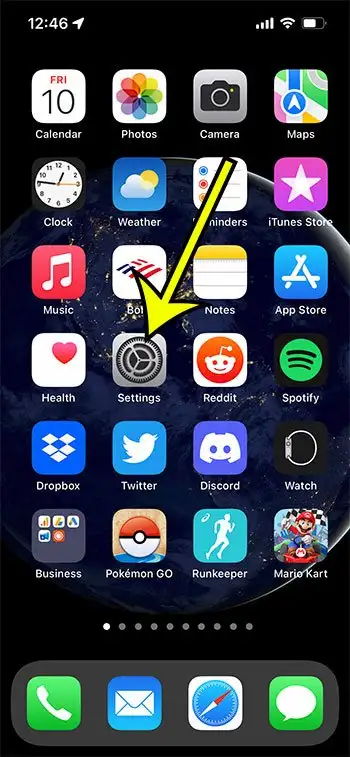ការបាត់បង់ទូរស័ព្ទរបស់អ្នកប្រហែលជារឿងដ៏អាក្រក់បំផុតដែលទាក់ទងនឹងបច្ចេកវិទ្យាដែលអាចកើតឡើងចំពោះអ្នក។ ពីមុន វាស្ទើរតែមិនអាចយកមកវិញនូវឧបករណ៍ដែលបាត់ ប៉ុន្តែដោយសារកម្មវិធីងាយស្រួលពី Apple នោះមិនមែនជាករណីទៀតទេ។
Apple បានបង្កើតកម្មវិធី Find My ដ៏អស្ចារ្យដែលអនុញ្ញាតឱ្យអ្នកកំណត់ទីតាំងឧបករណ៍ Apple ដែលបាត់បានយ៉ាងងាយស្រួលដូចជា iPhone, iPad, iPod touch និងសូម្បីតែកុំព្យូទ័រ Mac ។ លើសពីនេះទៀត អ្នកអាចការពារព័ត៌មានផ្ទាល់ខ្លួនរបស់អ្នក និងលុបមាតិកាពីចម្ងាយពីទូរសព្ទ ថេប្លេត ឬកុំព្យូទ័ររបស់អ្នក ក្នុងករណីដែលអ្នកបរាជ័យក្នុងការសង្គ្រោះឧបករណ៍ដែលបាត់របស់អ្នក។
ដូច្នេះសូមឱ្យយើងស្គាល់ របៀបបន្ថែមឧបករណ៍ទៅ Find My iPhone ដូច្នេះអ្នកអាចយកឧបករណ៍ដ៏មានតម្លៃរបស់អ្នកមកវិញ ហើយរក្សាទំនាក់ទំនងជាមួយមិត្តភក្តិ និងក្រុមគ្រួសាររបស់អ្នកជានិច្ច។ យើងនឹងផ្តល់ឱ្យអ្នកនូវវិធីមួយចំនួនក្នុងការកំណត់ឧបករណ៍របស់អ្នកជាមួយនឹងសេវាកម្មនេះ ក៏ដូចជាបង្ហាញអ្នកពីរបៀបប្រើវានៅពេលដែលអ្នកបានបញ្ចូលឧបករណ៍របស់អ្នកទៅ Find My។
របៀបបញ្ចូលឧបករណ៍ Apple នៅក្នុងកម្មវិធី Find My App
- បើក ការកំណត់ .
- ជ្រើសរើស Apple ID របស់អ្នក។
- ជ្រើសរើស សែ្វងរកខ្ញុំ .
- ដំណើរការវាសម្រាប់ឧបករណ៍ដែលចង់បាន។
ការណែនាំរបស់យើងខាងក្រោមបន្តជាមួយនឹងព័ត៌មានបន្ថែមអំពីការបន្ថែមឧបករណ៍មួយទៅ Find My iPhone រួមទាំងរូបភាពនៃជំហានទាំងនេះ។
របៀបបន្ថែមឧបករណ៍ Apple របស់អ្នកទៅ Find My iPhone
ដូចដែលបានរៀបរាប់ខាងលើ អ្នកអាចបន្ថែម iPhone, iPad, iPod touch, Apple Watch និង Mac របស់អ្នកទៅកម្មវិធី Find My ។ នៅទីនេះ យើងនឹងផ្តល់ឱ្យអ្នកនូវនីតិវិធីមួយជំហានម្តង ៗ ដូច្នេះអ្នកអាចបន្ថែមឧបករណ៍នីមួយៗបានយ៉ាងងាយស្រួល។
របៀបបន្ថែម iPhone, iPad និង iPod Touch (ការណែនាំជាមួយរូបភាព)
ជំហានទី ១៖ ចូលទៅកាន់ជម្រើសការកំណត់នៅលើឧបករណ៍ Apple របស់អ្នក។
ជំហានទី ១៖ ចុចលើឈ្មោះរបស់អ្នកនៅផ្នែកខាងលើនៃអេក្រង់។ នេះគឺជា Apple ID របស់អ្នក។
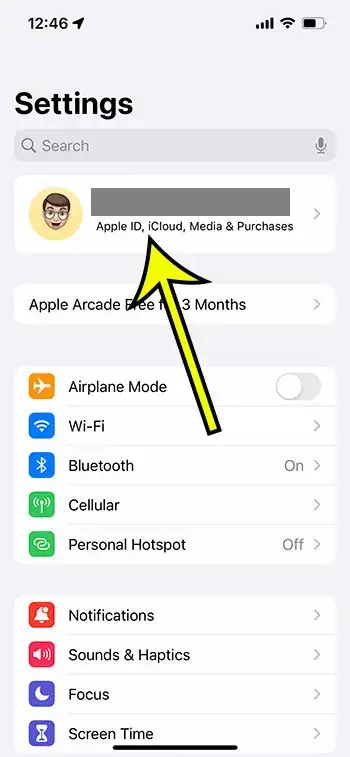
ជំហានទី ១៖ ចុចលើជម្រើស "ស្វែងរករបស់ខ្ញុំ" ។ ឧបករណ៍នេះអាចសួរអ្នកឱ្យចូល Apple ID របស់អ្នក ប្រសិនបើអ្នកមិនបានចូលពីមុន។ បញ្ចូល Apple ID របស់អ្នក ប្រសិនបើអ្នកមាន បើមិនដូច្នោះទេ បើកលេខសម្គាល់ថ្មីដោយចុច "Don't have a Apple ID or forget it?" បន្ទាប់មកអនុវត្តតាមជំហាននៅលើអេក្រង់ ដើម្បីចូលដោយជោគជ័យ។
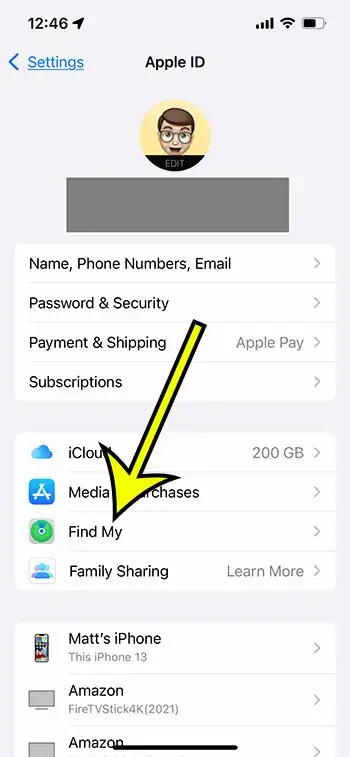
ជំហានទី ១៖ ចុចលើ Find My iPhone, Find My iPad ឬ Find My iPod Touch ហើយបើកវា។ ហើយអ្នកបានបន្ថែមឧបករណ៍របស់អ្នកទៅ Find My iPhone ដោយជោគជ័យ។ ប្រសិនបើអ្នកចង់បានសុវត្ថិភាពបន្ថែម សូមបន្តទៅជំហានបន្ទាប់។
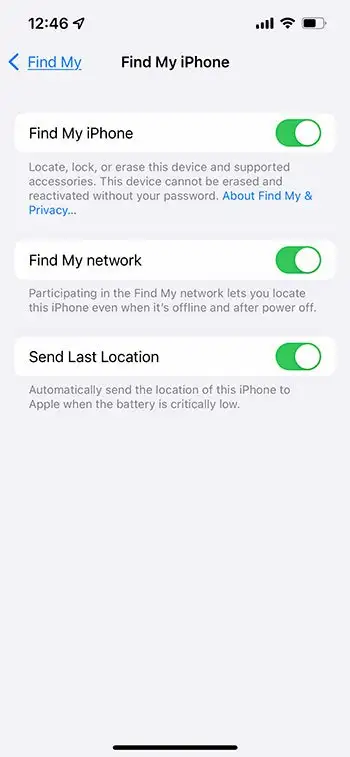
ជំហានទី ១៖ បើកជម្រើស ស្វែងរកបណ្តាញរបស់ខ្ញុំ។ ជាមួយនឹងមុខងារនេះ អ្នកអាចកំណត់ទីតាំងឧបករណ៍របស់អ្នកបានគ្រប់ពេល ទោះបីជាឧបករណ៍របស់អ្នកគ្មានអ៊ីនធឺណិត និងមិនបានភ្ជាប់ Wi-Fi ក៏ដោយ។ ប្រសិនបើអ្នកមាន iPhone ដែលគាំទ្រ មុខងារនេះអនុញ្ញាតឱ្យអ្នកកំណត់ទីតាំងវារយៈពេល 24 ម៉ោង ទោះបីជាឧបករណ៍ដែលបាត់ត្រូវបានបិទក៏ដោយ។
ជំហានទី ១៖ បើកជម្រើស "ផ្ញើទីតាំងចុងក្រោយ" ប្រសិនបើអ្នកចង់ឱ្យ Apple ទទួលបានទីតាំងដែលស្គាល់ចុងក្រោយរបស់ទូរសព្ទអ្នក ក្នុងករណីដែលថ្ម iPhone របស់អ្នកបាត់អស់។
បន្ថែម Apple Air Pods
ជំហានទី ១៖ ចូលទៅកាន់កម្មវិធីការកំណត់ ហើយបើកប៊្លូធូសនៅលើឧបករណ៍របស់អ្នក។
ជំហានទី ១៖ អ្នកនឹងឃើញប៊ូតុង "ព័ត៌មានបន្ថែម" នៅជាប់ឧបករណ៍។ ចុចប៊ូតុង។
ជំហានទី ១៖ បន្តរមូរចុះក្រោមរហូតដល់អ្នកឈានដល់ជម្រើស ស្វែងរកបណ្តាញរបស់ខ្ញុំ។ បើកវា ហើយការងារត្រូវបានបញ្ចប់។
បន្ថែម Apple Watch របស់អ្នក។
ជំហានទី ១៖ បើកកម្មវិធីការកំណត់នៅលើ Apple Watch របស់អ្នក។
ជំហានទី ១៖ ចុចលើឈ្មោះរបស់អ្នក ហើយបន្តរមូរចុះក្រោម ដើម្បីស្វែងរកឈ្មោះ Apple Watch របស់អ្នក។
ជំហានទី ១៖ ប៉ះឈ្មោះ Apple Watch របស់អ្នក។ ឥឡូវនេះ តើអ្នកឃើញជម្រើស Find My Watch ទេ? ចុចលើវា។
ជំហានទី ១៖ បើក “Find My Watch” ដើម្បីបើក Find My។ វិធីនេះ អ្នកអាចរកឃើញទីតាំងបច្ចុប្បន្នរបស់ឧបករណ៍ដែលបាត់ សូម្បីតែនៅពេលដែលពួកវាត្រូវបានផ្តាច់ក៏ដោយ។
បន្ថែម Mac របស់អ្នក។
ជំហានទី ១៖ ចូលទៅកាន់ម៉ឺនុយ Apple ហើយជ្រើសរើស System Preferences ។
ជំហានទី ១៖ ឥឡូវនេះ សូមជ្រើសរើសជម្រើស "សុវត្ថិភាព និងឯកជនភាព" ហើយបើកផ្ទាំងឯកជនភាពនៃឧបករណ៍របស់អ្នក។ រកមើលនៅផ្នែកខាងឆ្វេងខាងក្រោមដើម្បីស្វែងរកជម្រើសចាក់សោ។ ប្រសិនបើវាត្រូវបានចាក់សោ សូមដាក់ឈ្មោះ និងពាក្យសម្ងាត់របស់អ្នកឱ្យបានត្រឹមត្រូវ ដើម្បីដោះសោវា។
ជំហានទី ១៖ ចុចលើ សេវាកម្មទីតាំង ហើយបើកប្រអប់ធីក សេវាកម្មទីតាំង និង ស្វែងរក ប្រអប់ធីក។
ជំហានទី ១៖ ចុចជម្រើស Done ហើយត្រឡប់ទៅបង្អួចចំណូលចិត្តប្រព័ន្ធ។
ជំហានទី ១៖ ជ្រើសរើស Apple ID របស់អ្នក បន្ទាប់មកចុចលើ iCloud ។ បន្ទាប់មកអ្នកនឹងឃើញប្រអប់ធីក "Find My Mac" ។ ចុចលើវា។
ជំហានទី ១៖ ចុច Options ហើយពិនិត្យមើលថាតើ Find My Mac និង Find My Network options បើកឬអត់។ នៅពេលជម្រើសទាំងពីរត្រូវបានបើកសូមចុច រួចរាល់ ដើម្បីបញ្ចប់កិច្ចការ។
បន្ថែមឧបករណ៍របស់សមាជិកគ្រួសារ
ជាមួយ Family Sharing អ្នកអាចបង្កើតក្រុម Family Sharing និងតាមដានសមាជិកគ្រួសារ និងមិត្តភ័ក្តិផងដែរ។ អ្នកអាចទទួលបានទីតាំងឧបករណ៍របស់ពួកគេ ទទួលការជូនដំណឹងនៅពេលដែលទីតាំងផ្លាស់ប្តូរ ហើយថែមទាំងជួយពួកគេស្វែងរកឧបករណ៍ដូចជា iPhone, iPad, iPod Touch, Mac ជាដើម ដោយប្រើកម្មវិធីតែមួយ។
សូមពិនិត្យមើលជំហានខាងក្រោម ដើម្បីបើកការចែករំលែកទីតាំងសម្រាប់ឧបករណ៍របស់អ្នក និងឧបករណ៍សមាជិកគ្រួសាររបស់អ្នកផងដែរ។
ជំហានទី ១៖ ចូលទៅកាន់ការកំណត់ ហើយចុចលើឈ្មោះរបស់អ្នក។ តើអ្នកឃើញជម្រើស 'ការចែករំលែកគ្រួសារ' ទេ? ចុចលើវាហើយជ្រើសរើសជម្រើស "ចែករំលែកទីតាំង" ។
ជំហានទី ១៖ បើកជម្រើសចែករំលែកទីតាំងរបស់ខ្ញុំ។ ចុច "ប្រើទូរសព្ទនេះជាទីតាំងរបស់ខ្ញុំ" ប្រសិនបើទូរសព្ទរបស់អ្នកមិនចែករំលែកទីតាំងនៅពេលនេះ។
ជំហានទី ១៖ ឥឡូវនេះ សូមជ្រើសរើសឈ្មោះសមាជិកគ្រួសារ ដើម្បីចែករំលែកទីតាំងរបស់អ្នកជាមួយបុគ្គលនោះ ហើយចុចលើ ចែករំលែកទីតាំងរបស់ខ្ញុំ។
ជំហានទី ១៖ ដំណើរការដូចគ្នាម្តងទៀត ដើម្បីចែករំលែកទីតាំងរបស់អ្នកជាមួយសមាជិកគ្រួសារផ្សេងទៀត។ ខណៈពេលដែលអ្នកបើកការចែករំលែក ពួកគេនឹងទទួលបានការជូនដំណឹង។ បន្ទាប់មក ពួកគេអាចអនុវត្តតាមដំណើរការដូចគ្នា ដើម្បីចែករំលែកទីតាំងរបស់ពួកគេជាមួយអ្នក។
ជំហានទី ១៖ ប្រសិនបើអ្នកចង់បញ្ឈប់ការចែករំលែកទីតាំងជាមួយសមាជិកគ្រួសារណាមួយ គ្រាន់តែដាក់ឈ្មោះមនុស្សនោះ រួចចុចលើពាក្យ Stop Sharing My Location។
របៀបប្រើ Find My iPhone ដើម្បីស្វែងរកឧបករណ៍ដែលបាត់?
ឥឡូវនេះអ្នកបានបន្ថែមឧបករណ៍ Apple របស់អ្នកទាំងអស់ទៅក្នុងកម្មវិធី Find My iPhone សូមយើងមើលពីរបៀបដែលអ្នកអាចប្រើកម្មវិធីនៅពេលចាំបាច់។
ស្វែងរកឧបករណ៍របស់អ្នកនៅលើផែនទី
- បើកកម្មវិធី Find My ហើយចូលគណនី iCloud របស់អ្នក។
- ឥឡូវនេះ សូមជ្រើសរើសផ្ទាំង ធាតុ ឬឧបករណ៍។ ជ្រើសរើសឈ្មោះឧបករណ៍ ឬធាតុដែលមានភ្ជាប់ជាមួយ AirTag ដើម្បីកំណត់ទីតាំងពួកវានៅលើផែនទី។
- ចុចលើ "ទិសដៅ" ដើម្បីទទួលបានទិសដៅបើកបរទៅកាន់ទីតាំង។ ប្រសិនបើឧបករណ៍បានបើក Find My Network អ្នកអាចកំណត់ទីតាំងវាបាន ទោះបីជាវាគ្មានអ៊ីនធឺណិតក៏ដោយ។
- អ្នកក៏អាចស្វែងរកមិត្តភ័ក្តិ និងជួយពួកគេកំណត់ទីតាំងឧបករណ៍ដែលបាត់នៅលើផែនទីផងដែរ។
លេងសំឡេង
- ប្រសិនបើអ្នកដឹងថាឧបករណ៍របស់អ្នកនៅកន្លែងណាមួយ ហើយអ្នកមិនអាចរកវាឃើញទេ អ្នកអាចសាកល្បងបើកមុខងារអូឌីយ៉ូ។ មុខងារនេះដំណើរការតែនៅពេលដែល iPhone, iPad និង iPod Touch របស់អ្នកត្រូវបានភ្ជាប់ជាមួយនឹងការសាកថ្មគ្រប់គ្រាន់។
- ដើម្បីបើកការចាក់អូឌីយ៉ូ សូមជ្រើសរើសឈ្មោះឧបករណ៍នៅក្នុងកម្មវិធី Find My iPhone រួចចុចលើ Play Audio។ ឧបករណ៍ដែលបាត់នឹងប៊ីប ដូច្នេះអ្នកអាចតាមដានវា និងស្វែងរកឧបករណ៍។
បើកមុខងារបាត់បង់
- ជ្រើសរើសឧបករណ៍ដែលបាត់ ឬឈ្មោះរបស់ដែលបាត់នៅក្នុងកម្មវិធី Find My។ ឥឡូវនេះ សូមបន្តរមូរដើម្បីស្វែងរក Mark as Lost ឬ Lost Mode ហើយចុចលើ Activate។
- អ្នកនឹងឃើញការណែនាំមួយចំនួននៅលើអេក្រង់។ ធ្វើតាមពួកគេ ប្រសិនបើអ្នកចង់ផ្ញើព័ត៌មានទំនាក់ទំនងរបស់អ្នក ឬសារផ្ទាល់ខ្លួន ដើម្បីបង្ហាញនៅលើអេក្រង់ចាក់សោនៃឧបករណ៍ដែលបាត់របស់អ្នក ហើយជ្រើសរើស ធ្វើឱ្យសកម្ម។
- ប្រសិនបើ iPhone, iPad, iPod Touch, Mac ឬរបស់ផ្ទាល់ខ្លួនរបស់អ្នកត្រូវបានបាត់បង់ អ្នកអាចសម្គាល់វាថាបាត់បង់ ដើម្បីការពារព័ត៌មានផ្ទាល់ខ្លួនរបស់អ្នក ដូចជាពាក្យសម្ងាត់ រូបថត ព័ត៌មាន Apple Pay ជាដើម។
ស្វែងយល់បន្ថែមអំពីរបៀបបញ្ចូលឧបករណ៍ទៅ Find My iPhone
ប្រសិនបើអ្នកកំពុងបើកជម្រើស Find My សម្រាប់ iPhone របស់អ្នក អ្នកប្រហែលជាចង់បើកជម្រើស "Use This iPhone as My Location" ដែលលេចឡើងបន្ទាប់ពីចុចលើប៊ូតុង Find My ពីម៉ឺនុយ Apple ID របស់អ្នក។ វាអាចធ្វើឱ្យវាកាន់តែងាយស្រួលក្នុងការស្វែងរកទីតាំងឧបករណ៍ដែលបាត់ដោយប្រើទីតាំងបច្ចុប្បន្នរបស់អ្នក។
ក្រៅពីការចូលទៅកាន់ម៉ឺនុយ Find My តាមរយៈកម្មវិធី Settings អ្នកក៏មានកម្មវិធី Find My នៅលើ iPhone របស់អ្នកផងដែរ។ អ្នកអាចស្វែងរកវាបានដោយអូសចុះក្រោមពីកំពូលនៃអេក្រង់ បន្ទាប់មកវាយពាក្យ “find” នៅក្នុងរបារស្វែងរកនៅផ្នែកខាងលើនៃអេក្រង់។ នៅពេលដែលអ្នកបើកកម្មវិធី Find My នោះ អ្នកនឹងអាចប៉ះផ្ទាំងឧបករណ៍នៅផ្នែកខាងក្រោមនៃអេក្រង់ ដើម្បីមើលឧបករណ៍ដែលបានភ្ជាប់របស់អ្នក ក៏ដូចជាអនុវត្តសកម្មភាពមួយចំនួនដូចជា ចាក់សំឡេងនៅលើឧបករណ៍នោះ សម្គាល់ថាបាត់ ឬ លុបវាពីចម្ងាយ។
មុខងារ Find My ត្រូវបានភ្ជាប់ទៅ Apple ID របស់អ្នក។ ប្រសិនបើអ្នកមានលេខសម្គាល់ Apple ច្រើន អ្នកនឹងត្រូវចូល និងចេញពីលេខសម្គាល់នោះនៅលើឧបករណ៍ ដើម្បីគ្រប់គ្រងឧបករណ៍ដែលបានភ្ជាប់ទៅវា។
អ៊ី
ឥឡូវនេះ អ្នកដឹងហើយ។ របៀបបន្ថែមឧបករណ៍ទៅ Find My iPhone . យើងបានប្រឹងប្រែងអស់ពីសមត្ថភាពដើម្បីធានាថាអ្នកអាចចែករំលែកទីតាំងរបស់អ្នកយ៉ាងងាយស្រួល ស្វែងរកឧបករណ៍ដែលបាត់ និងតាមដានមិត្តភក្តិ និងសមាជិកគ្រួសាររបស់អ្នក។