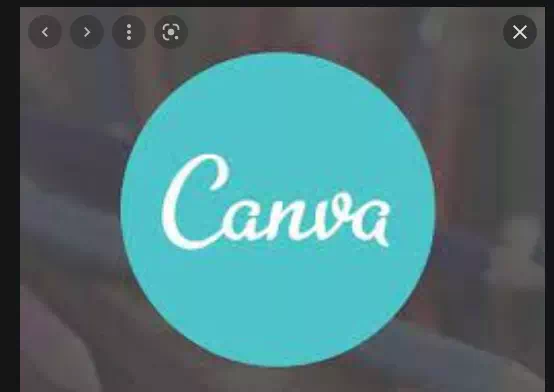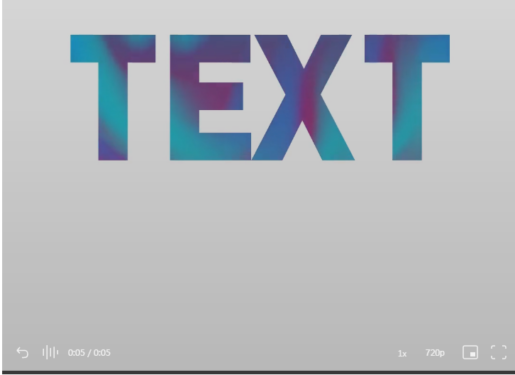កុំអនុញ្ញាតឱ្យការខ្វះខាតរបស់ Canva នៃឥទ្ធិពលអត្ថបទពណ៌ជម្រាលបញ្ឈប់អ្នក។
ជម្រាលអាចបង្កើតឥទ្ធិពលដ៏អស្ចារ្យនៅក្នុងការរចនារបស់អ្នក។ ប្រសិនបើអ្នកចង់រំលេចអត្ថបទខ្លះឱ្យច្បាស់ ឬមិនចង់ក្នុងការរចនាផ្ទាំងក្រណាត់របស់អ្នក អ្នកអាចប្រើបែបផែនជម្រាលដើម្បីធ្វើដូច្នេះ។ អ្នកមិនអាចខុសជាមួយ color gamut ទេ។ វាទាក់ទាញការយកចិត្តទុកដាក់ចំពោះធាតុណាមួយដោយធម្មជាតិដោយមិនធ្វើឱ្យវាមានភាពតឹងតែង។
អ្នកអាចប្រើពណ៌ជម្រាលដែលមានពណ៌ពីរផ្សេងគ្នា ឬពណ៌ពីរដែលមានពណ៌ដូចគ្នា។ ការលាយពណ៌បន្តិចម្តងៗជាមួយនឹងពណ៌មួយផ្សេងទៀតនៅក្នុងជម្រាលធម្មជាតិគឺមានលក្ខណៈធម្មជាតិ ដូច្នេះវាហាក់ដូចជាមិនចម្លែកនោះទេ។ ហើយមិនថាអ្នកជ្រើសរើសបន្សំមួយណាទេ វានឹងមានឥទ្ធិពលខ្លាំង។ វាក៏អនុញ្ញាតឱ្យអ្នកបន្ថែមពណ៌បន្ថែមទៀតទៅលើការរចនារបស់អ្នកជំនួសឱ្យការប្រើពណ៌តែមួយ។ ប៉ុន្តែប្រសិនបើអ្នកកំពុងប្រើ Canva នោះ វាមានសញ្ញាច្បាស់លាស់មួយនៅក្នុងវិធីរបស់អ្នកក្នុងការបន្ថែមពណ៌ជម្រាលទៅអត្ថបទ។ គ្មានជម្រើសបែបនេះទេ!
ដូច្នេះ ហេតុអ្វីបានជានៅលើផែនដីយើងបន្តធ្វើបែបនេះ? ព្រោះជាធម្មតា ទោះបីជាមិនមានវិធីច្បាស់លាស់ក្នុងការធ្វើវាក៏ដោយ អ្នកនៅតែអាចធ្វើវាបាន។ អ្នកគ្រាន់តែត្រូវការឆន្ទៈបិទដែកនិងពេលវេលាបន្តិចនៅលើដៃរបស់អ្នក។ ហើយកុំបារម្ភ វាមិនចំណាយពេលច្រើនទេ។ គ្រាន់តែបន្តិចជាងប្រសិនបើមានជម្រើសផ្ទាល់។
នរណាម្នាក់អាចប្រើវិធីសាស្រ្តនេះដើម្បីបង្កើតអត្ថបទពណ៌ជម្រាល ម្ចាស់គណនីឥតគិតថ្លៃ និងវិជ្ជាជីវៈនៅក្នុង Canva ។
ចាប់បានតែមួយ!
មានមុខងារមួយនៅក្នុងដំណោះស្រាយនេះ ដែលអនុញ្ញាតឱ្យអ្នកបន្ថែមពណ៌ជម្រាលទៅអត្ថបទនៅក្នុង Canva ។ អ្នកមិនអាចមានជម្រើសពុម្ពអក្សរណាមួយជាមួយវិធីសាស្ត្រនេះទេ។ អ្នកនឹងជាប់គាំងជាមួយនឹងពុម្ពអក្សរដូចគ្នានៅលើការរចនាទាំងអស់នៃជម្រើសរបស់អ្នកសម្រាប់អត្ថបទពណ៌ជម្រាល។ ប៉ុន្តែ color gamut នឹងកំណត់ពួកវាដាច់ពីគ្នា ដូច្នេះវាមិនគួរជារឿងធំនោះទេ។
ផងដែរ វិធីសាស្ត្រនេះគឺសមរម្យសម្រាប់ចំណងជើង ឬអត្ថបទធំផ្សេងទៀតនៅក្នុងការរចនាដែលមិនមានតួអក្សរច្រើន ដោយសារតួអក្សរដែលបានប្រើនៅទីនេះអាចប្រើកន្លែងទំនេរច្រើន។ អ្វីដែលយើងមានន័យគឺថាអ្នកមិនអាចប្រើវាសម្រាប់អ្វីដែលមើលទៅដូចកថាខណ្ឌពីចម្ងាយ។ ជាមួយនឹងការដែលចេញពីផ្លូវនោះ ចូរយើងចូលទៅក្នុងវា។
បន្ថែមពណ៌ជម្រាលទៅអត្ថបទ

សូមចុច canva.com ហើយបើក កំណត់ ដែលមានស្រាប់ ឬបង្កើតការរចនាថ្មីនៃទំហំណាមួយ។
បន្ទាប់មកចូលទៅកាន់របារឧបករណ៍នៅខាងឆ្វេងហើយជ្រើសរើស "ធាតុ" ពីជម្រើស។
រមូរចុះក្រោមក្នុងបញ្ជីធាតុរហូតដល់អ្នកឃើញ "ស៊ុម" ហើយចុច "មើលទាំងអស់" ដើម្បីបើកជម្រើសបង្អួចដែលមានទាំងអស់។
រមូរចុះក្រោមស៊ុម នោះអ្នកនឹងឃើញថាមានស៊ុមជារាងអក្សរ ក៏ដូចជាលេខ ប្រសិនបើអ្នករមូរតាមអក្ខរក្រមពេញ។ ស៊ុមទាំងនេះគឺជាស៊ុមដែលយើងនឹងប្រើសម្រាប់អត្ថបទរចនារបស់យើង។ នេះជាមូលហេតុដែលយើងលើកឡើងអំពីការចាប់ខាងលើ។ ដោយសារយើងនឹងប្រើស៊ុម និងមិនមែនជាអត្ថបទ អ្នកមិនអាចប្ដូរពុម្ពអក្សរបានទេ។
ប្រសិនបើអ្នកមិនដឹងថាអ្វីជាស៊ុម ឬរបៀបប្រើពួកវានៅក្នុង Canva សូមពិនិត្យមើលការណែនាំនេះ៖ របៀបបន្ថែមស៊ុមរូបថតនៅក្នុង Canva ។
ជ្រើសរើសស៊ុមសម្រាប់តួអក្សរដែលអត្ថបទមាន ហើយបន្ថែមពួកវាទាំងអស់ទៅក្នុងទំព័រ។ បន្ទាប់មក កែសម្រួលទំហំ និងទីតាំងនៃស៊ុមទាំងនេះ ដើម្បីបង្កើតឃ្លារបស់អ្នក។ ទោះយ៉ាងណាក៏ដោយ អ្នកមិនចាំបាច់នៅជាប់នឹងទំហំអត្ថបទទេ។ អ្នកអាចធ្វើឱ្យវាធំជាងមុននៅចំណុចនេះព្រោះវានឹងកាន់តែងាយស្រួលក្នុងការធ្វើការជាមួយ និងកាត់បន្ថយទំហំនៅពេលក្រោយ។
រឿងមួយដែលអ្នកគួរធ្វើមុនពេលបង្កើន ឬបន្ថយទំហំពាក្យគឺការដាក់ជាក្រុមអក្សរ។ ការដាក់ជាក្រុមនឹងអនុញ្ញាតឱ្យអ្នកផ្លាស់ប្តូរទំហំនៃពាក្យទាំងមូល ដូច្នេះធានាថាអក្សរផ្សេងគ្នានៅក្នុងពាក្យមិនមានទំហំខុសគ្នាទេ។ . នោះអាចជាគ្រោះមហន្តរាយ ហើយការផ្លាស់ប្តូរទំហំពួកវាដាច់ដោយឡែកនឹងចំណាយពេលយូរជាងនេះ។
ជ្រើសរើសតួអក្សរទាំងអស់ដោយអូសទស្សន៍ទ្រនិចរបស់អ្នកឆ្លងកាត់ពួកវា ហើយជ្រើសរើសប៊ូតុង "ក្រុម" ពីរបារឧបករណ៍នៅផ្នែកខាងលើនៃកម្មវិធីនិពន្ធ។
នៅពេលដែលបានប្រមូលផ្តុំគ្នា ការដាក់ពាក្យទាំងមូលនឹងកាន់តែងាយស្រួល។ អ្នកអាចអូសវាឆ្លងកាត់ទំព័រ ឬចូលទៅកាន់ជម្រើស "ទីតាំង" ហើយជ្រើសរើសទីតាំងសម្រាប់អត្ថបទ។
ឥឡូវនេះ សូមចូលទៅកាន់ជម្រើសធាតុនៅខាងឆ្វេង ហើយស្វែងរក "ជម្រាល" ពីធាតុ។
ផ្ទាំងក្រណាត់មានធាតុពណ៌ជម្រាលជាច្រើននៅក្នុងពណ៌ និងរចនាប័ទ្មផ្សេងៗគ្នា ដែលអ្នកអាចប្រើបាន។ អ្នកក៏អាចប្ដូរពណ៌ជម្រាលតាមបំណងផងដែរ។
បន្ទាប់ពីជ្រើសរើសពណ៌ជម្រាល សូមទម្លាក់វាទៅលើស៊ុមអក្សរទាំងអស់ដោយឡែកពីគ្នា។
នៅពេលដែលអ្នកបានទម្លាក់ជម្រាលទៅលើអត្ថបទហើយ វាជាពេលដែលត្រូវធ្វើការកែតម្រូវបន្តិចបន្តួច ដើម្បីឱ្យវាផ្តល់នូវឥទ្ធិពលពណ៌ជម្រាល។ ដោយសារតែបច្ចុប្បន្ននេះ វានឹងមិនមានផលប៉ះពាល់ជាជម្រាលដែលត្រូវនិយាយនោះទេ។ វាគ្រាន់តែជាក្រុមនៃពណ៌ប៉ុណ្ណោះ។
រុករកទៅអក្សរទីមួយ ហើយចុចទ្វេដងលើវា។ រូបភាពជម្រាលនឹងត្រូវបានជ្រើសរើស។ អ្នកក៏អាចផ្លាស់ប្តូរទំហំវាផងដែរ ដើម្បីបង្កើនទំហំប្រសិនបើមានតួអក្សរច្រើន។ ទំហំកាន់តែធំ កន្លែងទំនេរកាន់តែច្រើនអ្នកត្រូវធ្វើការជាមួយ។ ឥឡូវនេះ សូមអូស និងទម្លាក់ជម្រាល ដូច្នេះផ្នែកខាងឆ្វេងនៃជម្រាលគឺនៅលើអក្សរទីមួយ។ នៅពេលអ្នកពេញចិត្តនឹងការងារសូមចុច Done ។
ឥឡូវនេះ សូមចូលទៅកាន់អក្សរទីពីរ ហើយស្រដៀងគ្នានេះដែរ ចុចពីរដងលើវា ដើម្បីជ្រើសរើសរូបភាពជម្រាល។ ប្តូរទំហំវាទៅទំហំដូចគ្នាដែលអ្នកបានប្រើជាមួយអក្សរទីមួយ។ បន្ទាប់មកអូស និងទម្លាក់ដើម្បីឱ្យផ្នែកនៃជម្រាលនៅជាប់នឹងផ្នែកក្នុងអក្សរទីមួយសមនឹងអក្សរទីពីរ។
ដូច្នេះដើម្បីបង្កើតបែបផែនជម្រាល អ្នកត្រូវផ្លាស់ទីពីផ្នែកខាងឆ្វេងនៃជម្រាលទៅខាងស្តាំក្នុងអក្សរបន្តបន្ទាប់នីមួយៗ។ ដូច្នេះនៅពេលអ្នកទៅដល់អក្សរចុងក្រោយ ផ្នែកខាងស្តាំនៃរូបភាពជម្រាលគួរតែអាចមើលឃើញនៅក្នុងស៊ុម។
ឥឡូវនេះ វាហាក់ដូចជាវានឹងចំណាយពេលយូរ។ ប៉ុន្តែនៅពេលដែលអ្នកចាប់ផ្តើមធ្វើវា វានឹងមិនចំណាយពេលលើសពីពីរបីវិនាទីនោះទេ។
លេខ៖ Canva ក៏មានឥទ្ធិពលជម្រាលមានចលនាមួយចំនួនផងដែរ។ ហើយអ្នកអាចប្រើវានៅក្នុងសាររបស់អ្នកដើម្បីបង្កើតបែបផែនរលក និងរលក។ មូលដ្ឋាននឹងនៅដដែល ហើយដូចរូបភាព អ្នកអាចដាក់វីដេអូជម្រាលពីឆ្វេងទៅស្តាំក្នុងសាររបស់អ្នក។
ប្ដូរពណ៌ជម្រាលតាមបំណង
ទោះបីជា Canva មានជម្រើសពណ៌ជម្រាលច្រើនក៏ដោយ វានឹងមានពេលខ្លះដែលមិនមានពណ៌ណាមួយដែលត្រូវនឹងការរចនារបស់អ្នក។ នេះមិនមែនជាបញ្ហាទេ។ មានរូបភាពជម្រាលមួយចំនួននៅក្នុង Canva ដែលអ្នកអាចប្ដូរតាមបំណងបាន។ ប្រសិនបើអ្នកចូលចិត្តបែបផែនពណ៌ជម្រាល អ្នកគ្រាន់តែអាចប្តូរពណ៌ទៅអ្វីក៏បានដែលអ្នកចូលចិត្ត។
ចាប់ផ្តើមការរចនាថ្មីជាមួយទំព័រទទេ ឬបន្ថែមទំព័រទទេថ្មីទៅការរចនាដែលមានស្រាប់របស់អ្នក។
បន្ទាប់មកចូលទៅកាន់ Elements ហើយជ្រើសរើសពណ៌ជម្រាលដែលអ្នកចង់ប្ដូរតាមបំណង។
ចំណាំ៖ ជម្រាលអាចប្ដូរតាមបំណងបានលុះត្រាតែជម្រើសពណ៌បង្ហាញនៅក្នុងរបារឧបករណ៍នៅផ្នែកខាងលើនៃកម្មវិធីនិពន្ធ។ បើមិនដូច្នោះទេ សូមជ្រើសរើសពណ៌ជម្រាលថ្មី ឬប្រើជម្រាលនោះដូចនឹង។
ជ្រើសរើសជម្រាលដើម្បីឱ្យរបារឧបករណ៍ដែលមានជម្រើសរបស់វាលេចឡើងនៅផ្នែកខាងលើនៃកម្មវិធីនិពន្ធ។ ប្រសិនបើជម្រាលអាចប្ដូរតាមបំណង សូមចូលទៅកាន់ Color នៅក្នុងរបារឧបករណ៍ ហើយចុចលើពណ៌ដែលអ្នកចង់ផ្លាស់ប្តូរ។ អ្នកអាចផ្លាស់ប្តូរពណ៌ជម្រាលទាំងអស់ ឬមួយចំនួន។
ក្ដារលាយពណ៌នឹងបើកនៅខាងឆ្វេង។ ជ្រើសរើសពណ៌ថ្មី។ ជ្រើសរើសពណ៌ជម្រាលទាំងអស់ម្តងមួយៗ ដើម្បីផ្លាស់ប្តូរពួកវា។
នៅពេលដែលការប្ដូរតាមបំណងបានបញ្ចប់ សូមប្តូរទំហំជម្រាលដើម្បីឱ្យវាកាន់កាប់ទំព័រទាំងមូល។
ឥឡូវនេះ សូមចូលទៅកាន់ប៊ូតុងទាញយក ហើយទាញយកជម្រាលថ្មីនេះជារូបភាពទៅកាន់កុំព្យូទ័ររបស់អ្នក។
ប្រសិនបើអ្នកបន្ថែមទំព័រថ្មីទៅការរចនាដែលមានស្រាប់របស់អ្នក អ្នកអាចទាញយកតែទំព័រនោះ។
បន្ទាប់មកសូមចូលទៅកាន់ជម្រើសផ្ទុកឡើងនៅខាងឆ្វេងហើយចុចលើ Upload Media។
បន្ទាប់មកជ្រើសរើសឧបករណ៍ដើម្បីផ្ទុកជម្រាលដែលអ្នកទើបតែរក្សាទុកក្នុង Canva ។
ឥឡូវនេះ អ្នកអាចប្រើវាដូចពណ៌ជម្រាលផ្សេងទៀតដោយអូសវាទៅលើស៊ុម។
ជម្រាលអាចបន្ថែមឥទ្ធិពលប្លែកដល់ការរចនារបស់អ្នក ខណៈពេលដែលទាក់ទាញចំណាប់អារម្មណ៍ទៅលើអត្ថបទសំខាន់ៗណាមួយ។ សង្ឃឹមថាជាមួយនឹងការណែនាំនេះ អ្នកនឹងអាចបង្កើតអត្ថបទដែលពោរពេញដោយពណ៌ជម្រាលក្នុងពេលឆាប់ៗនេះ។