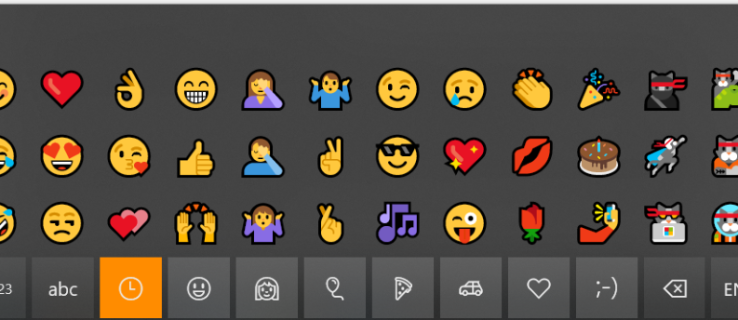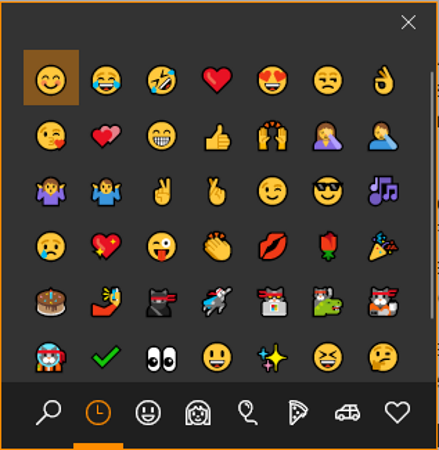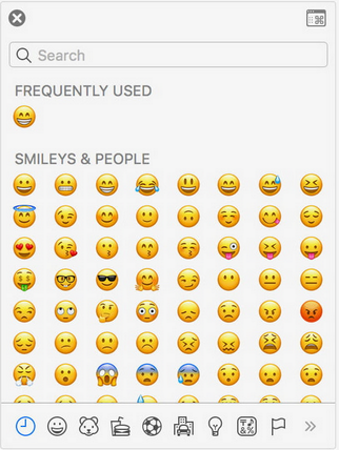តើអ្នកធ្លាប់ប្រើរូបអារម្មណ៍លើទូរសព្ទរបស់អ្នកដែលអ្នកមានអារម្មណ៍ថាបាត់ពេលប្រើឧបករណ៍ផ្សេងដែរឬទេ? ចង់ដឹងពីរបៀបទទួលបាន emojis នៅលើ PC ឬ Mac របស់អ្នក? នោះហើយជាអ្វីដែលមេរៀននេះនិយាយអំពី។ ហេតុអ្វីបានជាទូរស័ព្ទគួរមានភាពសប្បាយរីករាយ?
ពេលខ្លះ Emoji តែមួយអាចសង្ខេបអារម្មណ៍ដែលអាចទទួលយកប្រយោគជាច្រើន។ វាជាវិធីតែមួយគត់នៃការប្រាស្រ័យទាក់ទងគ្នា ដែលផ្លាស់ប្តូរវិធីដែលយើងបង្ហាញពីខ្លួនយើងជារៀងរហូត។ អ្វីដែលធ្លាប់ជាទម្រង់ពិសេសរបស់ជនជាតិជប៉ុនក្នុងការបង្ហាញពីអ្វីដែលពួកគេជាធម្មតាមិនបង្ហាញជាវប្បធម៌បានក្លាយទៅជាបាតុភូតសកលសម្រាប់ការពិពណ៌នាអំពីអារម្មណ៍។
បន្ថែមពីលើការផ្តល់ឱ្យមនុស្សនូវសមត្ថភាពក្នុងការពណ៌នាពីអារម្មណ៍ដោយគ្មានពាក្យ សញ្ញាអារម្មណ៍ក៏អនុញ្ញាតឱ្យអ្នកនិយាយអ្វីៗដោយគ្មានការប្រមាថ ឬ (ភាគច្រើន) ធ្វើឱ្យអ្នកទទួលខកចិត្ត។ វាជាវិធីដែលមិនប្រឆាំងនឹងការបញ្ចេញអារម្មណ៍ ហើយអ្នកជាញឹកញាប់អាចគេចចេញដោយនិយាយអ្វីមួយជាមួយនឹង Emoji ដែលអ្នកនឹងមិនគេចចេញពីការប្រើពាក្យ។
មិនមែន Emoji ទាំងអស់ត្រូវបានដំឡើងតាមលំនាំដើមនៅលើកុំព្យូទ័ររបស់អ្នកទេ ប៉ុន្តែចាប់តាំងពីការអាប់ដេត Fall Creators អ្នកមានជម្រើសច្រើនជាងពេលណាៗទាំងអស់។ Mac របស់អ្នកបានដំឡើង Emoji ជាច្រើនផងដែរ។
របៀបប្រើ emojis នៅលើកុំព្យូទ័ររបស់អ្នក។
ប្រសិនបើអ្នកមាន Windows 10 Fall Creator's Update នោះ អ្នកមានសិទ្ធិចូលប្រើក្តារចុច emoji ថ្មី។ វាមិនត្រូវបានគេផ្សព្វផ្សាយជាសាធារណៈទេ ហើយប្រាកដជាមិនទទួលបានការចាប់អារម្មណ៍ពីមុខងារថ្មីផ្សេងទៀតនោះទេ ប៉ុន្តែវាមាននៅទីនោះ។ ផ្នែកបន្ថែមគឺថាមាន emojis ជាច្រើន។ គុណវិបត្តិគឺអ្នកអាចបន្ថែមមួយក្នុងពេលតែមួយ មុនពេលក្តារចុចបាត់ ដូច្នេះអ្នកត្រូវហៅវារាល់ពេលដែលអ្នកចង់បន្ថែមសញ្ញាអារម្មណ៍មួយ។
ដើម្បីចូលប្រើ emojis នៅលើកុំព្យូទ័ររបស់អ្នក សូមចុច Windows key បូក ";" (សញ្ញាក្បៀស) ។ អ្នកគួរតែឃើញបង្អួចដូចរូបភាពខាងលើលេចឡើង។ ជ្រើសរើស emoji ដែលអ្នកចង់បាន ហើយវានឹងបញ្ចូលទៅក្នុងកម្មវិធីណាមួយដែលអ្នកកំពុងប្រើនៅពេលនោះ។ ប្រើផ្ទាំងនៅខាងក្រោមដើម្បីជ្រើសរើសរវាងប្រភេទ។
អ្នកក៏អាចប្រើផ្លូវកាត់ក្តារចុចសម្រាប់ emoji មូលដ្ឋានបន្ថែមទៀត ប្រសិនបើអ្នករកឃើញក្តារចុចថ្មីដែលមិនប្រើ។ ចុច ជំនួស (Alt) បូកនឹងលេខដែលត្រូវគ្នានៅលើក្តារចុចរបស់អ្នក ដើម្បីហៅទៅកាន់ Emoji ដ៏គួរឱ្យស្រលាញ់ទាំងនេះមួយ។
ឧទាហរណ៍ Alt + 1 ☺ Alt + 2 បង្ហាញការហៅទូរសព្ទ ☻ ហើយដូច្នេះនៅលើ។
- ☺
- ☻
- ♥
- ♦
- ♣
- ♠
- ◘
- ○
- ◙
- ♂
- ♀
- ♪
- ♫
- ☼។
- ►
- ◄
- ↕
- ‼
- ¶
- ▬
- ↨
- ↑
- ↓
- →
- ←
- ∟
- ↔
- ▲
- ▼
ជាចុងក្រោយ អ្នកអាចប្រើមុខងារ touch keyboard នៅក្នុង Windows 10 ដើម្បីចូលប្រើ emojis។ អ្នកអាចបង្កើតផ្លូវកាត់ដើម្បីបន្ថែមទៅរបារភារកិច្ចដើម្បីធ្វើឱ្យវាកាន់តែងាយស្រួលប្រសិនបើអ្នកចង់ ប្រសិនបើអ្នកកំពុងប្រើ Windows 10 Fall Creator's Update អ្នកគ្រាន់តែចុចកណ្ដុរស្ដាំលើចន្លោះទទេនៅលើរបារភារកិច្ច ហើយជ្រើសរើស បង្ហាញប៊ូតុងចុចក្តារចុច។ បន្ទាប់មករូបតំណាងមួយនឹងបង្ហាញនៅជាប់នឹងរូបតំណាងផ្សេងទៀតនៅជាប់នាឡិការបស់អ្នក។ ជ្រើសរើសរូបតំណាង ហើយក្តារចុចប៉ះនឹងបង្ហាញនៅផ្នែកខាងក្រោមនៃអេក្រង់។ ជ្រើសរើសប៊ូតុង emoji នៅខាងឆ្វេងនៃរបារដកឃ្លា។
របៀបទទួលបាន emoji នៅលើ Mac របស់អ្នក។
Macs ក៏មាន Emoji ដែលត្រូវបានបង្កើតឡើងនៅក្នុងកំណែថ្មីនៃ MacOS ផងដែរ។ ប្រសិនបើអ្នកធ្លាប់ប្រើពួកវានៅលើ iPhone របស់អ្នក អ្នកនឹងរកឃើញស្រដៀងគ្នាដែលមាននៅលើ Mac របស់អ្នក ដរាបណាអ្នកបានធ្វើបច្ចុប្បន្នភាពទៅកំណែចុងក្រោយបំផុតនៃប្រព័ន្ធប្រតិបត្តិការ។ វាជាការរៀបចំស្រដៀងគ្នានេះនៅលើកុំព្យូទ័រ ជាបង្អួចតូចមួយដែលអនុញ្ញាតឱ្យអ្នកជ្រើសរើសរូប emojis និងបញ្ចូលវាទៅក្នុងកម្មវិធីបើកដូចដែលអ្នកឃើញថាសម។
ដើម្បីហៅ Character Viewer នៅលើ Mac សូមចុច Control-Command (⌘) និង Spacebar ដើម្បីចូលប្រើវា។ ប្រើផ្ទាំងនៅខាងក្រោមដើម្បីជ្រើសរើសប្រភេទរបស់អ្នក ឬស្វែងរក ប្រសិនបើអ្នកដឹងពីអ្វីដែលអ្នកកំពុងស្វែងរក។ បន្ទាប់មក Emoji ដែលត្រូវគ្នានឹងត្រូវបានរាយក្នុងកម្មវិធីណាមួយដែលអ្នកបានបើក និងជ្រើសរើសនៅពេលនោះ។
កំណែរបស់ Mac នៃក្តារចុច emoji ដំណើរការប្រសើរជាងកំណែ Windows ។ វានៅតែបើកចំហដើម្បីអនុញ្ញាតឱ្យអ្នកជ្រើសរើស emojis ច្រើន។ វាក៏អាចត្រូវបានធ្វើឱ្យសកម្មរវាងកម្មវិធីផងដែរ ដូច្នេះអ្នកអាចប្តូររវាងកម្មវិធីបើកនៅលើ Mac របស់អ្នកជាមួយនឹងកម្មវិធីមើលតួអក្សរបើក ហើយបញ្ចូលតួអក្សរណាមួយដែលសកម្មនៅពេលនោះ។
ប្រសិនបើអ្នកមាន Touch Bar Mac អ្នកមានជម្រើសមួយផ្សេងទៀត។ នៅពេលអ្នកប្រើកម្មវិធី Messages ឬកម្មវិធីដែលបើក Emoji ផ្សេងទៀត Touch Bar នឹងបញ្ចូលសញ្ញាអារម្មណ៍ ដូច្នេះអ្នកអាចជ្រើសរើសពួកវាដោយផ្ទាល់។
ប្រសិនបើអ្នកចង់ទទួលបាន emojis នៅលើ PC ឬ Mac របស់អ្នកឥឡូវនេះអ្នកដឹងពីរបៀប។ ទាំងកំណែទំនើបរបស់ Windows និង macOS គាំទ្រ emoji និងជម្រើសដ៏ពេញនិយមមួយត្រូវបានរួមបញ្ចូល។ វិធីធ្វើរបស់ Mac គឺល្អជាង ប៉ុន្តែ Windows អនុញ្ញាតឱ្យអ្នកធ្វើអ្វីៗបានផងដែរ។