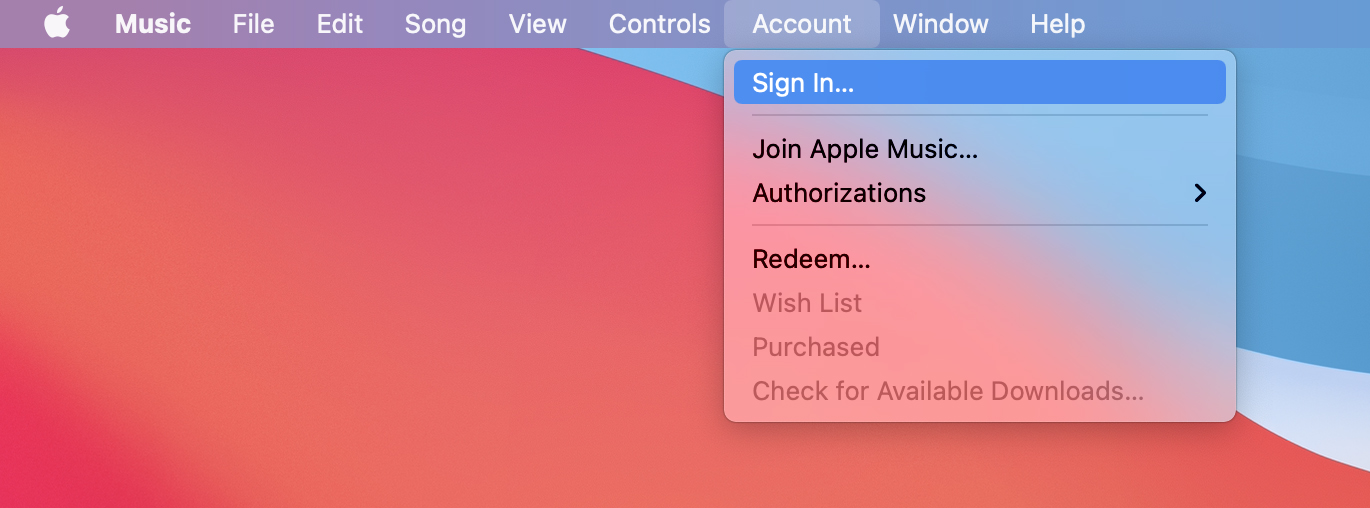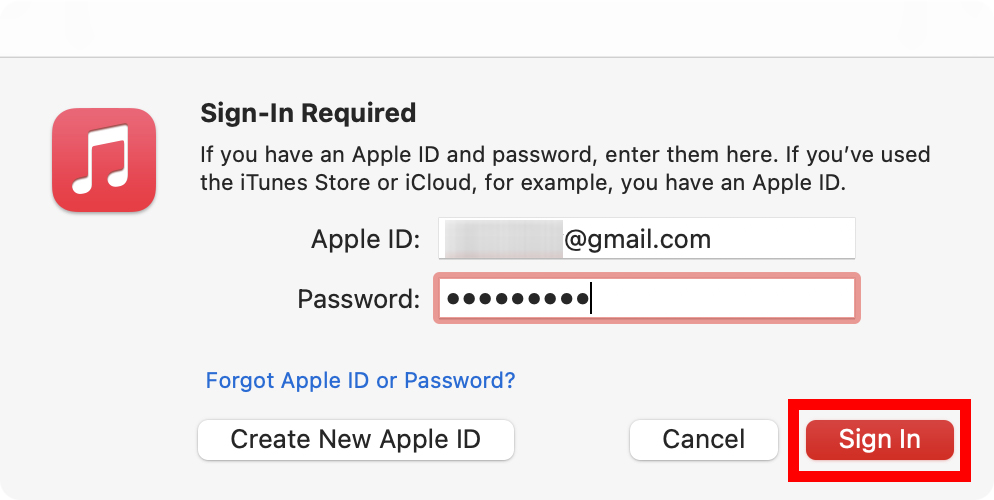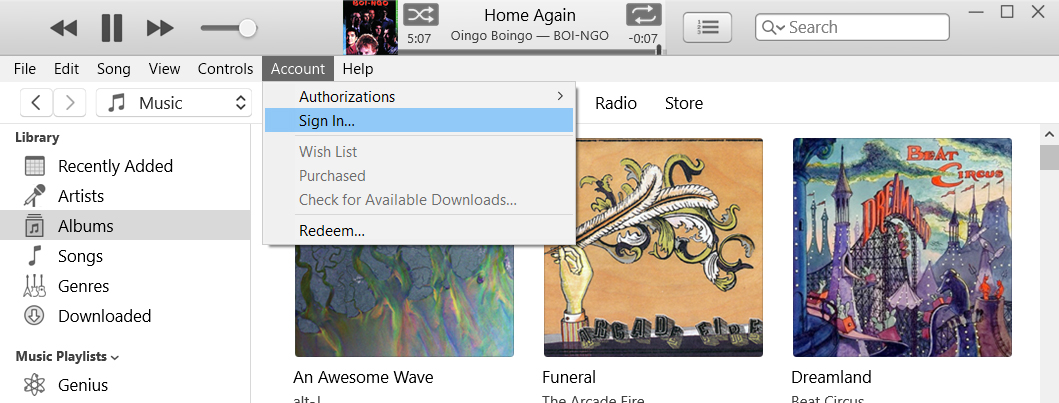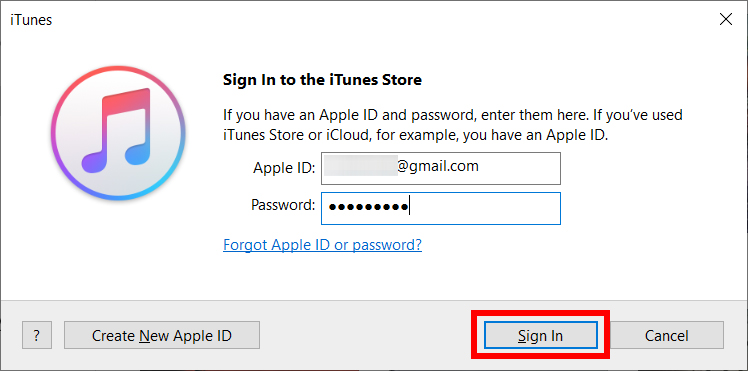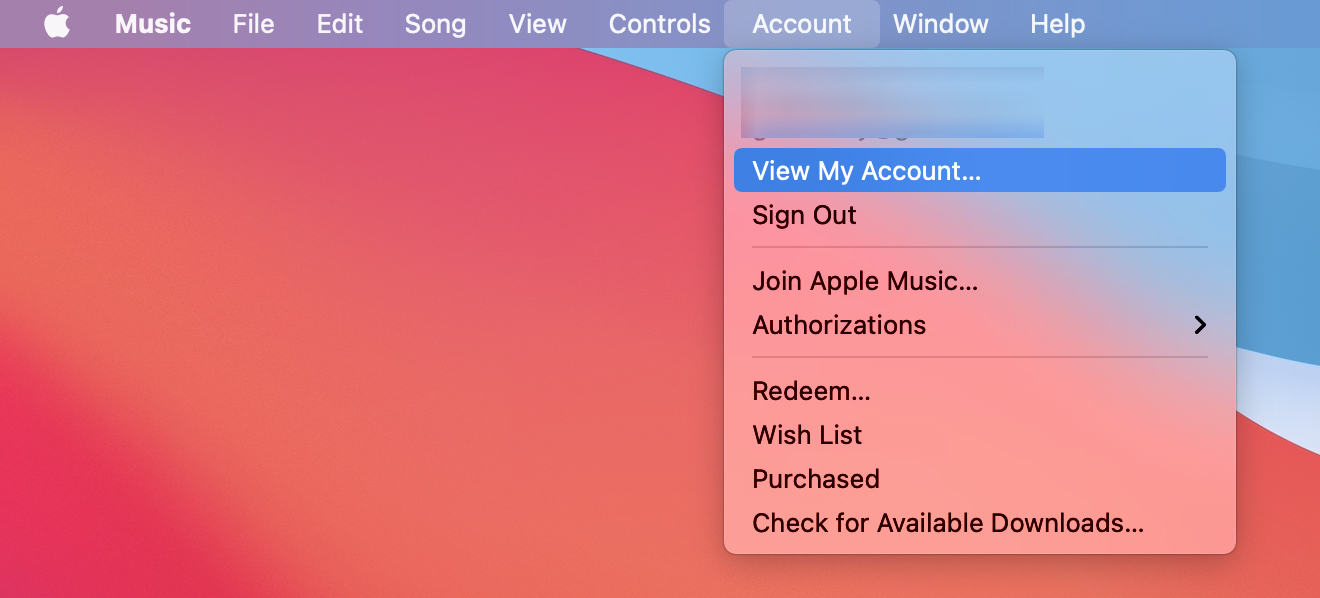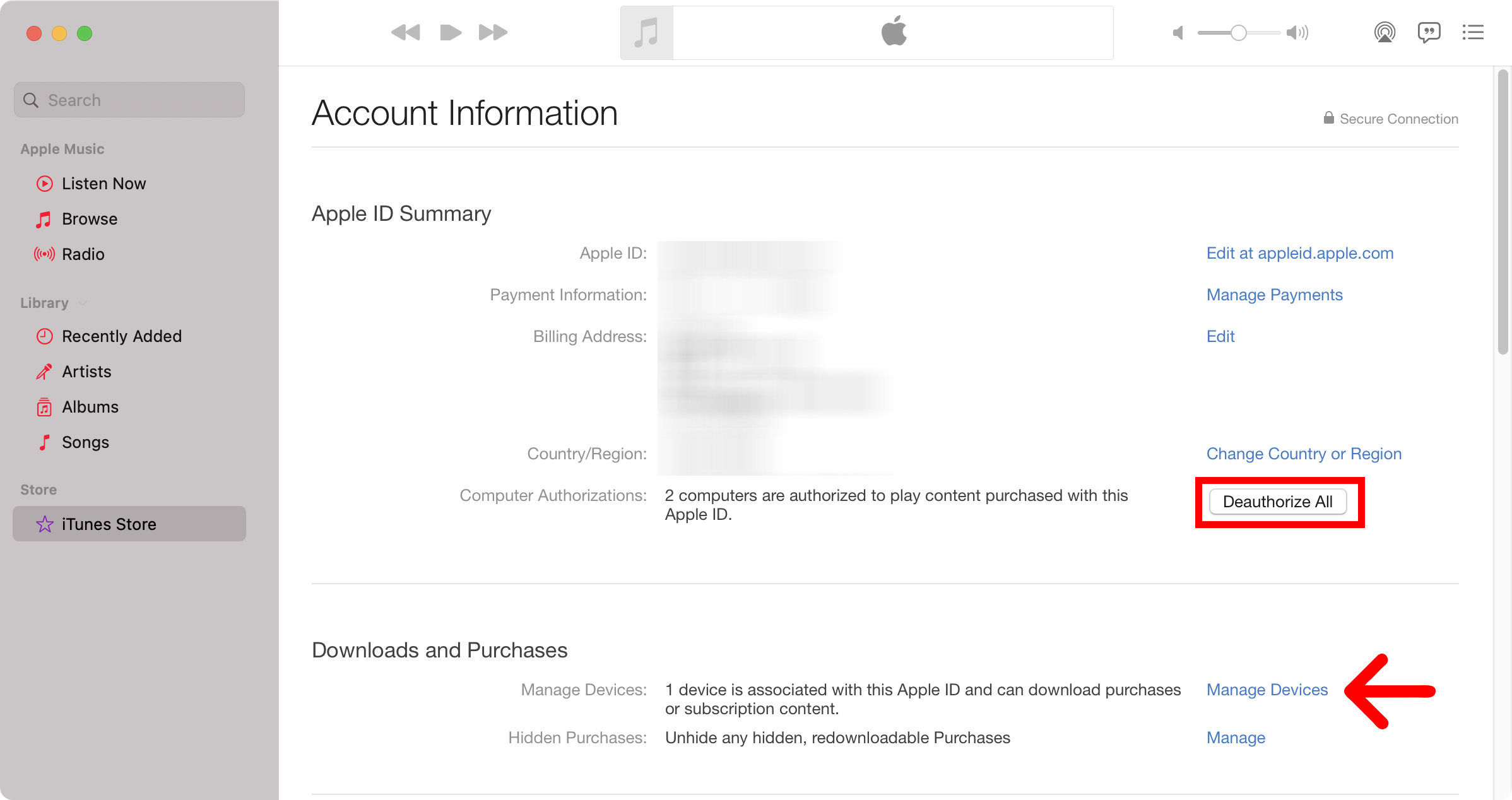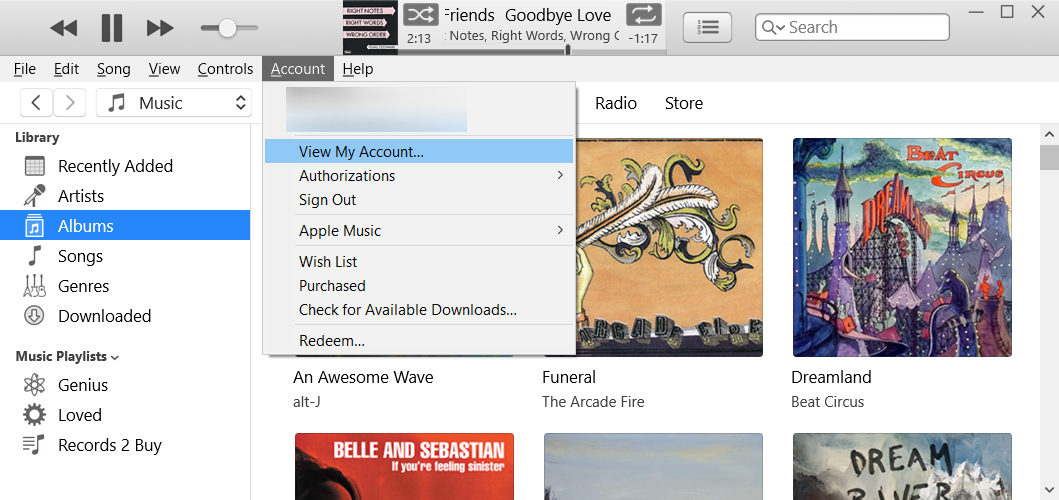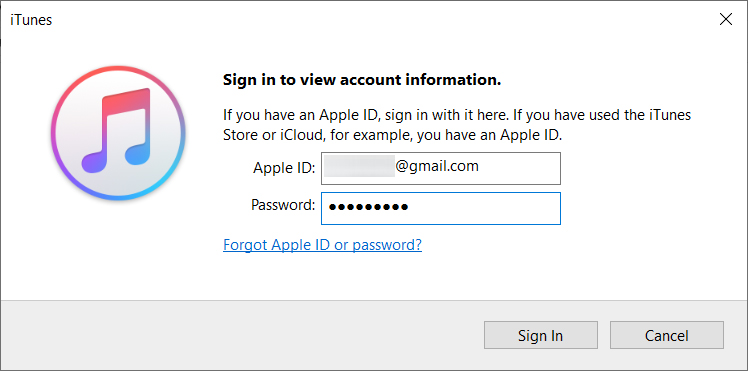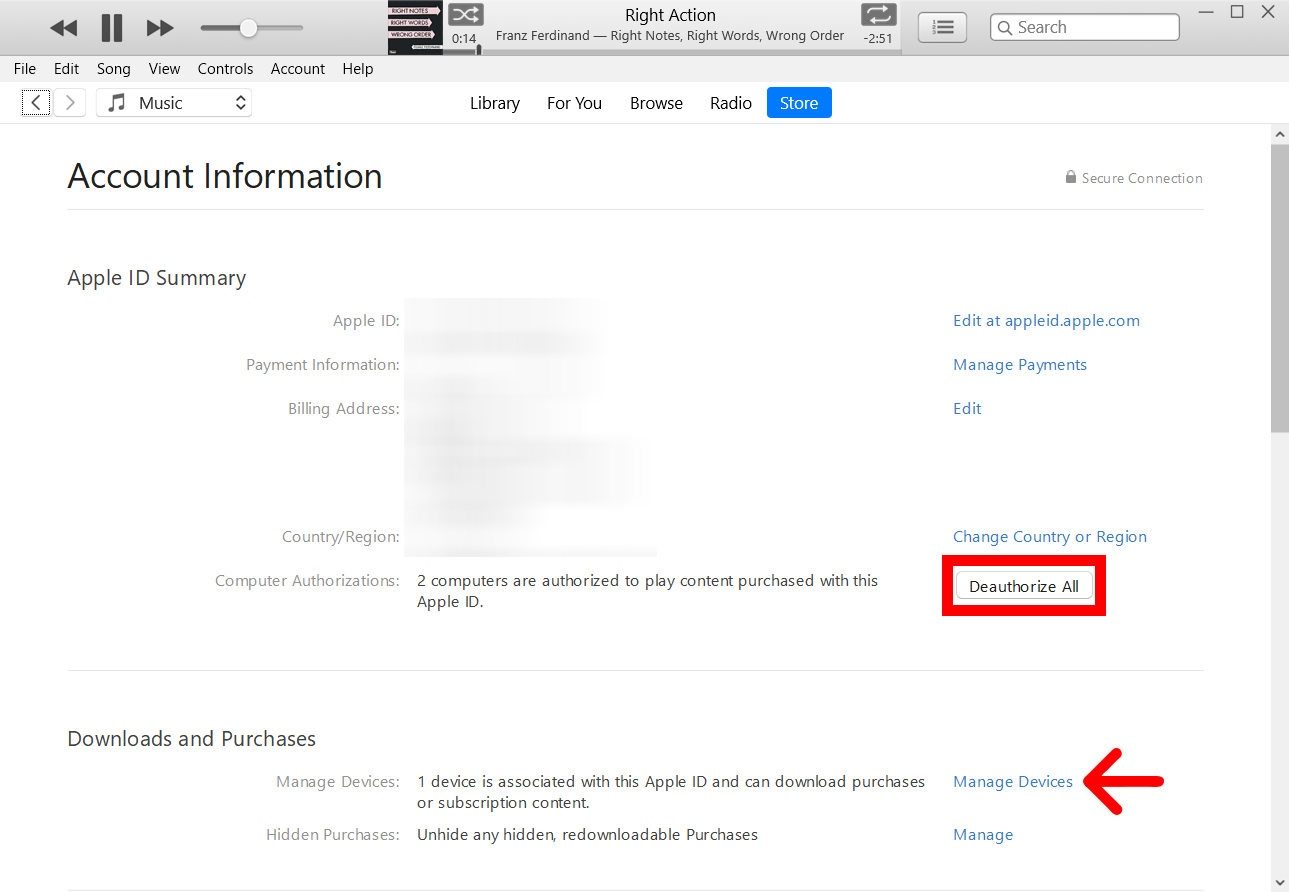ប្រសិនបើអ្នកចង់ចូលប្រើតន្ត្រី ភាពយន្ត និងប្រព័ន្ធផ្សព្វផ្សាយផ្សេងទៀតដែលអ្នកបានទិញនៅលើកុំព្យូទ័រ អ្នកនឹងត្រូវផ្តល់អាជ្ញាប័ណ្ណពួកវានៅលើ iTunes ឬ Apple Music ជាមុនសិន។ ការផ្តល់សិទ្ធិឱ្យកុំព្យូទ័ររបស់អ្នកក៏អនុញ្ញាតឱ្យអ្នកចែករំលែកប្រព័ន្ធផ្សព្វផ្សាយរបស់អ្នកជាមួយឧបករណ៍ផ្សេងទៀតនៅលើបណ្តាញរបស់អ្នក ដរាបណាអ្នកបានចូលដោយប្រើ Apple ID ដូចគ្នា។ នេះជារបៀបផ្តល់សិទ្ធិ និងផ្តាច់ការអនុញ្ញាតកុំព្យូទ័រ Mac ឬ Windows 10 របស់អ្នកនៅលើ iTunes ឬ Apple Music ។
របៀបអនុញ្ញាតកុំព្យូទ័រ Mac របស់អ្នកទៅ iTunes ឬ Apple Music
ដើម្បីអនុញ្ញាតកុំព្យូទ័រ Mac របស់អ្នក សូមបើកកម្មវិធី iTunes ឬ Apple Music ហើយចុច “ គណនី នៅក្នុងរបារម៉ឺនុយ។ បន្ទាប់មកចុច ចូល ហើយបញ្ចូល Apple ID និងពាក្យសម្ងាត់របស់អ្នក។ បន្ទាប់មកចុច គណនី ម្តងទៀតដាក់លើការអនុញ្ញាត ហើយជ្រើសរើស អនុញ្ញាត កុំព្យូទ័រនេះ .
- បើកកម្មវិធី Music ឬ iTunes នៅលើកុំព្យូទ័រ Mac របស់អ្នក។ អាស្រ័យលើកំណែណាមួយនៃ macOS ដែលអ្នកកំពុងដំណើរការ អ្នកនឹងរកឃើញមួយនៅក្នុងថតកម្មវិធី។
- បន្ទាប់មកចុច គណនី . អ្នកនឹងឃើញវានៅក្នុងរបារម៉ឺនុយ Apple នៅផ្នែកខាងលើនៃអេក្រង់របស់អ្នកនៅពេលដែលអ្នកបានជ្រើសរើសកម្មវិធី។
- បន្ទាប់, ប៉ះ ចូល .
- បន្ទាប់មកបញ្ចូលលេខសម្គាល់ Apple និងពាក្យសម្ងាត់របស់អ្នក ហើយចុច ចូល . ប្រសិនបើអ្នកមិនស្គាល់ Apple ID ឬពាក្យសម្ងាត់របស់អ្នកទេ សូមចុចលើ ភ្លេច Apple ID ឬលេខសម្ងាត់នៅលើផ្ទាំងលេចឡើង។
- បន្ទាប់, ប៉ះ គណនី ជាថ្មីម្តងទៀត។
- បន្ទាប់មកដាក់លើអាជ្ញាប័ណ្ណ ហើយជ្រើសរើស អនុញ្ញាត កុំព្យូទ័រនេះ .
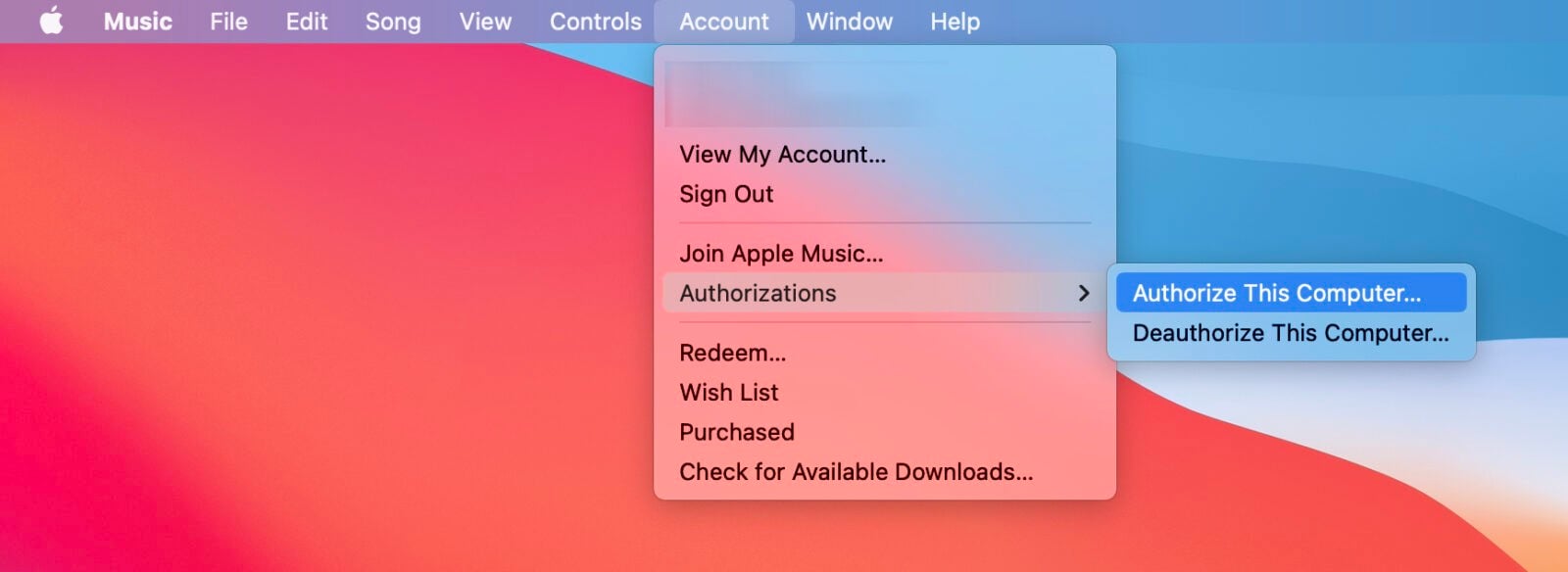
ប្រសិនបើអ្នកជួបប្រទះបញ្ហាក្នុងការផ្តល់អាជ្ញាប័ណ្ណកុំព្យូទ័រ Mac របស់អ្នក សូមមើលផ្នែកអំពីរបៀបផ្តាច់កុំព្យូទ័ររបស់អ្នកទាំងអស់ខាងក្រោម។
ប្រសិនបើអ្នកចង់ដឹងពីរបៀបប្រើកុំព្យូទ័រដែលមានការអនុញ្ញាតដើម្បីចែករំលែកតន្ត្រីទៅ iTunes ឬ Apple Music នៅលើបណ្តាញរបស់អ្នក សូមពិនិត្យមើលការណែនាំជាជំហាន ៗ របស់យើងនៅទីនេះ។
របៀបអនុញ្ញាតកុំព្យូទ័រ Windows 10 នៅលើ iTunes
ដើម្បីអនុញ្ញាតកុំព្យូទ័រ Windows របស់អ្នក សូមបើកកម្មវិធី iTunes ហើយចុច គណនី នៅក្នុងរបារម៉ឺនុយ។ បន្ទាប់មកចុច ចូល ហើយបញ្ចូល Apple ID និងពាក្យសម្ងាត់របស់អ្នក។ បន្ទាប់មកចុច គណនី ម្តងទៀតដាក់លើការអនុញ្ញាត ហើយជ្រើសរើស អនុញ្ញាត កុំព្យូទ័រនេះ .
- បើកកម្មវិធី iTunes នៅលើ Windows 10 PC របស់អ្នក។
- បន្ទាប់មកចុច គណនី . អ្នកនឹងឃើញវានៅផ្នែកខាងលើនៃបង្អួច iTunes របស់អ្នក។
- បន្ទាប់, ប៉ះ ចូល .
- បន្ទាប់មកបញ្ចូលលេខសម្គាល់ Apple និងពាក្យសម្ងាត់របស់អ្នក ហើយចុច ចូល .
- បន្ទាប់, ប៉ះ គណនី ជាថ្មីម្តងទៀត។
- ចុងក្រោយ ដាក់លើ Licenses ហើយចុច អនុញ្ញាត កុំព្យូទ័រនេះ .
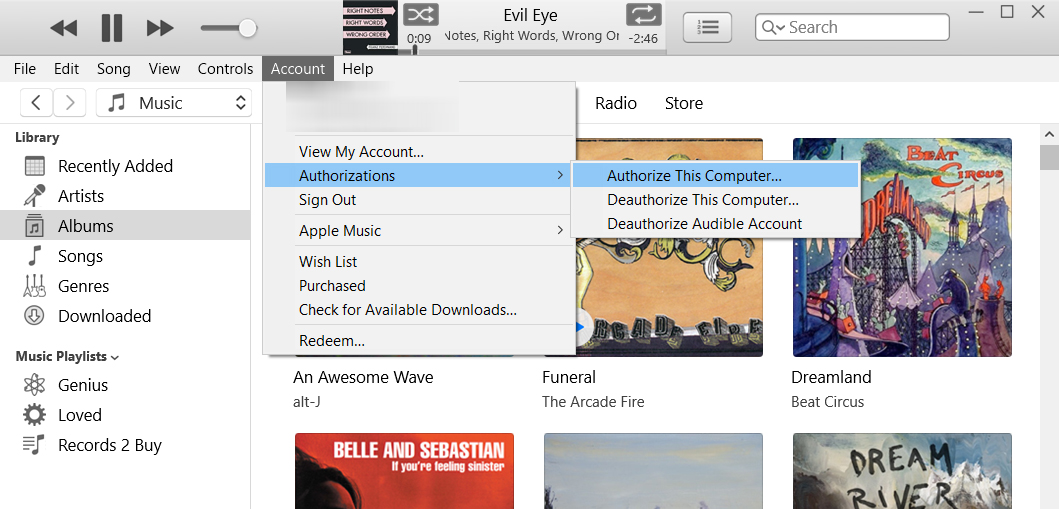
ប្រសិនបើអ្នកមានបញ្ហាក្នុងការអនុញ្ញាតកុំព្យូទ័រ Windows របស់អ្នក សូមមើលផ្នែកអំពីរបៀបផ្តាច់កុំព្យូទ័ររបស់អ្នកទាំងអស់ខាងក្រោម។
វិធីផ្តាច់កុំព្យូទ័រ Mac នៅលើ iTunes ឬ Apple Music
ដើម្បីផ្តាច់កុំព្យូទ័រ Mac របស់អ្នក សូមបើកកម្មវិធី iTunes ឬ Apple Music ហើយចុច គណនី នៅក្នុងរបារម៉ឺនុយ។ បន្ទាប់មកចុច ចូល ហើយបញ្ចូល Apple ID និងពាក្យសម្ងាត់របស់អ្នក។ បន្ទាប់មកចុច គណនី ម្តងទៀតដាក់លើការអនុញ្ញាត ហើយជ្រើសរើស បោះបង់ អនុញ្ញាត កុំព្យូទ័រនេះ .
- បើកកម្មវិធី Music ឬ iTunes នៅលើកុំព្យូទ័រ Mac របស់អ្នក។
- បន្ទាប់មកចុច គណនី . អ្នកនឹងឃើញវានៅក្នុងរបារម៉ឺនុយ Apple នៅផ្នែកខាងលើនៃអេក្រង់របស់អ្នកនៅពេលដែលអ្នកបានជ្រើសរើសកម្មវិធី។
- បន្ទាប់, ប៉ះ ចូល ហើយបញ្ចូល Apple ID និងពាក្យសម្ងាត់របស់អ្នក។
- បន្ទាប់, ប៉ះ គណនី ជាថ្មីម្តងទៀត។
- ចុងក្រោយ ដាក់លើការអនុញ្ញាត ហើយចុច បោះបង់ អនុញ្ញាត កុំព្យូទ័រនេះ .
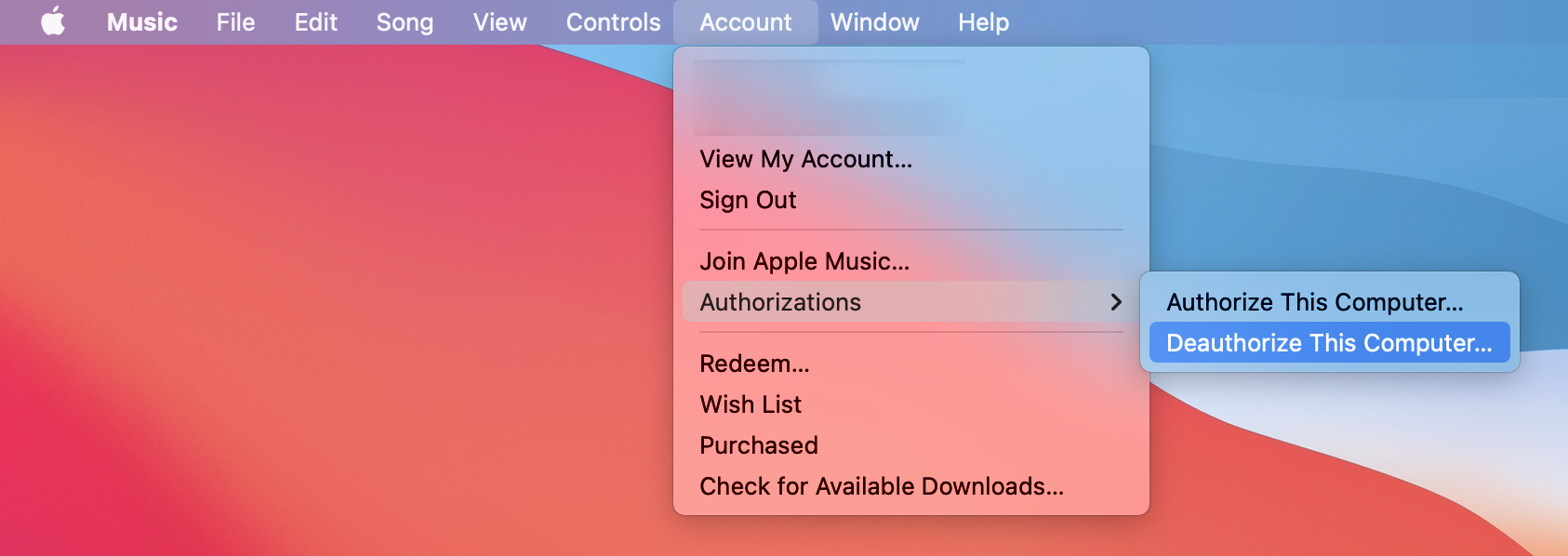
វិធីដកសិទ្ធិ Windows 10 កុំព្យូទ័រនៅលើ iTunes
ដើម្បីផ្តាច់ប្រព័ន្ធប្រតិបត្តិការ Windows PC របស់អ្នក សូមបើកកម្មវិធី iTunes ហើយចុច គណនី នៅផ្នែកខាងលើនៃបង្អួច។ បន្ទាប់មកចុច ចូល ហើយបញ្ចូល Apple ID និងពាក្យសម្ងាត់របស់អ្នក។ បន្ទាប់មកចុច គណនី ម្តងទៀតដាក់លើការអនុញ្ញាត ហើយជ្រើសរើស បោះបង់ អនុញ្ញាត កុំព្យូទ័រនេះ .
- បើកកម្មវិធី iTunes នៅលើកុំព្យូទ័រ Windows របស់អ្នក។
- បន្ទាប់មកចុច គណនី . អ្នកនឹងឃើញវានៅផ្នែកខាងលើនៃបង្អួច iTunes របស់អ្នក។
- បន្ទាប់, ប៉ះ ចូល ហើយបញ្ចូល Apple ID និងពាក្យសម្ងាត់របស់អ្នក។
- បន្ទាប់មកចុចលើការអនុញ្ញាត > បោះបង់ អនុញ្ញាត កុំព្យូទ័រនេះ .
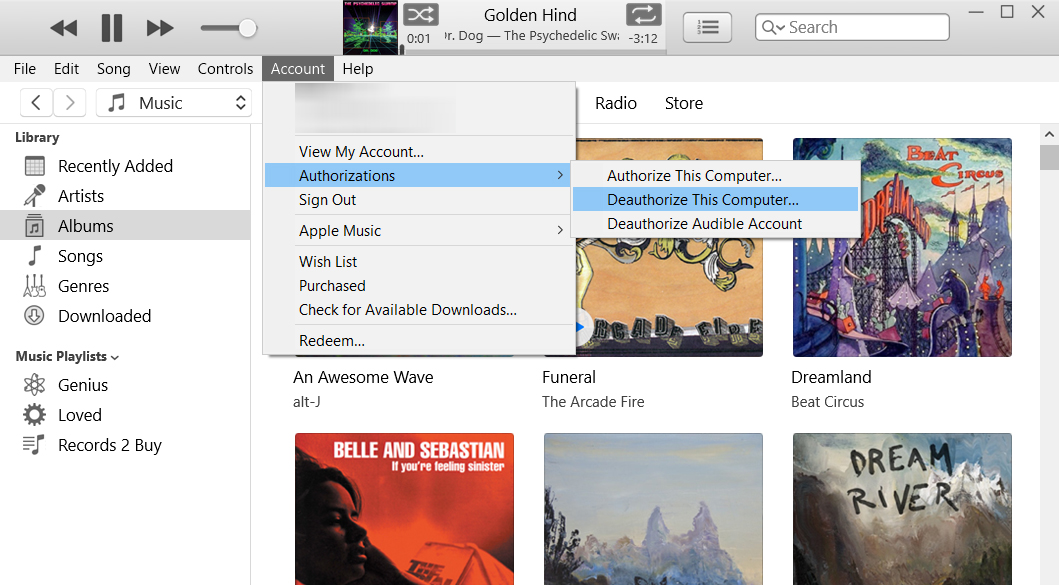
ប្រសិនបើអ្នកបានផ្តាច់កុំព្យូទ័ររបស់អ្នក ហើយអ្នកនៅតែមានឧបករណ៍ដែលមានការអនុញ្ញាតច្រើនពេក អ្នកអាចផ្តាច់កុំព្យូទ័ររបស់អ្នកទាំងអស់ក្នុងពេលតែមួយ។ នេះជារបៀប៖
វិធីផ្តាច់កុំព្យូទ័ររបស់អ្នកទាំងអស់នៅលើ Mac
ដើម្បីផ្តាច់កុំព្យូទ័រទាំងអស់នៅលើ Mac របស់អ្នក សូមបើកកម្មវិធី iTunes ឬ Apple ហើយចុច គណនី នៅក្នុងរបារម៉ឺនុយ។ បន្ទាប់មកចុច ចូល ហើយបញ្ចូល Apple ID និងពាក្យសម្ងាត់របស់អ្នក។ បន្ទាប់មកចុច គណនី > មើលគណនីរបស់ខ្ញុំ ហើយចូលម្តងទៀត។ ចុងក្រោយ ប៉ះ ផ្តល់សិទ្ធិទាំងអស់ .
- បើកកម្មវិធី Music ឬ iTunes នៅលើកុំព្យូទ័រ Mac របស់អ្នក។
- បន្ទាប់មកចុច គណនី . អ្នកនឹងឃើញវានៅក្នុងរបារម៉ឺនុយ Apple នៅផ្នែកខាងលើនៃអេក្រង់របស់អ្នក។
- បន្ទាប់, ប៉ះ ចូល ហើយបញ្ចូល Apple ID និងពាក្យសម្ងាត់របស់អ្នក។
- បន្ទាប់មកចុច គណនី ជាថ្មីម្តងទៀត។
- បន្ទាប់, ប៉ះ មើលគណនីរបស់ខ្ញុំ .
- បន្ទាប់មកចុច Deauthorize All។ អ្នកនឹងឃើញវានៅជាប់នឹងការអនុញ្ញាតកុំព្យូទ័រ។
- ជាចុងក្រោយ ចុចលើ Deauthorize All នៅក្នុងប្រអប់លេចឡើង .
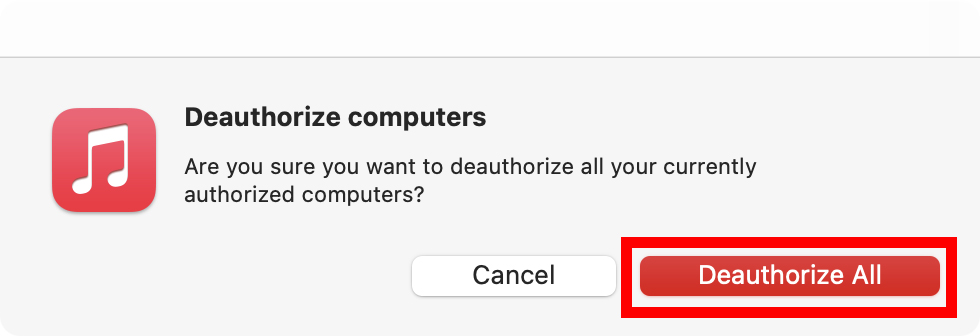
អ្នកក៏អាចមើលថាតើឧបករណ៍ណាខ្លះត្រូវបានអនុញ្ញាតដោយចុចលើប៊ូតុង “ អ្នកគ្រប់គ្រងឧបករណ៍ ខាងក្រោម។ វានឹងបង្ហាញអ្នកនូវឧបករណ៍ដែលមានការអនុញ្ញាតទាំងអស់របស់អ្នក និងអនុញ្ញាតឱ្យអ្នកដកសិទ្ធិពួកវាជាលក្ខណៈបុគ្គលដោយចុច ការដកយកចេញ .
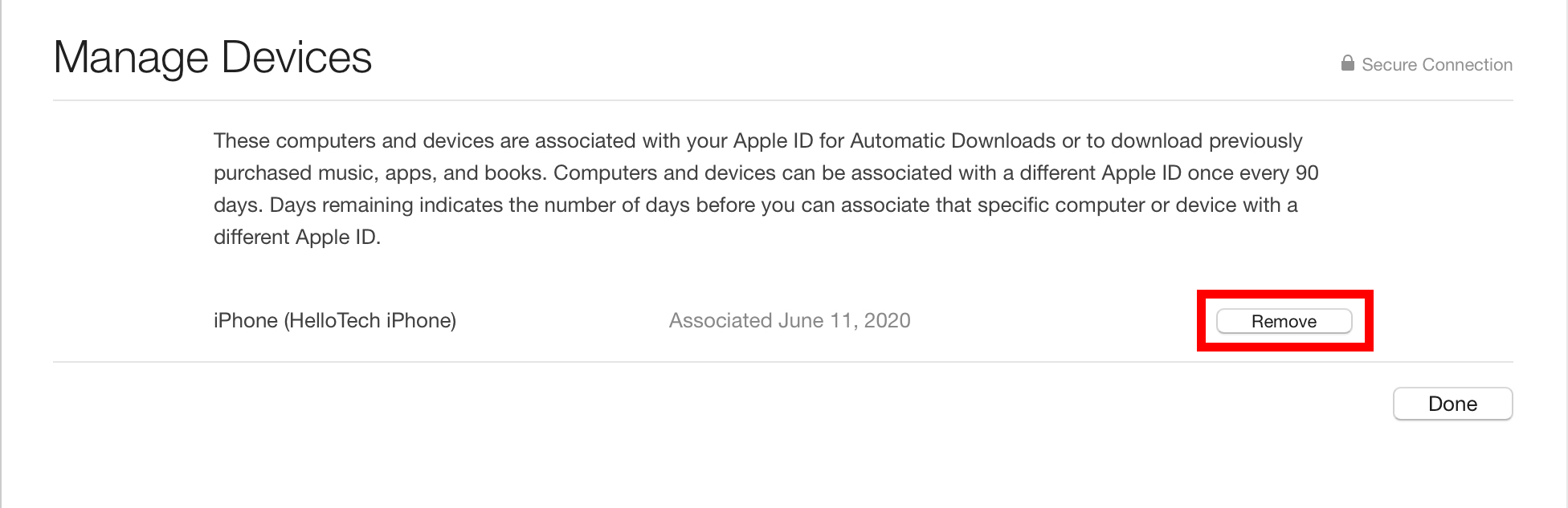
របៀបផ្តាច់កុំព្យូទ័ររបស់អ្នកទាំងអស់នៅលើ Windows 10 PC
ដើម្បីផ្តាច់កុំព្យូទ័ររបស់អ្នកទាំងអស់នៅលើ Windows 10 PC របស់អ្នក សូមបើកកម្មវិធី iTunes ហើយចុច គណនី នៅផ្នែកខាងលើនៃបង្អួច។ បន្ទាប់មកចុច ចូល ហើយបញ្ចូល Apple ID និងពាក្យសម្ងាត់របស់អ្នក។ បន្ទាប់មកចុច គណនី > មើលគណនីរបស់ខ្ញុំ ហើយចូលម្តងទៀត។ ចុងក្រោយ ប៉ះ ផ្តល់សិទ្ធិទាំងអស់ .
- បើកកម្មវិធី iTunes នៅលើ Windows 10 PC របស់អ្នក។
- បន្ទាប់មកចុច គណនី . អ្នកនឹងឃើញវានៅផ្នែកខាងលើនៃបង្អួច iTunes របស់អ្នក។
- បន្ទាប់, ប៉ះ ចូល ហើយបញ្ចូល Apple ID និងពាក្យសម្ងាត់របស់អ្នក។
- បន្ទាប់មកចុច គណនី ជាថ្មីម្តងទៀត។
- បន្ទាប់, ប៉ះ មើលគណនីរបស់ខ្ញុំ .
- បន្ទាប់មកបញ្ចូលលេខសម្គាល់ Apple និងពាក្យសម្ងាត់របស់អ្នក ហើយចុច ចូល .
- បន្ទាប់ចុចលើ Deauthorize All ។ អ្នកនឹងឃើញវានៅជាប់នឹងការអនុញ្ញាតកុំព្យូទ័រ។
- ជាចុងក្រោយ ចុចលើ Deauthorize All នៅក្នុងប្រអប់លេចឡើង .
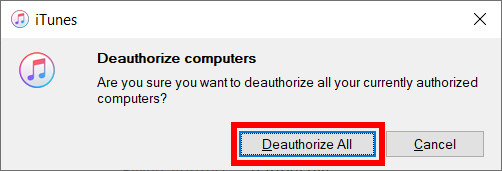
អ្នកក៏អាចមើលថាតើឧបករណ៍ណាខ្លះត្រូវបានអនុញ្ញាតដោយចុចលើប៊ូតុង “ អ្នកគ្រប់គ្រងឧបករណ៍ ខាងក្រោម។ វានឹងបង្ហាញអ្នកនូវឧបករណ៍ដែលមានការអនុញ្ញាតទាំងអស់របស់អ្នក និងអនុញ្ញាតឱ្យអ្នកដកសិទ្ធិពួកវាជាលក្ខណៈបុគ្គលដោយចុច ការដកយកចេញ .