សូមប្រយ័ត្នជាមួយលិខិតនេះ។ មាតិកាលួចព័ត៌មានផ្ទាល់ខ្លួននៅលើ Gmail
វាត្រូវបានគេសង្កេតឃើញជាច្រើនដងហើយដែលអ្នកប្រើ Windows បន្តទទួលបានការជូនដំណឹង Gmail មួយចំនួនថា “សូមប្រយ័ត្នជាមួយនឹងសារនេះ។ វាមានមាតិកាដែលប្រើជាទូទៅដើម្បីលួចព័ត៌មានផ្ទាល់ខ្លួន។" ទោះបីជា Google ត្រូវបានគេស្គាល់ថាសម្រាប់ការផ្តល់នូវសុវត្ថិភាព និងសុវត្ថិភាពអតិបរមាដល់អ្នកប្រើប្រាស់របស់ខ្លួនក៏ដោយ។ អ្នកប្រើ Windows ជាញឹកញាប់បានជួបនឹងសារព្រមានទូទៅនេះ ហើយដូច្នេះមានការព្រួយបារម្ភអំពីវា។
ជាការប្រសើរណាស់, នៅក្នុងអត្ថបទនេះ, យើងនឹងឃើញហេតុផលចម្បងនៅពីក្រោយការជូនដំណឹងនេះនិងរបៀបដែលអ្នកអាចជួសជុលវាបាន។ ដូច្នេះ វាអាចមានហេតុផលជាច្រើននៅពីក្រោយសំបុត្រព្រមាននេះ។ ពេលខ្លះវាអាចកើតឡើងដោយសារតែសំបុត្រអាចត្រូវបានផ្ញើពីគណនីក្លែងក្លាយ។
ដូចគ្នានេះផងដែរ ប្រសិនបើសំបុត្រមានមេរោគប្រភេទណាមួយ ឬប្រសិនបើវាបញ្ជូនអ្នកទៅកាន់គេហទំព័រដែលមិនចង់បាន អ្នកអាចនឹងឃើញសារនេះ។ ដូច្នេះសំណួរនៅពេលនេះគឺ តើយើងត្រូវដោះស្រាយដោយរបៀបណា? ខាងក្រោមនេះយើងបានលើកឡើងអំពីដំណោះស្រាយល្អបំផុតដែលនឹងជួយអ្នកក្នុងការជួសជុលការជូនដំណឹងនេះ។
ជំហានដើម្បីជួសជុល Gmail ការជូនដំណឹង 'ប្រយ័ត្នជាមួយសារនេះ'៖
នៅទីនេះយើងបានរៀបរាប់អំពីវិធីសាស្រ្តមួយចំនួនដែលនឹងជួយអ្នកក្នុងការកម្ចាត់ “សូមប្រយ័ត្នជាមួយសារនេះ។ វាមានខ្លឹមសារដែលប្រើជាទូទៅដើម្បីលួចព័ត៌មានផ្ទាល់ខ្លួន។" ហេតុផលនៅពីក្រោយសារប្រភេទនេះគឺជាធម្មតាដូចគ្នា។ ជាលទ្ធផល ល្បិចទាំងនេះតែងតែដំណើរការ និងរក្សាទុកអ្នកសារឥតបានការកាន់តែច្រើន៖
1. ពិនិត្យអាសយដ្ឋាន IP របស់អ្នកផ្ញើ
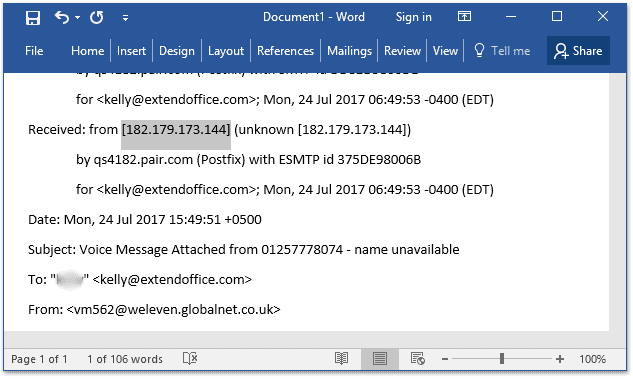
មុននឹងឈានដល់ដំណើរការដ៏វែងមួយ សូមមើលអាសយដ្ឋាន IP របស់អ្នកផ្ញើជាមុនសិន។ ភាគច្រើននៃពេលវេលា មនុស្សព្យាយាមបញ្ឆោតអ្នកដោយនាំអ្នកទៅកាន់តំណភ្ជាប់ដែលមិនស្គាល់មួយចំនួន ហើយអ្នកធ្លាក់ចូលទៅក្នុងអន្ទាក់។ ដូច្នេះ មុននឹងចុចលើតំណភ្ជាប់ដែលមិនស្គាល់ សូមពិនិត្យមើលថាតើអាសយដ្ឋាន IP របស់អ្នកផ្ញើគឺពិតឬអត់។ វានឹងអនុញ្ញាតឱ្យអ្នកដឹងថាតើវាជាប្រភពដែលអាចទុកចិត្តបាន ឬគ្រាន់តែជាការបោកប្រាស់មួយផ្សេងទៀត។
ឥឡូវនេះ ដើម្បីពិនិត្យមើលអាសយដ្ឋាន IP របស់ពួកគេ អ្នកអាចទទួលបានជំនួយពីកម្មវិធីអនឡាញ ដូចជាគេហទំព័រ IP, WhatIsMyIPAddress និងមានច្រើនទៀត។ កម្មវិធីទាំងនេះប្រាប់អ្នកថាតើអាសយដ្ឋាន IP របស់អ្នកផ្ញើស្ថិតនៅក្នុងបញ្ជីប្លុកឬអត់។
2. ស្កេនឯកសារដែលបានទាញយកដោយប្រើ Malwarebytes
ជាការពិតណាស់ មានមនុស្សជាច្រើនដែលចូលចិត្តធ្វើការសន្និដ្ឋានដោយគ្មានការស្រាវជ្រាវត្រឹមត្រូវណាមួយឡើយ។ ដូច្នេះ មានអ្នកប្រើប្រាស់ជាច្រើនដែលចូលមើលដោយផ្ទាល់នូវតំណភ្ជាប់ដែលមិនគួរឱ្យទុកចិត្តដោយមិនបានអានអ៊ីមែល។ ពួកគេបញ្ចប់ការទាញយកឯកសារព្យាបាទមួយចំនួននៅក្នុងប្រព័ន្ធរបស់ពួកគេ។
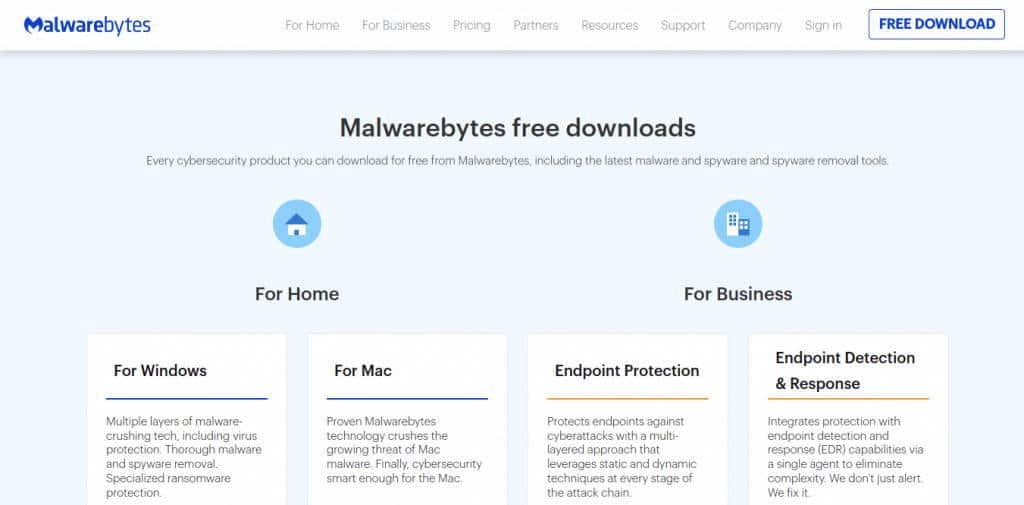
ដូច្នេះ សម្រាប់អ្នកប្រើប្រាស់ទាំងអស់នេះ មធ្យោបាយដ៏ល្អបំផុតមួយគឺត្រូវប្រើកម្មវិធីប្រឆាំងមេរោគ ដើម្បីកម្ចាត់ឯកសារដែលមានមេរោគ។ មានឧបករណ៍ប្រឆាំងមេរោគជាច្រើនដែលមានសម្រាប់រឿងនេះ។ ទោះយ៉ាងណាក៏ដោយ ឧបករណ៍មួយក្នុងចំណោមឧបករណ៍ដែលត្រូវបានណែនាំបំផុតគឺ Malwarebytes ADWCleaner . លើសពីនេះ អ្នកក៏អាចចូលទៅកាន់ជម្រើសមួយចំនួនផ្សេងទៀតដូចជា CCleaner, ZemanaAntiMaleare ជាដើម។
3. របាយការណ៍បន្លំ
ជាទូទៅ សារពីគេហទំព័រដែលជឿទុកចិត្តណាមួយមិនមកជាមួយសារព្រមានណាមួយដូចករណីរបស់យើង “សូមប្រយ័ត្នចំពោះសារនេះ។ វាមានខ្លឹមសារដែលប្រើជាទូទៅដើម្បីលួចព័ត៌មានផ្ទាល់ខ្លួន។" ប៉ុន្តែវាច្បាស់ណាស់ថាអ្នកទទួលបានការព្រមានបែបនេះពីប្រភពសារឥតបានការ។
ដូច្នេះ ដំណោះស្រាយដ៏ល្អបំផុតសម្រាប់អ្នកនៅពេលនោះ គឺគ្រាន់តែរាយការណ៍ពីអ្នកផ្ញើសម្រាប់ការ Pishing ទៅ Google ។ វានឹងធ្វើឱ្យប្រាកដថា អ្នកមិនទទួលបានអ៊ីមែលបន្ថែមពីអ្នកផ្ញើដូចគ្នានាពេលអនាគតទេ។ ឥឡូវនេះ ប្រសិនបើអ្នកមិនដឹងពីរបៀបរាយការណ៍ពីការបន្លំទេនោះ សូមអនុវត្តតាមជំហានខាងក្រោម៖
- បើកគណនី Gmail របស់អ្នក ហើយចូលទៅកាន់អ៊ីមែលដែលបានផ្តល់ឱ្យ។
- នៅជ្រុងខាងស្តាំខាងលើ ចុចលើរូបតំណាងម៉ឺនុយដែលតំណាងដោយចំណុចបី។
- ជាចុងក្រោយ ជ្រើសរើសជម្រើស Report phishing ហើយចុចប៊ូតុង “រាយការណ៍សារបន្លំ” .
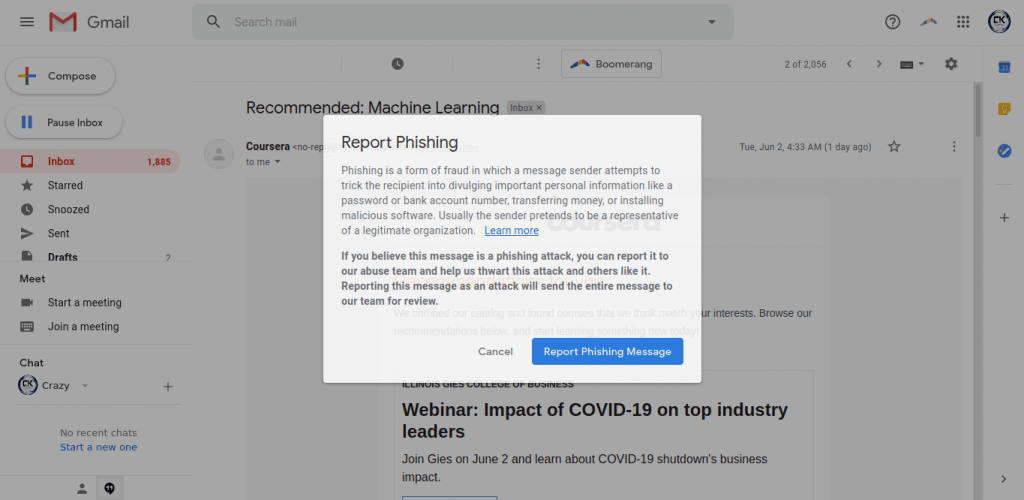
4. ដំណើរការស្កេនប្រព័ន្ធពេញលេញ
ក្នុងករណីដែលអ្នកបានទាញយកឯកសារណាមួយដែលសន្មត់ថាមានមេរោគ ហើយអ្នកបានលុបវាចេញរួចហើយដោយប្រើ Malwarebytes ។ យើងនៅតែណែនាំអ្នកឱ្យដំណើរការស្កេនពេញលេញនៃប្រព័ន្ធរបស់អ្នក ដើម្បីប្រាកដថាគ្មានឯកសារណាមួយផ្សេងទៀតរបស់អ្នកត្រូវបានឆ្លងមេរោគ។
យើងសង្ឃឹមថាអ្នកបានដំឡើងកំចាត់មេរោគរួចហើយនៅលើកុំព្យូទ័ររបស់អ្នក។ ហើយប្រសិនបើមិនមានទេ មានកម្មវិធីកំចាត់មេរោគជាច្រើនដែលមាននៅលើទីផ្សារ អ្នកអាចជ្រើសរើសកម្មវិធីណាមួយដែលអាចទុកចិត្តបាន។
ប្រសិនបើអ្នកមិនប្រាកដអំពីការទទួលបានកម្មវិធីភាគីទីបី អ្នកក៏អាចប្រើ Windows Defender ពិតប្រាកដផងដែរ។ វាក៏ដំណើរការល្អ និងផ្តល់សេវាកម្មដែលមិនអាចប្រកែកបាន។ ការស្កេនពេញ Windows គឺពិតជាងាយស្រួល ដោយគ្រាន់តែធ្វើតាមជំហានខាងក្រោម អ្នកនឹងធ្វើឱ្យមានភាពងាយស្រួល៖
- ចុច ម៉ឺនុយចាប់ផ្តើម ហើយស្វែងរក Windows Defender .
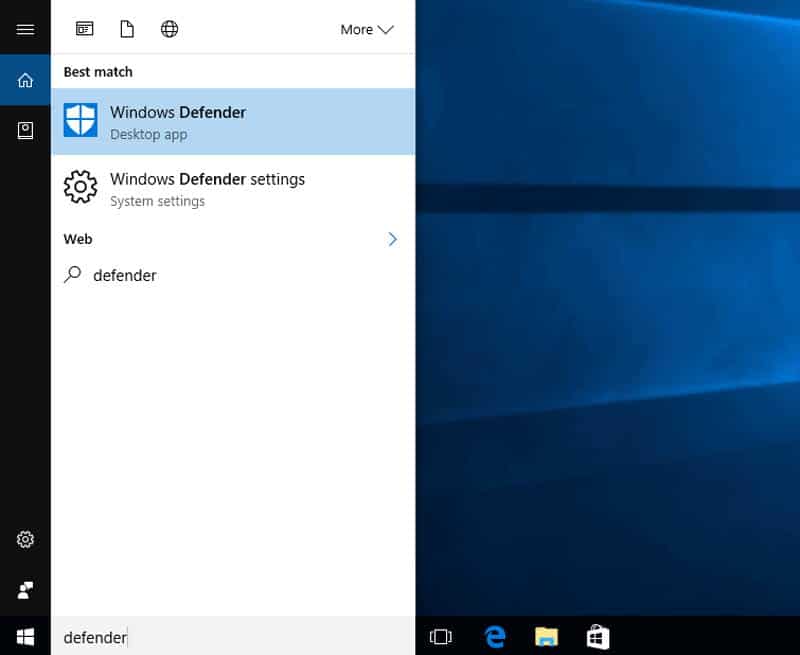
- បើក Windows Defender ហើយចុច ការការពារមេរោគនិងការគំរាមកំហែង .
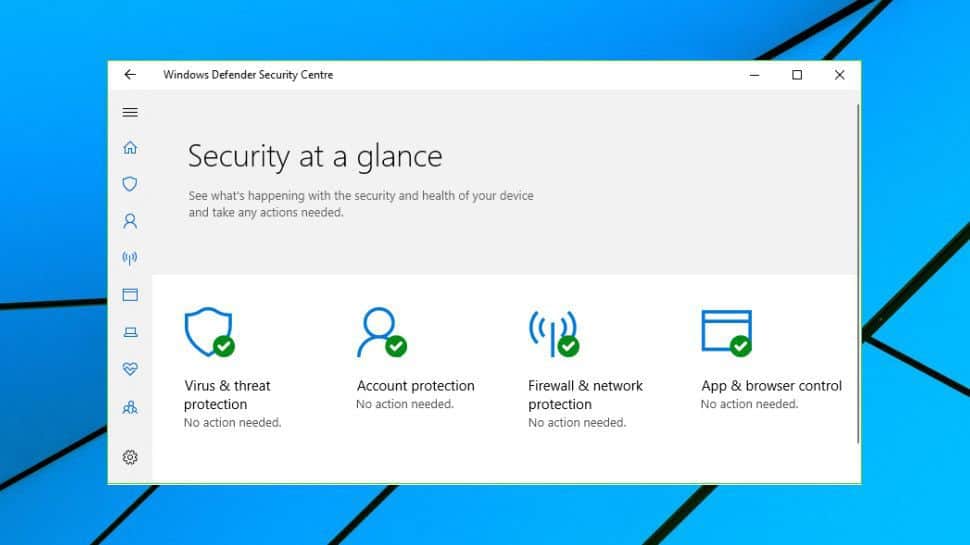
- នៅក្រោមបង្អួចថ្មី សូមជ្រើសរើស ការពិនិត្យកម្រិតខ្ពស់ .
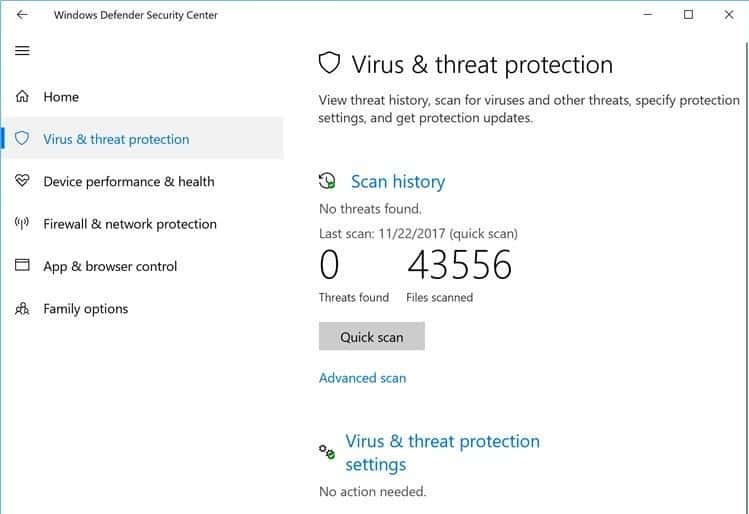
- ជាចុងក្រោយ ចុចលើ Advanced Scan ហើយដំណើរការនឹងចាប់ផ្តើមដោយស្វ័យប្រវត្តិ។
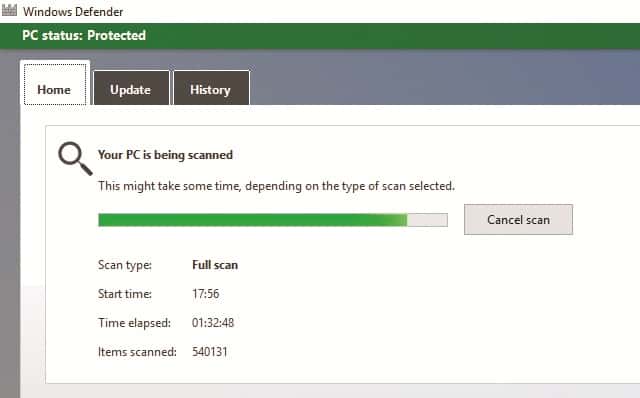
ពីអ្នកកែសម្រួល
ទោះបីជាការដាស់តឿនជារឿងធម្មតាសម្រាប់អ្នកប្រើប្រាស់ Windows ជាច្រើនក៏ដោយ ក៏អ្នកនៅតែត្រូវយកវាយ៉ាងយកចិត្តទុកដាក់។ ប្រសិនបើអ្នកជួបប្រទះសារបែបនេះនៅក្នុងគណនី Gmail របស់អ្នក អ្នកអាចទទួលបានជំនួយពីវិធីសាស្ត្រខាងលើ។
ចែករំលែកបទពិសោធន៍របស់អ្នក ប្រសិនបើអ្នកជួបប្រទះនឹងការជូនដំណឹង "ប្រយ័ត្នជាមួយសារនេះ"។ ហើយប្រាប់យើងផងដែរថាតើវិធីសាស្រ្តមួយណាដែលមានប្រសិទ្ធភាពក្នុងករណីរបស់អ្នក។









