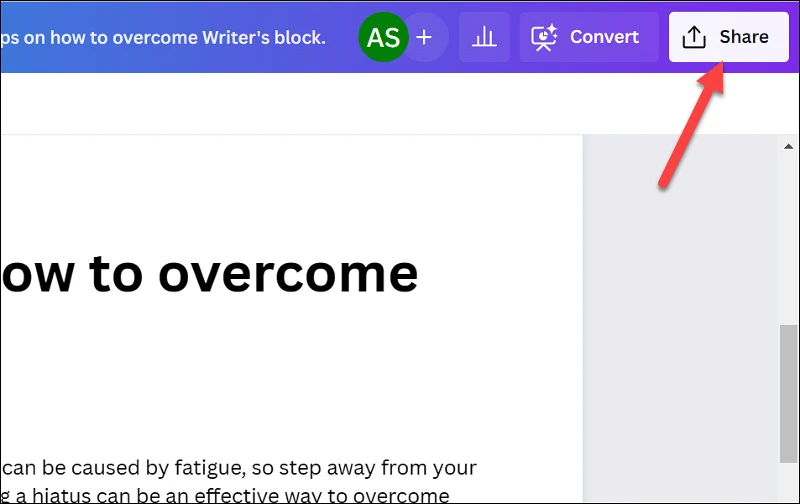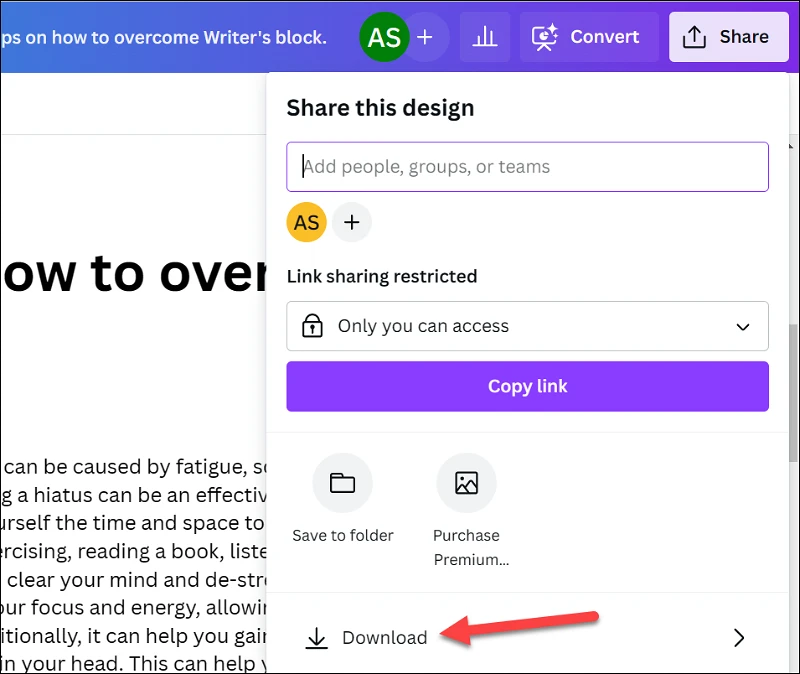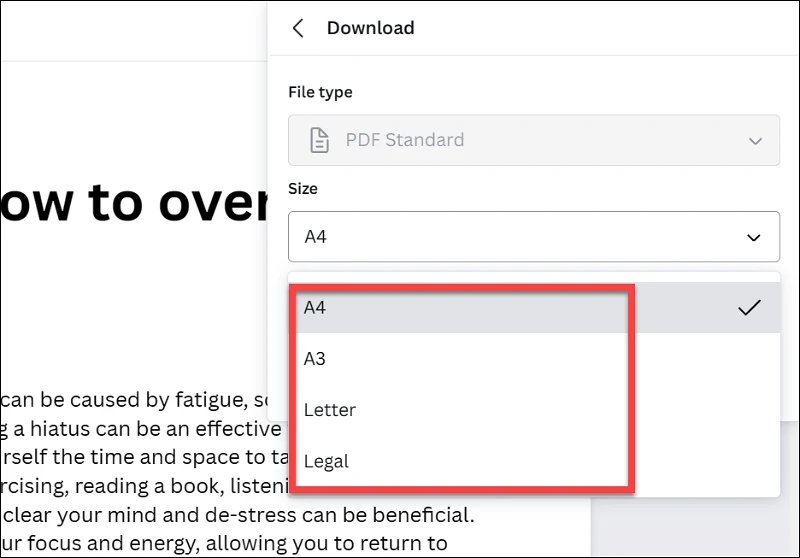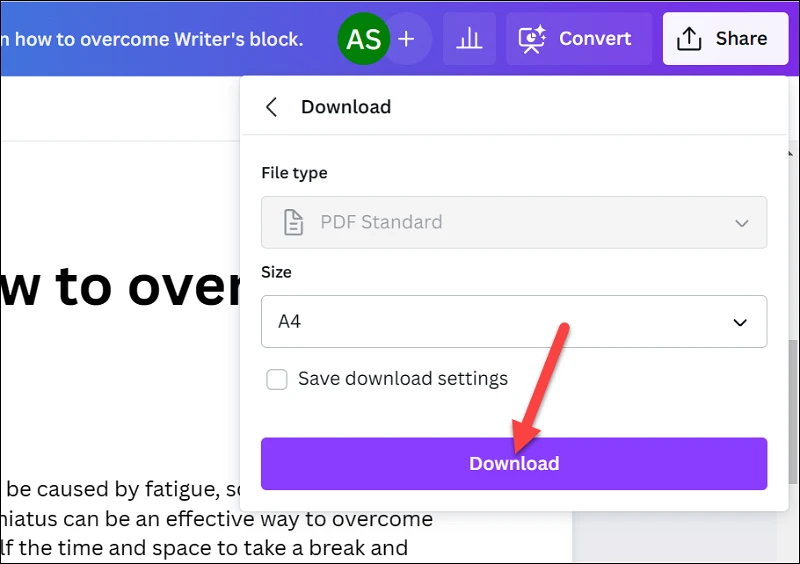អ្នកអាចបំប្លែងឯកសារ Canva របស់អ្នកទៅជា PDF បានយ៉ាងងាយស្រួល ហើយចែករំលែកវាជាមួយអ្នកដទៃ បោះពុម្ពវា ឬនាំចូលវាទៅក្នុងកម្មវិធីផ្សេងទៀត។
ក្នុងកិច្ចខិតខំប្រឹងប្រែងដើម្បីធ្វើឱ្យ Canva ក្លាយជាឈុតការងារដែលមើលឃើញពេញលេញ Canva បានបន្ថែមឯកសារ Canva ទៅក្នុងកម្មវិធី។ ជាមួយនឹងលក្ខណៈពិសេសដូចជា Magic Write, Canva Docs គឺជាវេទិកាមួយសម្រាប់បង្កើតឯកសារដែលទាក់ទាញដោយមើលឃើញ។
បង្កើតឯកសារដែលគិតថ្លៃជាមួយរូបថត វីដេអូ ក្រាហ្វិក។ល។ ដោយប្រើ Canva Docs ហើយកែសម្រួលវានៅលើឧបករណ៍ណាមួយរបស់អ្នក។ អ្នកក៏អាចចែករំលែកតំណឯកសារជាមួយអ្នកដទៃ ឬអញ្ជើញពួកគេឱ្យកែសម្រួលឯកសារជាមួយអ្នក។ ប៉ុន្តែចុះយ៉ាងណាបើអ្នកចង់ចែករំលែកវាជា PDF ជាមួយអ្នកដទៃ ដូចឯកសារផ្សេងទៀតដែរ? នេះក៏ងាយស្រួលដែរ។ អ្វីដែលអ្នកត្រូវធ្វើគឺទាញយកឯកសារ Canva Docs ហើយវានឹងត្រូវបានបំប្លែងទៅជាឯកសារ PDF ។
តាមពិតទៅ អ្នកអាចទាញយកឯកសារ Canva Docs ជាឯកសារប៉ុណ្ណោះ។ ជា PDF ; មិនមានជម្រើសទម្រង់ផ្សេងទៀតទេ។ ជម្រើសតែមួយគត់គឺការបំប្លែងវាទៅជាបទបង្ហាញដោយប្រើ Canva ហើយបន្ទាប់មកអ្នកអាចរក្សាទុកវាជាទម្រង់ផ្សេងទៀត។
ដើម្បីបំប្លែង Canva Doc ទៅជា PDF សូមចូលទៅកាន់ canva.com . អ្នកក៏អាចទាញយក Canva Doc ជា PDF ពីកម្មវិធីទូរស័ព្ទ Canva ផងដែរ។ ឥឡូវនេះ សូមបើកឯកសារដែលអ្នកចង់បំប្លែងទៅជាឯកសារ PDF ឬចាប់ផ្តើមបង្កើតឯកសារថ្មី។
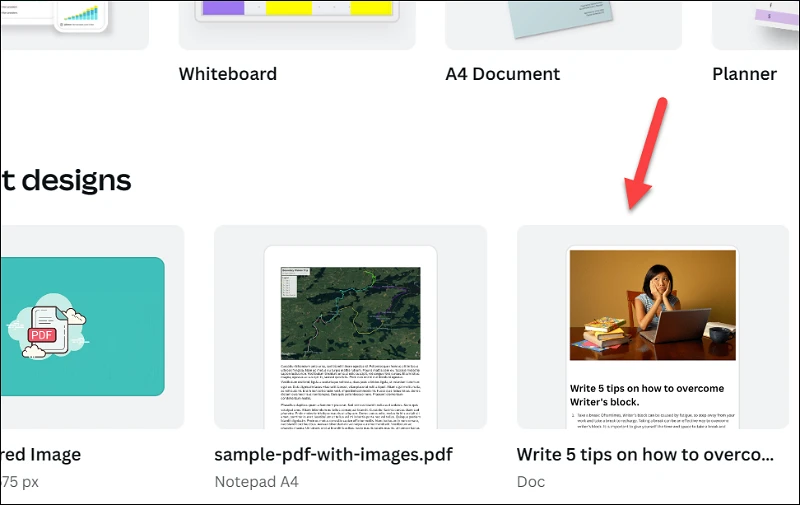
បន្ទាប់មក នៅពេលដែលឯកសាររបស់អ្នករួចរាល់ សូមចូលទៅកាន់ប៊ូតុង Share នៅជ្រុងខាងលើស្តាំនៃអេក្រង់។
ចុចប៊ូតុងទាញយកពីម៉ឺនុយចែករំលែក។
បន្ទាប់មកជ្រើសរើសទំហំដែលអ្នកចង់រក្សាទុក PDF ។ តាមលំនាំដើម A4 ត្រូវបានជ្រើសរើស ប៉ុន្តែអ្នកអាចប្តូរទៅ A3 អក្សរ ឬស្របច្បាប់ពីម៉ឺនុយទម្លាក់ចុះ។
ជាចុងក្រោយចុចលើប៊ូតុងទាញយក។
Canva Doc របស់អ្នកនឹងត្រូវបានរក្សាទុកជា PDF នៅក្នុងថតឯកសារទាញយករបស់អ្នក។ អ្នកអាចចែករំលែកឯកសារ PDF ជាមួយអ្នកដទៃ ឬនាំចូលវាទៅក្នុងកម្មវិធីផ្សេងទៀតសម្រាប់កែសម្រួលនៅក្នុងវា។ ប្រសិនបើអ្នកបញ្ចប់ការលុបឯកសារដើមចេញពីគណនី Canva របស់អ្នក ហើយត្រូវកែសម្រួលវាម្តងទៀត អ្នកក៏អាចនាំចូល PDF ដែលបានទាញយកទៅក្នុង Canva ហើយបន្ទាប់មកកែសម្រួលវា។
ការបំប្លែងឯកសារ Canva ទៅឯកសារ PDF ដំណើរការសាមញ្ញ។ អ្វីដែលអ្នកត្រូវធ្វើគឺបើកឯកសារ ហើយទាញយកវាជាឯកសារ ជា PDF ស្ដង់ដារ។