ទាញទិន្នន័យពីឯកសារ PDF យ៉ាងរហ័ស ផ្ទុកវាទៅក្នុងសន្លឹក Excel និងបង្កើនផលិតភាពរបស់អ្នក។
ប្រសិនបើអ្នកមានទិន្នន័យណាមួយនៅក្នុង PDF ដូចជារបាយការណ៍ធនាគាររបស់អ្នក ឬទិន្នន័យហិរញ្ញវត្ថុផ្សេងទៀត ហើយអ្នកចង់នាំចូលវាទៅក្នុងឯកសារ Excel អ្នកមិនចាំបាច់ស្វែងរកកម្មវិធីភាគីទីបីណាមួយឡើយ។ អ្នកអាចប្រើ PDF Data Connector ដែលជាឧបករណ៍បង្កើតនៅក្នុង Microsoft Excel ។
អ្នកអាចនាំចូលតារាង និង/ឬទិន្នន័យដែលបានរក្សាទុកក្នុងឯកសារ PDF ចូលទៅក្នុងសន្លឹក Excel បានយ៉ាងងាយស្រួលដោយប្រើមុខងារនេះ។ លើសពីនេះទៅទៀត អ្នកក៏អាចកែសម្រួលទិន្នន័យមុននឹងនាំចូលក្នុង Excel ដោយប្រើ Power Query Editor ដែលជាផ្នែកមួយនៃឧបករណ៍នេះផងដែរ។ ឧបករណ៍នេះអាចប្រើបានសម្រាប់តែអ្នកប្រើប្រាស់ Microsoft 365 ប៉ុណ្ណោះ។
ទាញទិន្នន័យពី PDF ទៅសន្លឹក Excel
ការនាំចូលទិន្នន័យទៅក្នុងសន្លឹក Excel គឺជាដំណើរការដ៏សាមញ្ញបំផុត។ តម្រូវការតែមួយគត់គឺថាសន្លឹក Excel ត្រូវបានរក្សាទុកនៅលើភាគបន្ទាប់របស់អ្នក។
ដើម្បីនាំចូលទិន្នន័យពីឯកសារ PDF ជាដំបូង សូមបើក Microsoft Excel ។ ទៅកាន់ម៉ឺនុយចាប់ផ្តើមហើយវាយ កម្មវិធី Excelដើម្បីអនុវត្តការស្វែងរក។ បន្ទាប់មកចុច Microsoft Excel ដើម្បីបើកកម្មវិធី។
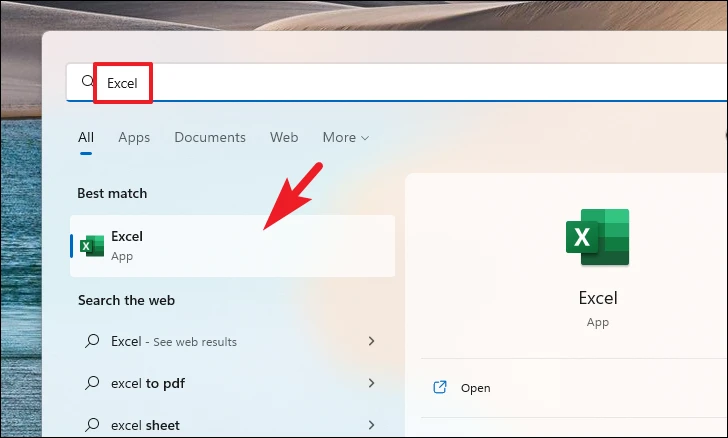
បន្ទាប់មកចុចលើជម្រើស "សៀវភៅការងារទទេ" ដើម្បីបន្ត។
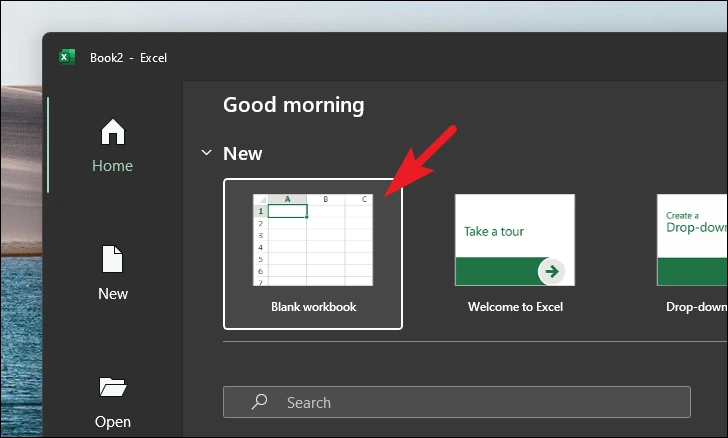
បន្ទាប់មកចុចលើផ្ទាំង ទិន្នន័យ ពីម៉ឺនុយខ្សែបូ ហើយបន្ទាប់មកចុចលើជម្រើស ទទួលទិន្នន័យ ដើម្បីបន្ត។ បន្ទាប់មកដាក់លើជម្រើស ពីឯកសារ ហើយបន្ទាប់មកចុចលើ ពីជម្រើសឯកសារ PDF ពីម៉ឺនុយរង។ វានឹងបើកបង្អួចកម្មវិធីរុករកឯកសារដាច់ដោយឡែកនៅលើអេក្រង់របស់អ្នក។
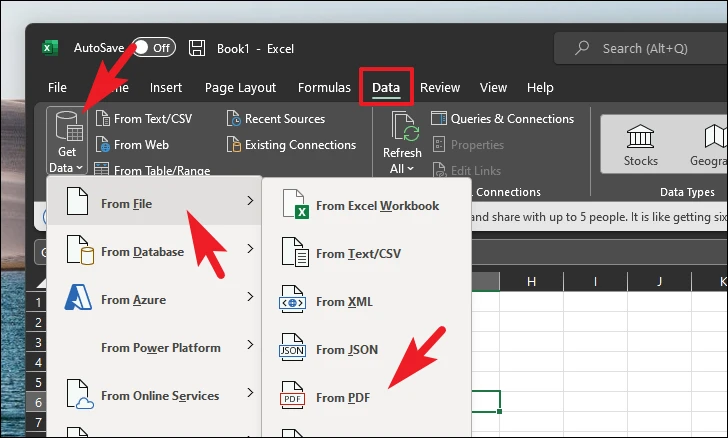
បន្ទាប់មក កំណត់ទីតាំង និងជ្រើសរើសឯកសារដែលអ្នកចង់នាំចូលទិន្នន័យដោយចុចលើវា។ បន្ទាប់មកចុចប៊ូតុង "បើក" ដើម្បីផ្ទុកទិន្នន័យ។ វានឹងបើកបង្អួចដាច់ដោយឡែកមួយនៅលើអេក្រង់របស់អ្នក។
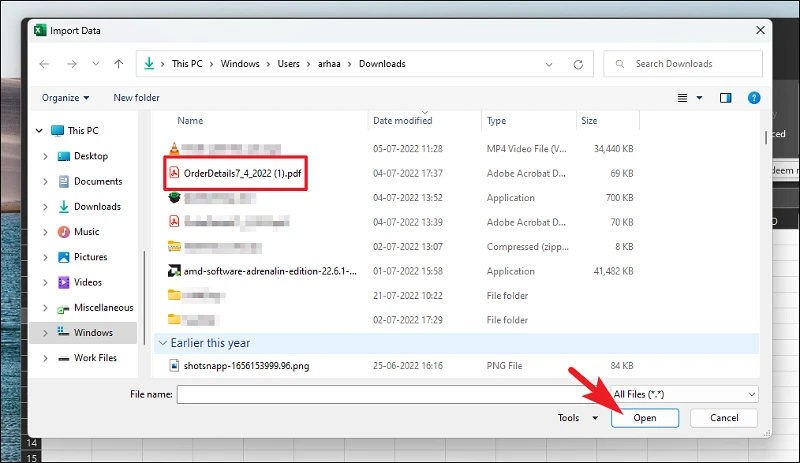
ឥឡូវនេះ ពីអេក្រង់កម្មវិធីរុករក សមាសធាតុដែលបានជ្រើសរើសទាំងអស់ (តារាង ឬទំព័រ) នៃ PDF នឹងបង្ហាញនៅលើរបារចំហៀងខាងឆ្វេង។ អ្នកអាចជ្រើសរើសសមាសធាតុជាក់លាក់មួយដោយចុចលើវា ឬប្រើជម្រើសស្វែងរក។ ការមើលជាមុននឹងបើកនៅក្នុងផ្ទាំងខាងស្តាំ។ អ្នកក៏អាចជ្រើសរើសទំព័រទាំងមូលផងដែរ។ នៅពេលជ្រើសរើសរួច ចុចប៊ូតុង ផ្ទុក ដើម្បីនាំចូលទិន្នន័យដោយផ្ទាល់ទៅក្នុង Excel ឬចុចប៊ូតុង បម្លែងទិន្នន័យ ដើម្បីបន្ត។
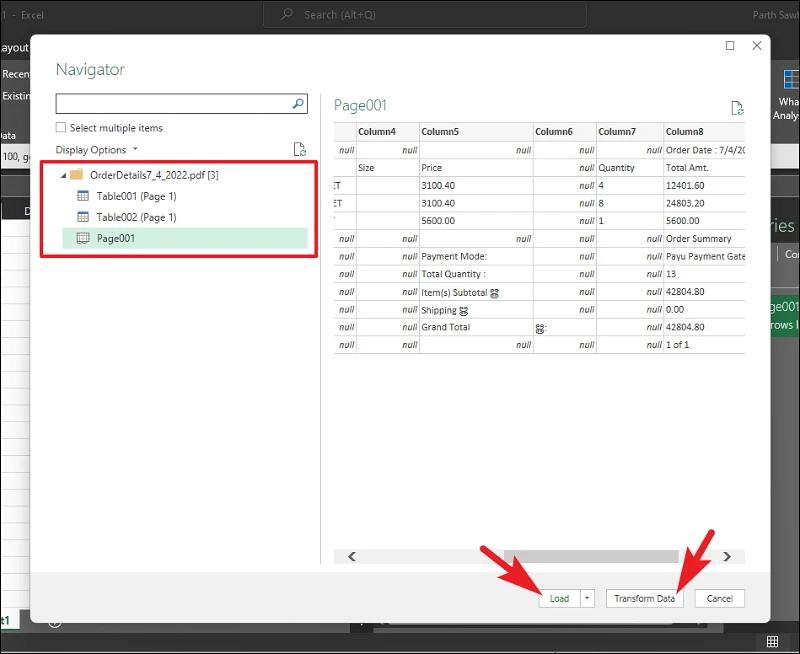
ប្រសិនបើអ្នកចុចប៊ូតុងបម្លែងទិន្នន័យក្នុងជំហានមុន ទិន្នន័យនឹងត្រូវបានបង្ហាញក្នុងបង្អួចដាច់ដោយឡែកមួយក្នុងទម្រង់ដែលអាចកែសម្រួលបាន។ ប្រសិនបើអ្នកកំពុងបំប្លែងតារាង អ្នកក៏អាចបន្ថែម/កែសម្រួលជួរឈរ និងឈ្មោះជួរដេក និងទិន្នន័យតារាងផងដែរ។ អ្នកក៏អាចប្រើឧបករណ៍ផ្សេងៗដែលមាននៅក្នុងម៉ឺនុយខ្សែបូ ដើម្បីរៀបចំទិន្នន័យតាមតម្រូវការរបស់អ្នក។
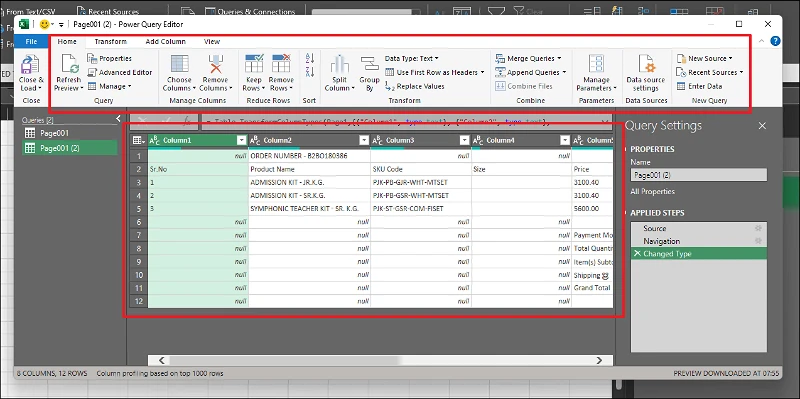
បន្ទាប់ពីធ្វើការកែប្រែទិន្នន័យដែលតម្រូវឱ្យចុចលើ "បិទនិងផ្ទុក" ទិន្នន័យដើម្បីនាំចូលវាទៅក្នុងសន្លឹក Excel ។
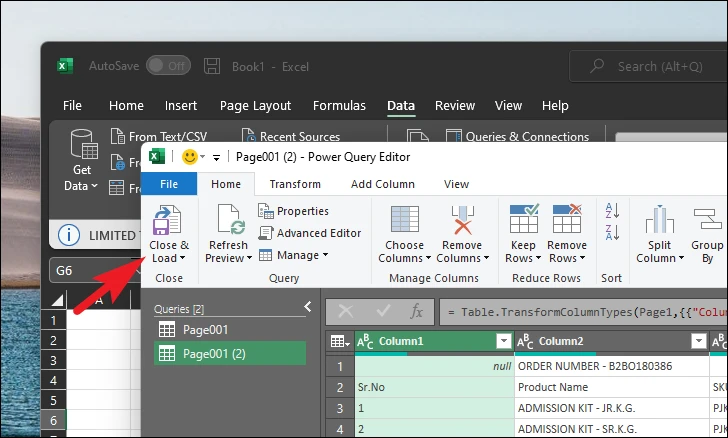
នៅពេលដែលទិន្នន័យត្រូវបានផ្ទុកអ្នកនឹងអាចមើលវានៅក្នុងសន្លឹក Excel ។
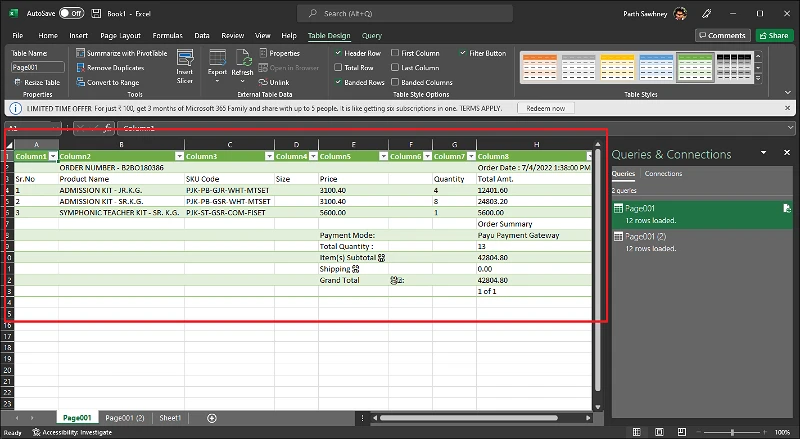
នោះហើយជាបុរស។ លើកក្រោយដែលអ្នកចង់ធ្វើការជាមួយទិន្នន័យដែលរក្សាទុកក្នុងទម្រង់ PDF អ្នកអាចនាំចូលវាទៅក្នុង Excel បានយ៉ាងលឿនដោយមិនប៉ះពាល់ដល់ផលិតភាព។









