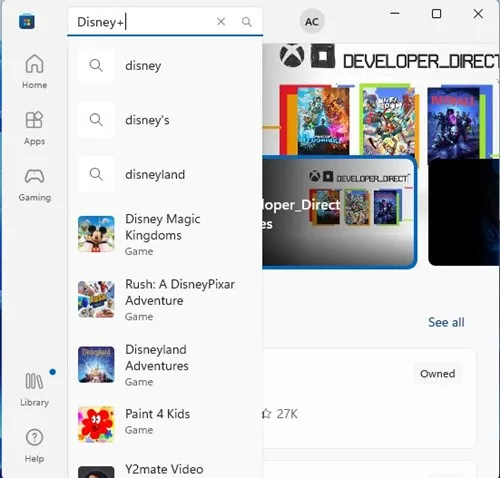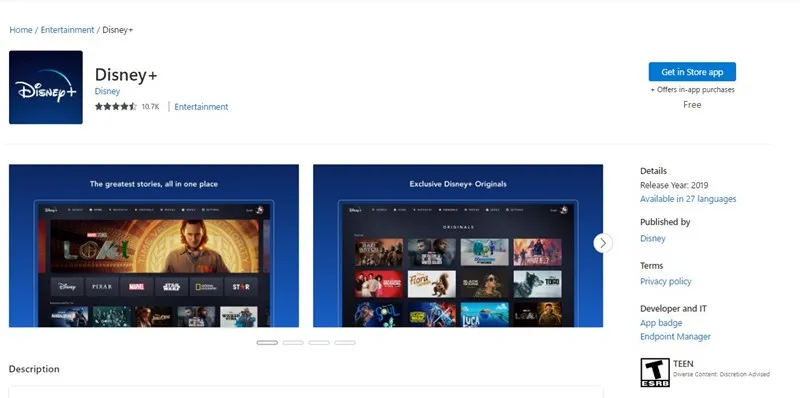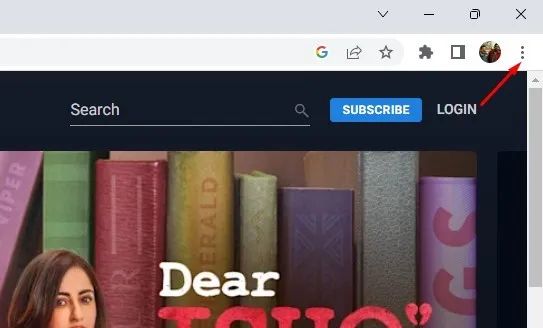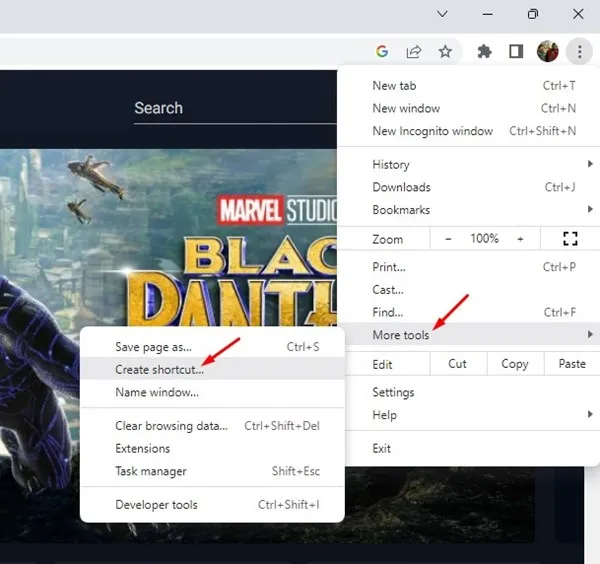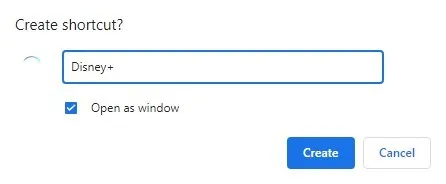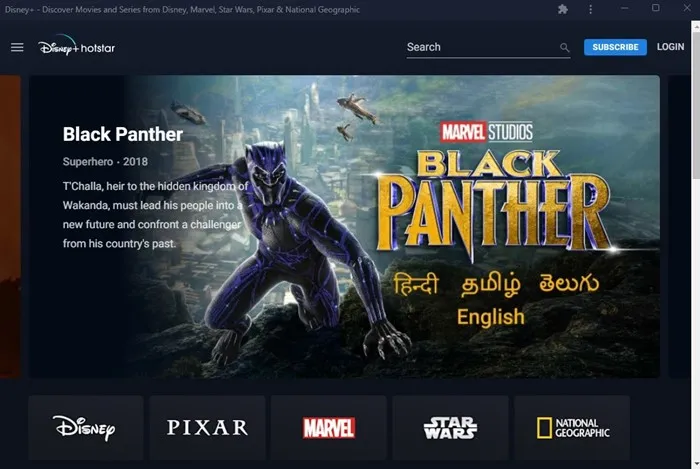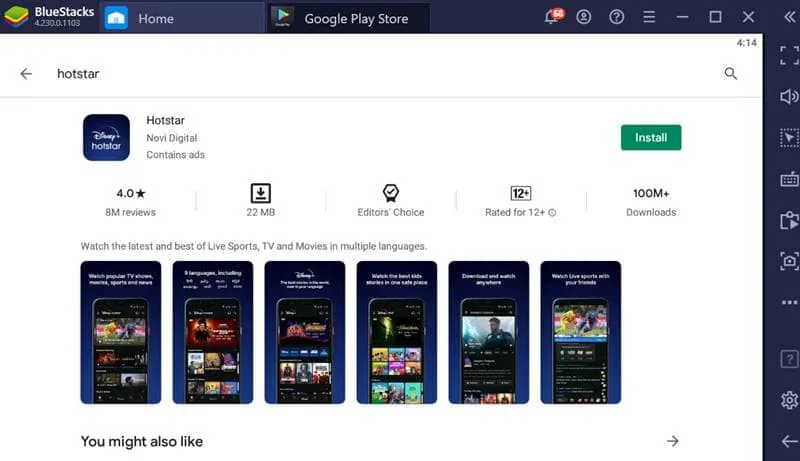Disney Plus ប្រហែលជាមិនមានប្រជាប្រិយភាពដូចក្រុមហ៊ុន Netflix ទេ ប៉ុន្តែវានៅតែមានមាតិកាវីដេអូដ៏អស្ចារ្យជាច្រើន។ វាគឺជាសេវាកម្មស្ទ្រីមវីដេអូដែលអនុញ្ញាតឱ្យអ្នកចាក់ផ្សាយភាពយន្ត និងកម្មវិធីទូរទស្សន៍។ ទោះយ៉ាងណាក៏ដោយ មិនមានគម្រោងឥតគិតថ្លៃសម្រាប់សេវាកម្មវីដេអូនោះទេ។
អ្វីដែលល្អអំពី Disney+ គឺថាវាមានកម្មវិធីរបស់វាសម្រាប់ Android និង iPhone ដែលអនុញ្ញាតឱ្យអ្នកប្រើប្រាស់ទូរសព្ទចល័តអាចចាក់ផ្សាយភាពយន្ត និងកម្មវិធីទូរទស្សន៍បានគ្រប់ពេល។ លើសពីនេះ កំណែបុព្វលាភរបស់ Disney Plus ក៏ដោះសោមុខងារទាញយកសម្រាប់ការលេងក្រៅបណ្តាញផងដែរ។
ប្រសិនបើអ្នកទើបតែដំឡើងកំណែចុងក្រោយបំផុតនៃ Windows 11 នៅលើកុំព្យូទ័ររបស់អ្នក អ្នកប្រហែលជាចង់លេង Disney Plus នៅលើកុំព្យូទ័ររបស់អ្នក។ ខណៈពេលដែលអ្នកប្រើប្រាស់កុំព្យូទ័រអាចប្រើគេហទំព័រ Disney+ ដើម្បីមើលវីដេអូ ការមានកម្មវិធីនៅតែជាជម្រើសដ៏ល្អបំផុត។
ទាញយក និងដំឡើង Disney + Hotstar នៅលើ Windows 11
ដូច្នេះហើយ នៅក្នុងអត្ថបទនេះ យើងនឹងចែករំលែកនូវវិធីសាស្រ្តល្អៗមួយចំនួន ដើម្បីទាញយក និងដំឡើង Disney Plus នៅលើ Windows 11 . ផ្លូវនឹងងាយស្រួលណាស់; ធ្វើតាមពួកគេដូចដែលបានរៀបរាប់។
1. ទាញយក និងដំឡើង Disney+ ពី Microsoft Store
ជាការប្រសើរណាស់, Disney+ មានកម្មវិធីឯករាជ្យសម្រាប់ Windows ។ ប្រសិនបើអ្នកកំពុងប្រើ Windows 10 ឬ Windows 11 អ្នកអាចទាញយកវាដើម្បីរីករាយជាមួយ Disney+ ដោយមិនចាំបាច់ប្រើកម្មវិធីរុករកតាមអ៊ីនធឺណិត។ នេះជារបៀបទាញយក Disney + ហើយដំឡើងវានៅលើ Windows 11 .
1. ចុចលើ Windows 11 ស្វែងរក ហើយវាយ ក្រុមហ៊ុន Microsoft Store . បន្ទាប់មកបើកកម្មវិធី Microsoft Store ពីបញ្ជីលទ្ធផលដែលត្រូវគ្នា។
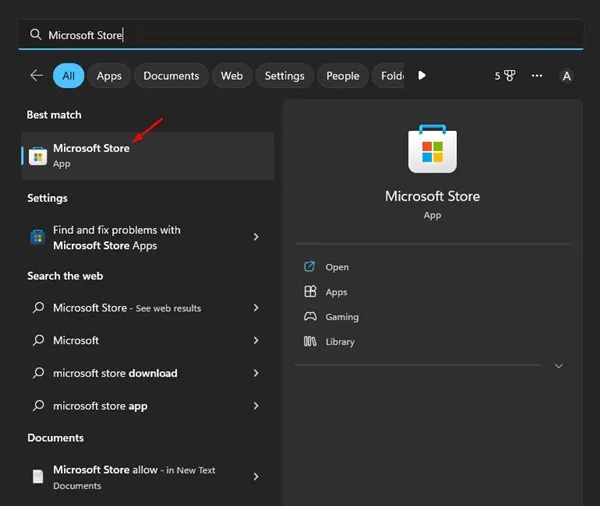
2. នៅក្នុង Microsoft Store សូមស្វែងរក “ Disney + ហើយបើកលទ្ធផលដែលត្រូវគ្នាពីការស្វែងរក។
3. ជាជម្រើស អ្នកអាចចុចលើវា។ ភ្ជាប់ ដោយផ្ទាល់ដើម្បីបើកទំព័រ Disney+ App Store ។
4. បន្ទាប់ចុចលើប៊ូតុង សូមអញ្ជើញ ដើម្បីទាញយក និងដំឡើង Disney+ នៅលើ Windows 11។
នោះហើយជាវា! នេះជារបៀបដែលអ្នកអាចទាញយក និងដំឡើង Disney+ នៅលើ Windows 11 ពី Microsoft Store ។
សំខាន់៖ Disney+ អាចប្រើបានតែក្នុងតំបន់ជ្រើសរើសប៉ុណ្ណោះ។ ប្រសិនបើអ្នករស់នៅក្នុងប្រទេសឥណ្ឌា អ្នកនឹងមិនអាចស្វែងរក Disney+ នៅលើ Microsoft Store បានទេ។ នេះគឺដោយសារតែ Disney+ នៅក្នុងប្រទេសឥណ្ឌាត្រូវបានគេស្គាល់ថាជា Hotstar ហើយមិនមានកម្មវិធីណាមួយអាចប្រើបានទេ។
ទោះបីជាអ្នកចុចលើតំណដែលយើងបានផ្តល់ក៏ដោយ អ្នកនឹងមិនអាចទទួលបានជម្រើសដើម្បីទាញយក និងដំឡើង Disney+ នៅក្នុងប្រទេសឥណ្ឌានោះទេ។
2. ដំឡើង Disney + Hotstar ជា Progressive Web App
ប្រសិនបើ Disney + មិនមាននៅក្នុងតំបន់របស់អ្នកទេ កម្មវិធីដ៏ល្អបំផុតបន្ទាប់គឺត្រូវដំឡើង Disney + Hotstar ជា Progressive Web App នៅលើ Windows 11។ ដើម្បីធ្វើដូច្នេះបាន សូមអនុវត្តតាមជំហានសាមញ្ញមួយចំនួនដែលយើងបានចែករំលែកខាងក្រោម។
1. បើកកម្មវិធីរុករកតាមអ៊ីនធឺណិតណាមួយ (គែម និង Chrome បានណែនាំ)។
2. បន្ទាប់មក សូមចូលទៅកាន់គេហទំព័រ Disney + . នៅជ្រុងខាងស្តាំខាងលើ សូមប៉ះ បីចំណុច .
3. ពីបញ្ជីជម្រើសដែលបង្ហាញ សូមជ្រើសរើស ឧបករណ៍ច្រើនទៀត > បង្កើតផ្លូវកាត់ .
4. ឥឡូវនេះ អ្នកនឹងឃើញប្រអប់បញ្ចូលបង្កើតផ្លូវកាត់។ បញ្ចូលឈ្មោះជា Disney+ ហើយជ្រើសរើសជម្រើស “ បើកជាបង្អួច ” នៅពេលរួចរាល់សូមចុចលើប៊ូតុង សំណង់ .
5. ឥឡូវនេះបង្រួមកម្មវិធីរុករកបណ្តាញ។ នៅលើកុំព្យូទ័ររបស់អ្នក អ្នកនឹងឃើញ អក្សរកាត់ Disney+ . ការចុចពីរដងលើផ្លូវកាត់នឹងបើក Disney+ ជាកម្មវិធីគេហទំព័ររីកចម្រើន។
នោះហើយជាវា! នេះជារបៀបដែលអ្នកអាចដំឡើង Disney + នៅលើ Windows 11 ជាកម្មវិធីគេហទំព័ររីកចម្រើន។
3. ទាញយក និងដំឡើង Disney+ នៅលើ Windows ដោយប្រើ BlueStacks
ប្រសិនបើអ្នកមិនដឹង BlueStacks គឺជាកម្មវិធីត្រាប់តាម Android ឈានមុខគេមួយដែលមានសម្រាប់ Windows ។ កម្មវិធីត្រាប់តាមគឺអាចរកបានដោយឥតគិតថ្លៃ និងផ្តល់នូវជម្រើស និងមុខងារប្ដូរតាមបំណងគ្មានទីបញ្ចប់។
អ្នកអាចប្រើ BlueStacks ដើម្បីត្រាប់តាមស្ទើរតែគ្រប់កម្មវិធី និងហ្គេម Android នៅលើ Windows 11។ ក្នុងករណី Disney+ អ្នកត្រូវធ្វើតាមជំហានដែលបានចែករំលែកខាងក្រោម។
- ទាញយកកំណែចុងក្រោយបំផុតរបស់ BlueStacks ហើយដំឡើងវា។ នៅលើប្រព័ន្ធ Windows 11 របស់អ្នក។
- នៅពេលដំឡើងរួច សូមបើក Google Play Store នៅលើកម្មវិធីត្រាប់តាម ហើយចូលដោយប្រើគណនី Google របស់អ្នក។
- បន្ទាប់មក ស្វែងរក Disney+ នៅក្នុង Google Play Store ។
- បើកទំព័រ Disney + App Store ហើយចុចប៊ូតុងដំឡើង។
- វានឹងដំឡើង Disney+ នៅលើកម្មវិធីត្រាប់តាម BlueStacks របស់អ្នក។ ឥឡូវនេះ អ្នកអាចដំណើរការវាដោយផ្ទាល់។
នោះហើយជាវា! នេះជារបៀបដែលវាងាយស្រួលក្នុងការទាញយក និងដំឡើង Disney + នៅលើ Windows 11 ដោយប្រើកម្មវិធីត្រាប់តាម Bluestacks ។
ដូច្នេះ នេះជារបៀបទាញយក និងដំឡើង Disney+ នៅលើ Windows 11។ ប្រសិនបើអ្នកត្រូវការជំនួយបន្ថែមក្នុងការទាញយក ឬដំឡើង Disney+ នៅលើ Windows សូមប្រាប់ពួកយើងនៅក្នុងមតិយោបល់។ ដូចគ្នានេះផងដែរ ប្រសិនបើអត្ថបទបានជួយអ្នក ត្រូវប្រាកដថាចែករំលែកវាជាមួយមិត្តភក្តិរបស់អ្នកផងដែរ។