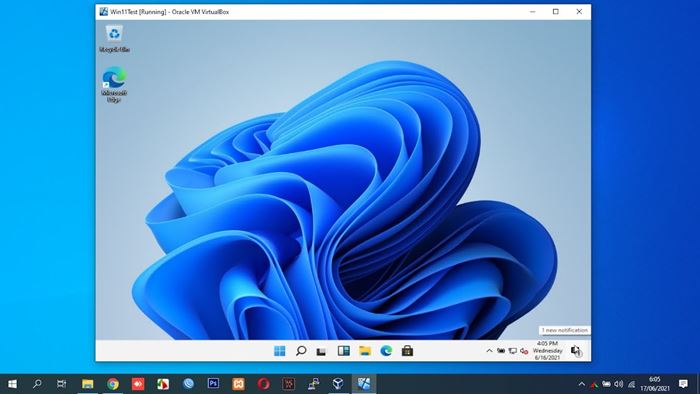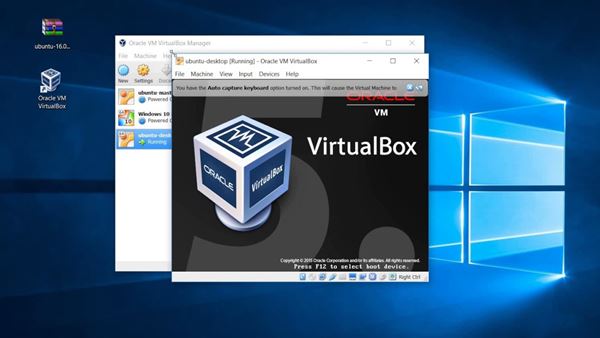ថ្មីៗនេះ Microsoft បានដាក់ឱ្យដំណើរការប្រព័ន្ធប្រតិបត្តិការលើតុថ្មីរបស់ខ្លួន - Windows 11។ មិនត្រឹមតែប៉ុណ្ណោះ ប៉ុន្តែ Microsoft បានចេញផ្សាយការមើលជាមុនដំបូង និងទីពីរនៃ Windows 11 សម្រាប់ Insiders ។
ដោយសារប្រព័ន្ធប្រតិបត្តិការថ្មីនៅតែត្រូវបានសាកល្បង វាតែងតែជាគំនិតល្អក្នុងការដំណើរការវានៅលើម៉ាស៊ីននិម្មិត។ ប៉ុន្មានឆ្នាំមកនេះ ម៉ាស៊ីននិម្មិតបានបម្រើការជាវិធីដ៏ល្អមួយដើម្បីសាកល្បងប្រព័ន្ធប្រតិបត្តិការថ្មី ពិនិត្យមើលភាពត្រឹមត្រូវនៃកម្មវិធីដែលមិនស្គាល់ និងប្រើប្រព័ន្ធប្រតិបត្តិការជំនួស។
ទោះបីជាកុំព្យូទ័ររបស់អ្នកកំពុងដំណើរការ Windows 10 ក៏ដោយ អ្នកអាចប្រើ Virtual Machine ដើម្បីដំណើរការ Linux ។ វិធីនេះ អ្នកនឹងដំណើរការទាំង Windows 10 និង Linux នៅលើកុំព្យូទ័រតែមួយ។
នៅក្នុងអត្ថបទនេះ យើងនឹងពិភាក្សាអំពីកម្មវិធីម៉ាស៊ីននិម្មិតដ៏ល្អបំផុតមួយសម្រាប់ Windows 10 ដែលត្រូវបានគេស្គាល់ថា VirtualBox ។ ដូច្នេះសូមស្វែងយល់អំពី VirtualBox ទាំងអស់គ្នា។
តើ VirtualBox ជាអ្វី?
VirtualBox គឺជាកម្មវិធីដែលអនុញ្ញាតឱ្យអ្នកដំណើរការម៉ាស៊ីននិម្មិតនៅលើម៉ាស៊ីនរាងកាយរបស់អ្នក។ នៅពេលដែលអ្នកបានដំឡើង VirtualBox នៅលើកុំព្យូទ័ររបស់អ្នក នោះអ្នកត្រៀមខ្លួនជាស្រេចដើម្បីបង្កើតនូវ Virtual PC instances ជាច្រើនតាមដែលអ្នកចង់បាន។
ឧទាហរណ៍ ប្រសិនបើអ្នកចង់ដំណើរការ Linux នៅលើកុំព្យូទ័រ Windows 10 របស់អ្នក អ្នកអាចប្រើ VirtualBox ដើម្បីផ្ទុក Linux នៅលើកុំព្យូទ័ររបស់អ្នកតាមលំនាំដើម។ ដូច្នេះនៅក្នុងពាក្យសាមញ្ញ, វាគឺជាកម្មវិធីដែលជួយដំណើរការប្រព័ន្ធប្រតិបត្តិការមួយនៅខាងក្នុងប្រព័ន្ធប្រតិបត្តិការមួយផ្សេងទៀត .
ទោះយ៉ាងណាក៏ដោយ ដើម្បីប្រើ VirtualBox កុំព្យូទ័ររបស់អ្នកត្រូវតែមាន RAM យ៉ាងតិច 8GB។ លើសពីនេះទៀត ដោយសារវាអនុញ្ញាតឱ្យអ្នកដំណើរការប្រព័ន្ធប្រតិបត្តិការពីរក្នុងពេលដំណាលគ្នា កុំព្យូទ័ររបស់អ្នកត្រូវការបំពេញតម្រូវការផ្នែករឹងទាំងអស់ដើម្បីដំណើរការប្រព័ន្ធប្រតិបត្តិការពីរក្នុងពេលតែមួយ។ បើមិនដូច្នោះទេ VirtualBox អាចត្រូវបានប្រើដើម្បីសាកល្បងកម្មវិធីដែលមិនស្គាល់នៅលើប្រព័ន្ធអេកូនិម្មិត។
តម្រូវការប្រព័ន្ធសម្រាប់ VirtualBox
តម្រូវការប្រព័ន្ធសម្រាប់ដំណើរការ VirtualBox អាស្រ័យ នៅលើប្រព័ន្ធប្រតិបត្តិការដែលអ្នកកំពុងប្រើបច្ចុប្បន្ន និងប្រព័ន្ធប្រតិបត្តិការដែលអ្នកនឹងដំណើរការតាមលំនាំដើម .
ឧទាហរណ៍ ប្រសិនបើអ្នកកំពុងប្រើ Windows XP ហើយអ្នកចង់ដំណើរការ Windows 11 នៅលើម៉ាស៊ីននិម្មិត អ្នកត្រូវតែមាន RAM យ៉ាងហោចណាស់ 6 GB (2 GB សម្រាប់ Windows XP + 4 GB សម្រាប់ Windows 11) ។
លើសពីនេះ កុំព្យូទ័ររបស់អ្នកត្រូវតែមាន processor ជាមួយបច្ចេកវិទ្យានិម្មិត។ ប្រព័ន្ធដំណើរការទំនើបភាគច្រើនឥឡូវនេះមកជាមួយបច្ចេកវិទ្យានិម្មិត។ ទោះយ៉ាងណាក៏ដោយ អ្នកប្រហែលជាត្រូវបើកវាពីការកំណត់ BIOS ។
លក្ខណៈពិសេស VirtualBox
ជាមួយនឹង VirtualBox អ្នកទទួលបានសមត្ថភាពក្នុងការដំណើរការ Mac និង Linux នៅលើម៉ាស៊ីនតែមួយ។ ជាងនេះទៅទៀត ដោយសារវាដំណើរការលើ OS ផ្សេងទៀតតាមលំនាំដើម អ្នកក៏អាចប្រើវាដើម្បីសាកល្បង OS ថ្មីផងដែរ។
ជារឿយៗវាត្រូវបានណែនាំអោយដំឡើងការមើលជាមុន ការបង្កើតបែតា។ល។ នៅលើម៉ាស៊ីននិម្មិត។ វិធីនេះ អ្នកនឹងមិនចាំបាច់ព្រួយបារម្ភអំពីបញ្ហាស្ថេរភាពប្រព័ន្ធ ឬការបាត់បង់ទិន្នន័យនោះទេ។
បើប្រៀបធៀបទៅនឹងកម្មវិធីនិម្មិតផ្សេងទៀត VirtualBox ងាយស្រួលប្រើ . ទោះបីជា VirtualBox ត្រូវបានបម្រុងទុកសម្រាប់អ្នកប្រើប្រាស់បច្ចេកវិទ្យាក៏ដោយ ប្រសិនបើអ្នកខ្វះបទពិសោធន៍ អ្នកអាចពិនិត្យមើលការណែនាំដែលផ្តល់ដោយ Oracle ។
រឿងដ៏អស្ចារ្យមួយទៀតអំពី VirtualBox គឺថា គាំទ្រប្រព័ន្ធប្រតិបត្តិការជាច្រើន រួមទាំង macOS, Oracle Solaris Hosts, Linux ជាដើម។ . មិនត្រឹមតែប៉ុណ្ណឹងទេ ប៉ុន្តែវាផ្តល់ឱ្យអ្នកប្រើប្រាស់នូវជម្រើសដើម្បីបង្កើតពហុវេទិកា ឬម៉ាស៊ីនមេដែលមានចង្កោម។
ទាញយក VirtualBox សម្រាប់ PC កំណែចុងក្រោយបំផុត។
ឥឡូវនេះអ្នកបានស្គាល់ច្បាស់ជាមួយ VirtualBox អ្នកប្រហែលជាចាប់អារម្មណ៍ក្នុងការទាញយក និងដំឡើងកម្មវិធីនៅលើកុំព្យូទ័ររបស់អ្នក។ ដោយសារ VirtualBox គឺជាកម្មវិធីឥតគិតថ្លៃដែលបង្កើតឡើងដោយ Oracle Corporation អ្នកអាចទាញយកវាដោយឥតគិតថ្លៃពីគេហទំព័រ Oracle ។
ទោះយ៉ាងណាក៏ដោយ ប្រសិនបើអ្នកចង់ប្រើ VirtualBox ច្រើនដង វាជាការប្រសើរក្នុងការទាញយក VirtualBox Offline Installer ។ អត្ថប្រយោជន៍របស់អ្នកដំឡើងក្រៅបណ្តាញគឺថាពួកគេអាចប្រើច្រើនដងដោយមិនចាំបាច់មានការតភ្ជាប់អ៊ីធឺណិតសកម្ម។
ដូច្នេះ ប្រសិនបើអ្នកចាប់អារម្មណ៍ក្នុងការសាកល្បង VirtualBox នៅលើកុំព្យូទ័ររបស់អ្នក អ្នកអាចទទួលបានការទាញយកពីផ្នែកខាងក្រោម។ ខាងក្រោមនេះយើងបានចែករំលែកកំណែចុងក្រោយបំផុតនៃ VirtualBox សម្រាប់ PC ។
- ទាញយក VirtualBox សម្រាប់ Windows (កម្មវិធីដំឡើងក្រៅបណ្តាញ)
- ទាញយក VirtualBox សម្រាប់ macOS (កម្មវិធីដំឡើងក្រៅបណ្តាញ)
តើត្រូវតំឡើងនិងប្រើ VirtualBox នៅលើកុំព្យូទ័រយ៉ាងដូចម្តេច?
ជាការប្រសើរណាស់, ដំណើរការដំឡើងគឺសាមញ្ញណាស់។ ដំបូងអ្នកត្រូវទាញយកឯកសារកម្មវិធីដំឡើង VirtualBox ដែលបានចែករំលែកខាងលើ។ នៅពេលដែលបានទាញយក, ដំណើរការឯកសារដំឡើង ហើយធ្វើតាមការណែនាំនៅលើអេក្រង់ ដើម្បីបញ្ចប់ការដំឡើង .
នៅពេលដំឡើងរួច បើកដំណើរការ VirtualBox ហើយអ្នកនឹងអាចប្រើវាបាន។ ការដំឡើង VirtualBox គឺជាកិច្ចការដ៏ស្មុគស្មាញមួយ។ ដំបូងអ្នកត្រូវការ បើករបៀបលំនាំដើមនៅលើកុំព្យូទ័ររបស់អ្នកតាមរយៈ BIOS . នៅពេលបើកដំណើរការ អ្នកត្រូវបើក Virtualbox ជ្រើសរើសចំនួន RAM បង្កើត virtual hard drive ហើយបន្ទាប់មកធ្វើបច្ចុប្បន្នភាពប្រព័ន្ធប្រតិបត្តិការ។
ដូច្នេះ មគ្គុទ្ទេសក៍នេះគឺទាំងអស់អំពីការទាញយក VirtualBox កំណែចុងក្រោយបំផុតសម្រាប់កុំព្យូទ័រ។ សង្ឃឹមថាអត្ថបទនេះបានជួយអ្នក! សូមចែករំលែកទៅកាន់មិត្តរបស់អ្នកផងដែរ។ ប្រសិនបើអ្នកមានចម្ងល់ទាក់ទងនឹងបញ្ហានេះ សូមប្រាប់ពួកយើងក្នុងប្រអប់ comment ខាងក្រោម។