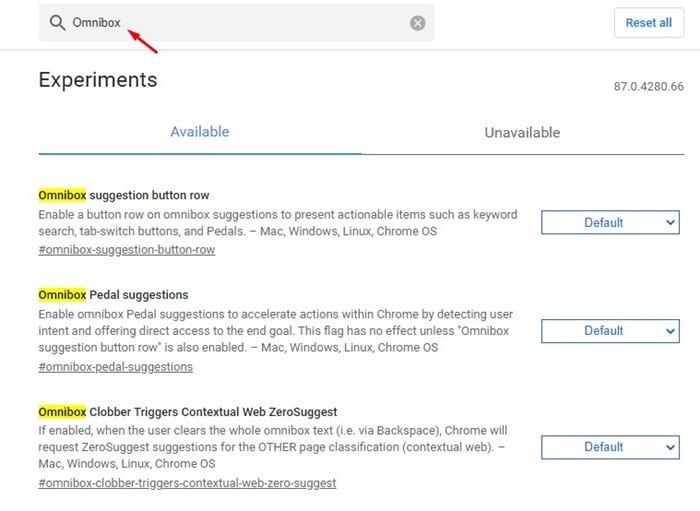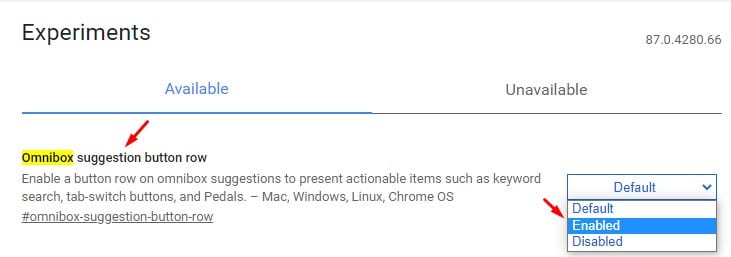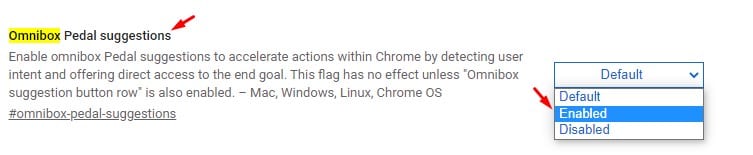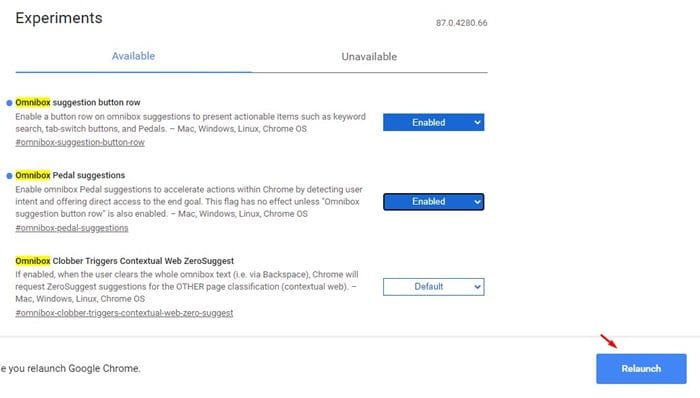ប្រសិនបើអ្នកបានប្រើប្រាស់ព័ត៌មានបច្ចេកវិទ្យាមួយរយៈ អ្នកប្រហែលជាធ្លាប់ស្គាល់ការអាប់ដេត Chrome ចុងក្រោយបង្អស់។ ថ្មីៗនេះ Google បានចាប់ផ្តើមការអាប់ដេតដ៏សំខាន់សម្រាប់កម្មវិធីរុករក Google Chrome ដែលនាំមកនូវលក្ខណៈពិសេសគួរឱ្យរំភើបមួយចំនួន។
សម្រាប់បញ្ជីពេញលេញនៃមុខងារ Google Chrome 87 សូមមើល។ ក្នុងចំណោមមុខងារថ្មីទាំងអស់ សកម្មភាព Chrome ហាក់ដូចជាមានប្រយោជន៍បំផុត។ ជាមួយនឹងមុខងារថ្មីនេះ សកម្មភាពជាមូលដ្ឋានដូចជាការបើកមុខងារឯកជន ការសម្អាតប្រវត្តិរុករក និងការបកប្រែទំព័រអាចត្រូវបានអនុវត្តដោយផ្ទាល់ពីរបារអាសយដ្ឋានរបស់ Chrome ។
យោងតាម Google ការធ្វើបច្ចុប្បន្នភាព Chrome 87 "នឹងត្រូវបានដាក់ឱ្យដំណើរការជាបណ្តើរៗក្នុងប៉ុន្មានសប្តាហ៍ខាងមុខនេះ"។ វាមានន័យយ៉ាងសាមញ្ញថា ការអាប់ដេតមិនអាចរកបានសម្រាប់នរណាម្នាក់នៅពេលនេះទេ។ ទោះបីជាអ្នកកំពុងប្រើ Chrome 87 ក៏ដោយ អ្នកត្រូវបើកដំណើរការ Chrome Actions ពីទំព័រ Chrome Experiences។
ជំហានដើម្បីបើក និងប្រើប្រាស់មុខងារ Chrome Actions ថ្មី។
ដូច្នេះ នៅក្នុងអត្ថបទនេះ យើងនឹងចែករំលែកការណែនាំជាជំហាន ៗ អំពីរបៀបអនុវត្ត Chrome Quick Actions ពីរបារអាសយដ្ឋាន Chrome ។ សូមពិនិត្យមើល។
ធ្វើបច្ចុប្បន្នភាពកម្មវិធីរុករក Google Chrome របស់អ្នក៖
ដំបូងអ្នកត្រូវធ្វើបច្ចុប្បន្នភាពកម្មវិធីរុករកបណ្ដាញ Google Chrome របស់អ្នក។ ដូច្នេះសូមអនុវត្តតាមជំហានដែលបានផ្តល់ឱ្យខាងក្រោម។
- បើកកម្មវិធីរុករក Chrome ហើយចូលទៅ ម៉ឺនុយ > ជំនួយ > អំពី Google Chrome .
- ឥឡូវនេះ សូមរង់ចាំកម្មវិធីរុករកតាមអ៊ីនធឺណិត Chrome ដើម្បីពិនិត្យមើលការអាប់ដេតដែលមាន។
- នៅពេលដែលបានធ្វើបច្ចុប្បន្នភាព, រៀបចំ ដំណើរការកម្មវិធីរុករក Chrome ។
បន្ទាប់ពីអាប់ដេតកម្មវិធីរុករកតាមអ៊ីនធឺណិតរបស់អ្នក អ្នកត្រូវធ្វើការផ្លាស់ប្ដូរមួយចំនួននៅក្នុងទំព័រសាកល្បង Chrome ដើម្បីបើកមុខងារ Chrome Actions។ នេះជាអ្វីដែលអ្នកត្រូវធ្វើ។
បើកដំណើរការ Chrome
ជំហានទី ១ ដំបូងបើកកម្មវិធីរុករក Chrome ហើយចូល “chrome://flags” នៅក្នុងរបារអាសយដ្ឋាន។
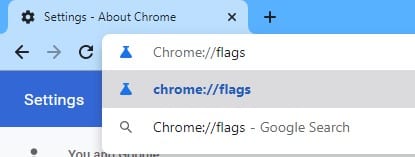
ជំហានទី ១ ឥឡូវនេះនៅក្នុងរបារស្វែងរក សូមស្វែងរក "ប្រអប់ប្រើច្រើន" .
ជំហានទីបី។ រកមើល ពណ៌នា និងកំណត់ប៊ូតុងណែនាំប្រអប់បញ្ចូល على "ប្រហែល"
ជំហានទី ១ ឥឡូវនេះស្វែងរក "ការណែនាំអំពីឈ្នាន់ omnibox" និងកែតម្រូវ على "ប្រហែល"
ជំហានទី ១ នៅពេលរួចរាល់សូមចុចលើប៊ូតុង។ ចាប់ផ្តើមឡើងវិញ "។
ជំហានទី ១ បន្ទាប់ពីចាប់ផ្តើមឡើងវិញ សូមបញ្ចូលឃ្លាដូចជា "កម្មវិធីរុករកឡើងវិញ", "ជម្រះប្រវត្តិ" នៅក្នុងរបារអាសយដ្ឋាន។ អ្នកនឹងឃើញអក្សរកាត់ឃ្លាដែលពាក់ព័ន្ធ។
នេះគឺជា! ខ្ញុំរួចរាល់។ នេះជារបៀបដែលអ្នកអាចប្រើ Chrome Actions នៅក្នុងកម្មវិធីរុករកតាមអ៊ីនធឺណិត Google Chrome ចុងក្រោយបង្អស់។
ដូច្នេះ អត្ថបទនេះគឺអំពីរបៀបដែលសកម្មភាព Chrome ប្រើផ្លូវកាត់របារអាសយដ្ឋាន។ សង្ឃឹមថាអត្ថបទនេះបានជួយអ្នក! សូមចែករំលែកទៅកាន់មិត្តរបស់អ្នកផងដែរ។ ប្រសិនបើអ្នកមានចម្ងល់ទាក់ទងនឹងបញ្ហានេះ សូមប្រាប់ពួកយើងក្នុងប្រអប់ comment ខាងក្រោម។