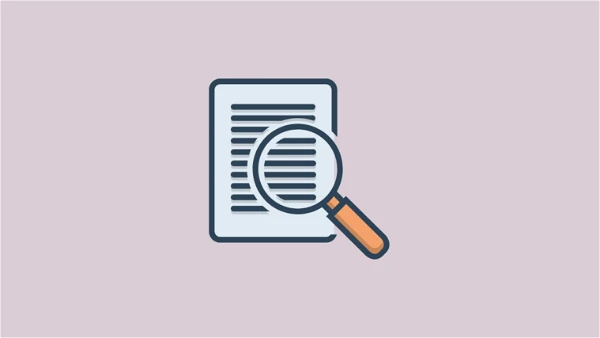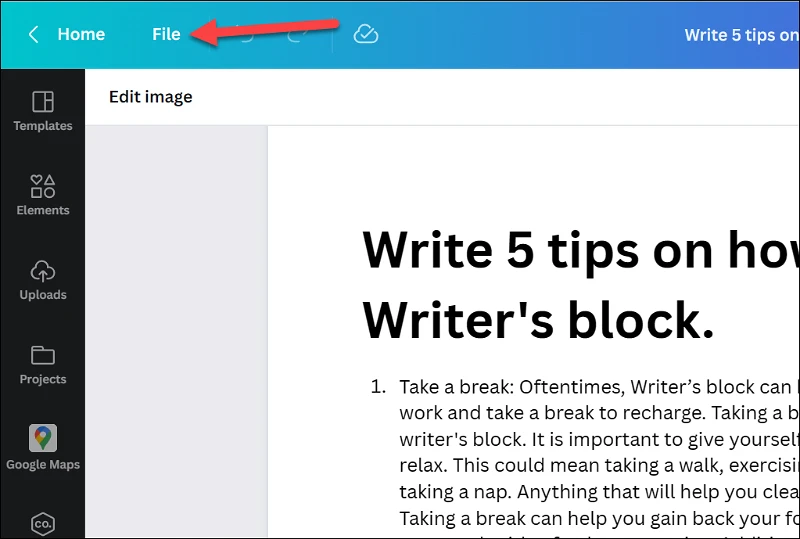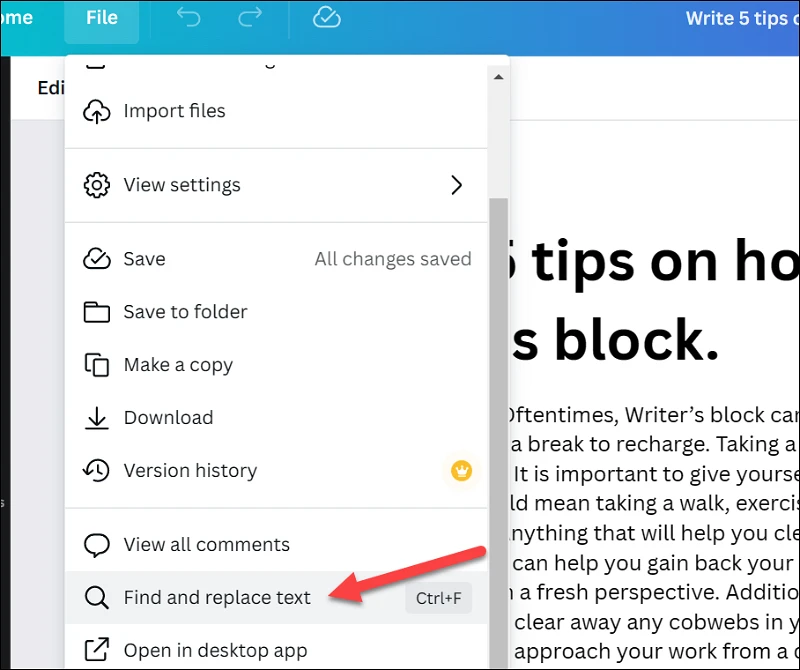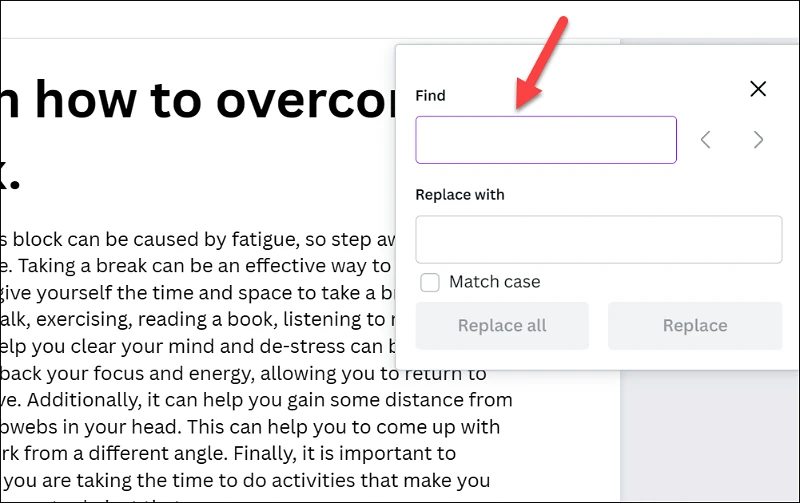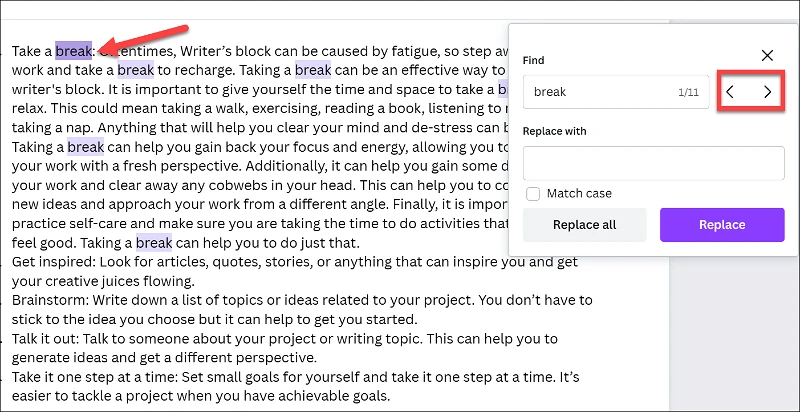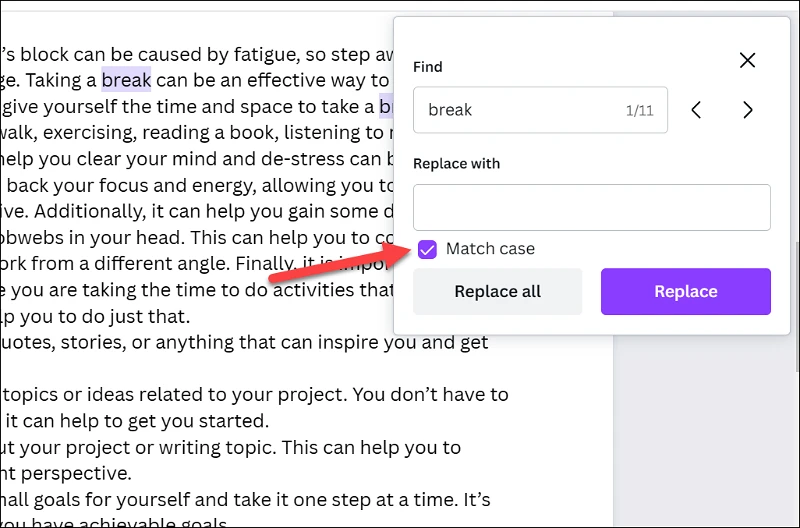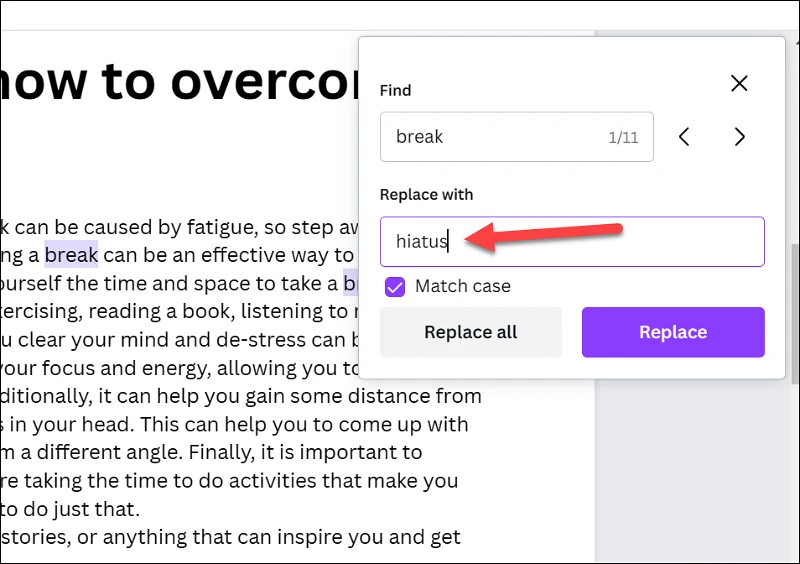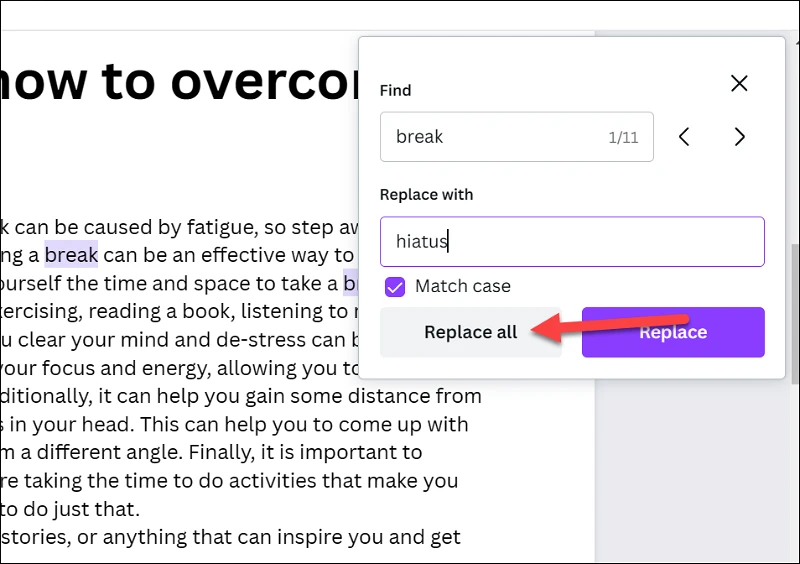ប្រើមុខងារស្វែងរក និងជំនួសរបស់ Canva Docs ដូច្នេះអ្នកអាចជួសជុលកំហុសដែលអ្នកប្រហែលជាបានធ្វើបានយ៉ាងងាយស្រួល មិនថាឯកសាររបស់អ្នកមានរយៈពេលប៉ុន្មាននោះទេ។
ធ្វើ ឯកសារ Canva វាងាយស្រួលមិនគួរឱ្យជឿក្នុងការបង្កើតឯកសារទាក់ទាញដោយភ្នែកដោយប្រើរូបថត និងក្រាហ្វិក។ ប៉ុន្តែនោះមិនមែនទាំងអស់សុទ្ធតែល្អនោះទេ។ ដូចជាវេទិកាណាមួយដែលអ្នកអាចបង្កើតឯកសារ វាក៏ផ្តល់នូវឧបករណ៍ដើម្បីបង្កើត និងកែសម្រួលឯកសារទាំងនោះប្រកបដោយប្រសិទ្ធភាពផងដែរ។
ស្វែងរក និងជំនួស គឺជាឧបករណ៍ដ៏ល្អឥតខ្ចោះមួយដែលគ្រប់វេទិកាបង្កើតឯកសារគួរតែមាន។ ហើយ Canva Docs ក៏ផ្តល់ឧបករណ៍នេះផងដែរ ដើម្បីធ្វើឱ្យវាកាន់តែងាយស្រួលក្នុងការកែសម្រួលឯកសារ ជាពិសេសឯកសារធំៗ។ វាងាយស្រួលប្រើឧបករណ៍។
សូមចុច canva.com ហើយចូលដោយប្រើគណនីរបស់អ្នក។ បន្ទាប់មកបើកឯកសារដែលអ្នកចង់កែសម្រួល។
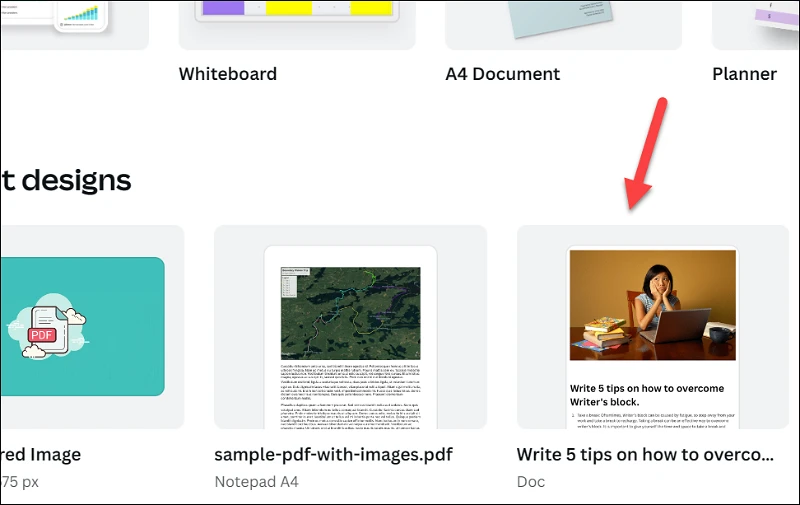
ឥឡូវចុចលើជម្រើសឯកសារ ពីជ្រុងខាងឆ្វេងនៃរបារឧបករណ៍នៅផ្នែកខាងលើ។
ពីបញ្ជីចុចលើប៊ូតុង ស្វែងរក និងជំនួសអត្ថបទ។ អ្នកក៏អាចប្រើផ្លូវកាត់ក្តារចុចផងដែរ។ បញ្ជា (Ctrl)+ ។F
ប្រអប់ស្វែងរក និងជំនួសនឹងបើក។ បញ្ចូលអត្ថបទដែលអ្នកចង់ស្វែងរកក្នុងវាលស្វែងរក។
នៅពេលអ្នកបញ្ចូលអត្ថបទអ្នកនឹងឃើញ Canva សម្គាល់ករណីទាំងអស់នៃឃ្លានៅក្នុងឯកសាររបស់អ្នកជាពណ៌ស្វាយ។ វាក៏នឹងបង្ហាញចំនួនដងដែលឃ្លាបង្ហាញក្នុងឯកសារ និងឧទាហរណ៍ដែលអ្នកកំពុងធ្វើការនាពេលបច្ចុប្បន្ននេះ។ ចុចព្រួញឆ្វេង និងស្ដាំ ដើម្បីរំកិលគ្រប់រដ្ឋ។ វត្ថុដែលអ្នកកំពុងធ្វើការនាពេលបច្ចុប្បន្ននេះនឹងត្រូវបានបន្លិចជាពណ៌ស្វាយងងឹតពីឯកសារដែលនៅសល់។
ប្រសិនបើអ្នកចង់ឱ្យការស្វែងរកមានលក្ខណៈតូចតាច សូមជ្រើសរើសជម្រើស "ករណីដែលត្រូវគ្នា" ។
ឥឡូវនេះ សូមបញ្ចូលអត្ថបទដែលអ្នកចង់ជំនួសអត្ថបទដែលមានស្រាប់ក្នុងប្រអប់ ជំនួស។
បន្ទាប់មក ប្រសិនបើអ្នកចង់ជំនួសធាតុទាំងអស់នៃអត្ថបទដែលបានរកឃើញ សូមចុចប៊ូតុង ជំនួសទាំងអស់ ។
បើមិនដូច្នោះទេ ប្រើព្រួញឆ្វេង ឬស្ដាំ ដើម្បីរុករកទៅវត្ថុជាក់លាក់មួយ។ បន្ទាប់មកចុចប៊ូតុង ជំនួស ដើម្បីជំនួសតែវត្ថុបច្ចុប្បន្នប៉ុណ្ណោះ។
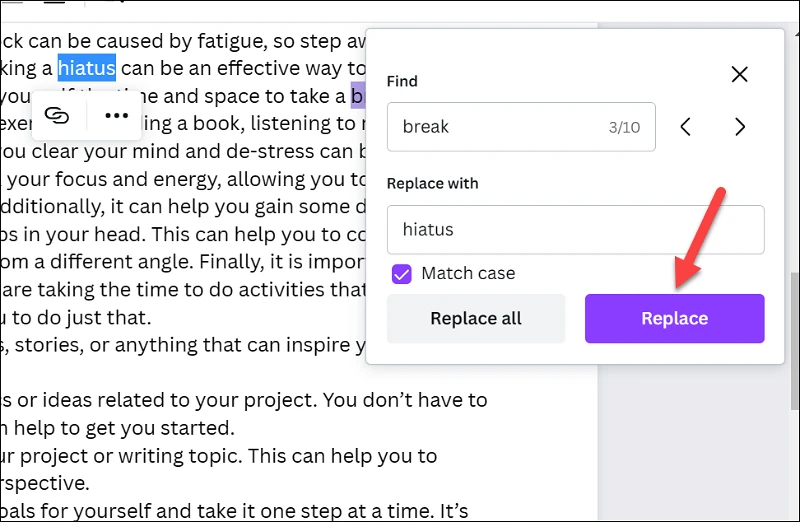
មុខងារស្វែងរក និងជំនួសអត្ថបទរបស់ Canva Docs អាចមានប្រយោជន៍នៅពេលអ្នកដឹងថាអ្នកបានធ្វើខុស ហើយត្រូវជួសជុលវា។ វាលឿនជាងការស្កេនឯកសារទាំងមូលដោយដៃ ហើយជួសជុលកំហុសរបស់អ្នក ហើយអ្នកមានការគ្រប់គ្រងពេញលេញលើអ្វីដែលអ្នកចង់ស្វែងរក និងជំនួស។