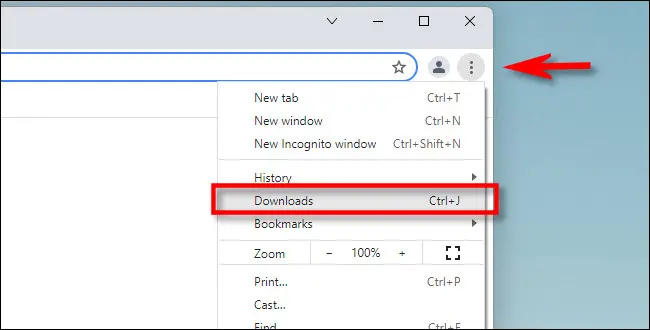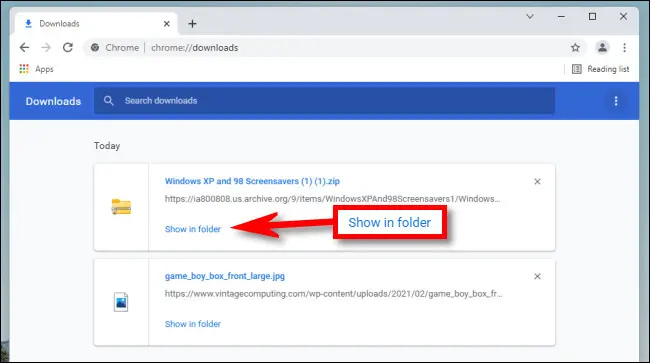រកមើលកន្លែងដែលការទាញយករបស់ខ្ញុំនៅលើ Windows ។
ប្រសិនបើអ្នកទាញយកឯកសារដោយប្រើ Chrome, Edge, ឬ Firefox នៅលើ Windows 10 ឬ 11 ជាធម្មតាអ្នកអាចរកឃើញវានៅក្នុងថតពិសេសដែលហៅថា ទាញយក។ ទោះបីជាអ្នករក្សាទុកឯកសារនៅកន្លែងផ្សេងក៏ដោយ យើងនឹងផ្តល់ឱ្យអ្នកនូវគន្លឹះមួយចំនួនអំពីកន្លែងដែលត្រូវរកមើល។
របៀបស្វែងរកថតឯកសារទាញយករបស់អ្នក។
Windows 10 និង 11 ទាំងពីររួមបញ្ចូលថតពិសេសមួយហៅថា Downloads ដែលមានតែមួយគត់សម្រាប់គណនីអ្នកប្រើប្រាស់នីមួយៗនៅលើកុំព្យូទ័រ។ តាមលំនាំដើម វាមានទីតាំងនៅក្នុងថតអ្នកប្រើប្រាស់របស់អ្នកជាមួយនឹងផ្លូវ C:\Users\[User Name]\Downloadsដែលជាកន្លែងដែល "[ឈ្មោះអ្នកប្រើ]" គឺជាឈ្មោះនៃគណនីអ្នកប្រើប្រាស់វីនដូរបស់អ្នក។
អ្នកអាចស្វែងរកថតឯកសារទាញយករបស់អ្នកយ៉ាងងាយស្រួលជាមួយ File Explorer នៅក្នុង Windows 10 ឬ 11។ ជាដំបូង បើក File Explorer ហើយចុចលើ "កុំព្យូទ័រនេះ" នៅក្នុងរបារចំហៀង។ បន្ទាប់មកចុច ទាញយកនៅក្នុងរបារចំហៀង ឬចុចពីរដងលើថតឯកសារទាញយកនៅក្នុងតំបន់បង្អួចកម្មវិធីរុករកឯកសារមេ។
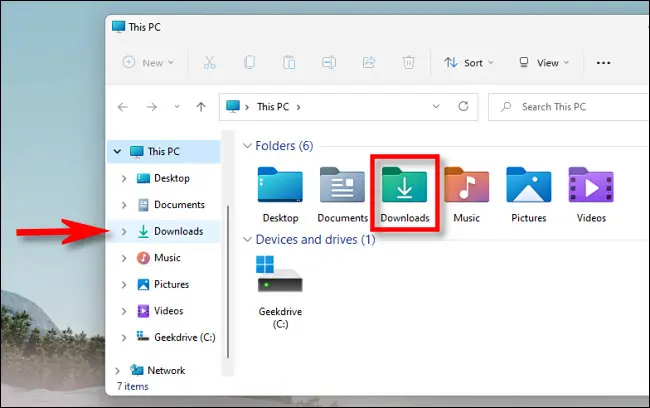
នៅពេលអ្នកបើកវា អ្នកនឹងឃើញឯកសារទាំងអស់ដែលអ្នកបានរក្សាទុកក្នុងថតឯកសារទាញយក។ តាមលំនាំដើម កម្មវិធីរុករកតាមអ៊ីនធឺណិតធំៗទាំងអស់រក្សាទុកឯកសារទៅទីតាំងនេះ ប៉ុន្តែវាអាចរក្សាទុកឯកសារនៅកន្លែងផ្សេងបាន។ បើដូច្នេះមែន អ្នកអាចស្វែងរកតម្រុយអំពីទីតាំងនៃឯកសារដែលបានទាញយកនៅក្នុងកម្មវិធីរុករកតាមអ៊ីនធឺណិតរបស់អ្នកផ្ទាល់ ដែលយើងនឹងរៀបរាប់ខាងក្រោម។
របៀបស្វែងរកការទាញយកដែលមិនមាននៅក្នុងថតឯកសារទាញយក
ដោយសារវាអាចទាញយកឯកសារទៅទីតាំងផ្សេងក្រៅពីថតទាញយកលំនាំដើម អ្នកប្រហែលជាបានទាញយកឯកសារម្តងហើយបាត់វា។ ក្នុងករណីនេះ អ្នកអាចពិនិត្យមើលប្រវត្តិទាញយកកម្មវិធីរុករកតាមអ៊ីនធឺណិតដែលអ្នកចូលចិត្ត ដើម្បីមើលថាតើវាត្រូវបានរាយបញ្ជីនៅទីនោះដែរឬទេ។
ប្រសិនបើអ្នកកំពុងប្រើ Edge, Firefox ឬ Chrome សូមចុច Ctrl + J នៅលើក្តារចុចរបស់អ្នក ដើម្បីបើកម៉ឺនុយ ឬផ្ទាំងដែលបង្ហាញពីប្រវត្តិទាញយករបស់អ្នក។ ឬអ្នកអាចបើកបង្អួចកម្មវិធីរុករកហើយចុចប៊ូតុងម៉ឺនុយនៅជ្រុងខាងស្តាំខាងលើនៃបង្អួច។ នៅក្នុង Firefox វាលេចឡើង ប៊ូតុងម៉ឺនុយក្នុងទម្រង់ជាបីបន្ទាត់។ នៅក្នុង Edge និង Chrome ប៊ូតុងនេះមើលទៅដូចជាចំណុចបី។ នៅពេលដែលម៉ឺនុយលេចឡើងសូមចុចលើការទាញយក។
នៅក្នុង Edge ម៉ឺនុយ "ទាញយក" តូចមួយនឹងលេចឡើង។ នៅក្នុង Firefox និង Chrome ផ្ទាំងទាញយកនឹងបើក។ ដើម្បីមើលទីតាំងនៃឯកសារដែលបានទាញយកនៅក្នុង Edge កំណត់ទីតាំងឯកសារក្នុងបញ្ជី ហើយចុចលើរូបតំណាងថតនៅជាប់វា។ ដើម្បីមើលទីតាំងនៃឯកសារដែលបានទាញយកនៅក្នុង Firefox ឬ Chrome សូមរកទីតាំងឯកសារនៅក្នុងផ្ទាំងទាញយក ហើយចុចលើតំណ បង្ហាញក្នុងថតខាងក្រោមវា។
បន្ទាប់ពីចុចលើតំណ បង្អួច File Explorer នឹងបើកបង្ហាញទីតាំងនៃឯកសារដែលអ្នកបានទាញយក។ ចំណាំថាវិធីសាស្ត្រនេះនឹងមិនដំណើរការទេប្រសិនបើអ្នកផ្ទេរឯកសារបន្ទាប់ពីទាញយកវា ប៉ុន្តែញឹកញាប់ជាងនេះ វានឹងបង្ហាញពីវិធីពិតប្រាកដ។
ប្រសិនបើអ្នកនៅតែរកមិនឃើញឯកសារដែលអ្នកបានទាញយក អ្នកអាចសាកល្បង ស្វែងរកឯកសារដោយប្រើវីនដូ ខ្លួនគាត់។ សូមសំណាងល្អនិងព្រះប្រទានពរអ្នក!