ខណៈពេលដែល Windows 11 មកជាកំណែអាប់ដេតដោយឥតគិតថ្លៃសម្រាប់អ្នកប្រើប្រាស់ Windows 10 អ្នកប្រើប្រាស់នៅតែចង់ស្វែងរកលេខកូដផលិតផលរបស់ពួកគេ ក្នុងករណីដែលពួកគេបាត់បង់ការធ្វើឱ្យសកម្មបន្ទាប់ពីផ្លាស់ទីទៅ Windows 11។ ដូច្នេះដើម្បីឱ្យកាន់តែងាយស្រួលសម្រាប់អ្នក យើងបានដាក់បញ្ចូលគ្នានូវការណែនាំដ៏មានប្រយោជន៍នេះអំពីវិធី ស្វែងរកលេខកូដផលិតផល Windows 11 របស់អ្នកនៅក្នុង jiffy ។ មិនថាអ្នកមានអាជ្ញាប័ណ្ណឌីជីថលដែលភ្ជាប់ទៅគណនី Microsoft របស់អ្នក ឬអាជ្ញាប័ណ្ណ OEM ដែលភ្ជាប់ទៅកុំព្យូទ័រយួរដៃរបស់អ្នកទេ អ្នកអាចស្វែងរកលេខកូដផលិតផលបានយ៉ាងងាយស្រួលនៅលើ Windows 11 ។ ដូច្នេះដោយគ្មានការពន្យាពេលណាមួយ តោះពិនិត្យមើលវិធីសាស្ត្រផ្សេងៗ។
ស្វែងរកលេខកូដផលិតផល Windows 11 របស់អ្នក។
យើងបានរួមបញ្ចូលវិធីបួនផ្សេងគ្នាដើម្បីស្វែងរកគន្លឹះផលិតផល Windows 11 នៅលើកុំព្យូទ័ររបស់អ្នក។ អ្នកអាចរុករកទៅវិធីសាស្រ្តណាមួយពីតារាងខាងក្រោម ហើយមើលលេខកូដផលិតផល។ មុននោះ យើងបានពន្យល់ពីអ្វីដែលប្រាកដជាកូនសោផលិតផល Windows និងរបៀបកំណត់អត្តសញ្ញាណវា។
តើលេខកូដផលិតផលសម្រាប់វីនដូគឺជាអ្វី?
លេខកូដផលិតផលជាមូលដ្ឋានកូដ 25 តួអក្សរដែលអ្នកអាចប្រើដើម្បីធ្វើឱ្យប្រព័ន្ធប្រតិបត្តិការវីនដូសកម្ម។ ដូចដែលយើងដឹងហើយថា Windows មិនមែនជាប្រព័ន្ធប្រតិបត្តិការឥតគិតថ្លៃទាំងស្រុងនោះទេ។ ហើយអ្នកត្រូវទិញកូនសោផលិតផលដើម្បីទាញយកអត្ថប្រយោជន៍ពីមុខងារជាច្រើន។ . ប៉ុន្តែប្រសិនបើអ្នកបានទិញកុំព្យូទ័រយួរដៃដែលភ្ជាប់មកជាមួយ Windows ជាមុននោះ វានឹងត្រូវបានធ្វើឱ្យសកម្មដោយប្រើលេខកូដផលិតផល។ នេះជាទម្រង់គន្លឹះផលិតផលវីនដូ៖
សោផលិតផល៖ XXXXX-XXXXX-XXXXX-XXXXX-XXXXX
ទោះយ៉ាងណាក៏ដោយ ប្រសិនបើអ្នកកំពុងបង្កើតកុំព្យូទ័រផ្ទាល់ខ្លួន អ្នកនឹងត្រូវទិញកូនសោផលិតផលលក់រាយសម្រាប់ Windows ។ សូមចងចាំថា អ្នកអាចបន្តប្រើសោលក់រាយនេះ ខណៈពេលដែលធ្វើបច្ចុប្បន្នភាពផ្នែករឹងរបស់អ្នកតាមពេលវេលា។ ម៉្យាងវិញទៀត លេខកូដផលិតផលដែលភ្ជាប់មកជាមួយកុំព្យូទ័រយួរដៃ Windows ត្រូវបានភ្ជាប់ទៅនឹង motherboard ហើយអាចប្រើបានតែលើកុំព្យូទ័រយួរដៃជាក់លាក់នោះ។ លេខកូដផលិតផលទាំងនេះត្រូវបានគេហៅថា OEM License Keys។ នេះជាការពន្យល់សង្ខេបអំពីអ្វីដែលសោផលិតផលវីនដូគឺជា។
តើធ្វើដូចម្តេចដើម្បីពិនិត្យមើលថាតើកុំព្យូទ័រ Windows 11 របស់ខ្ញុំត្រូវបានធ្វើឱ្យសកម្មដែរឬទេ?
ដើម្បីពិនិត្យមើលថាតើកុំព្យូទ័រយួរដៃ ឬកុំព្យូទ័រ Windows 11 របស់អ្នកត្រូវបានបើកដំណើរការឬអត់ គ្រាន់តែចូលទៅកាន់កម្មវិធីដំឡើង។ អ្នកអាចបើកកម្មវិធីការកំណត់ដោយប្រើ ផ្លូវកាត់ក្តារចុច Windows 11 "វីនដូ + ខ្ញុំ" ។ បន្ទាប់ពីនោះទៅ ប្រព័ន្ធ -> ធ្វើឱ្យសកម្ម . ហើយនៅទីនេះ អ្នកអាចពិនិត្យមើលថាតើ Windows 11 PC របស់អ្នកត្រូវបានធ្វើឱ្យសកម្មឬអត់។
ស្ថានភាពធ្វើឱ្យសកម្មត្រូវតែសកម្ម ដើម្បីស្វែងរកលេខកូដផលិតផល Windows 11 របស់អ្នក។
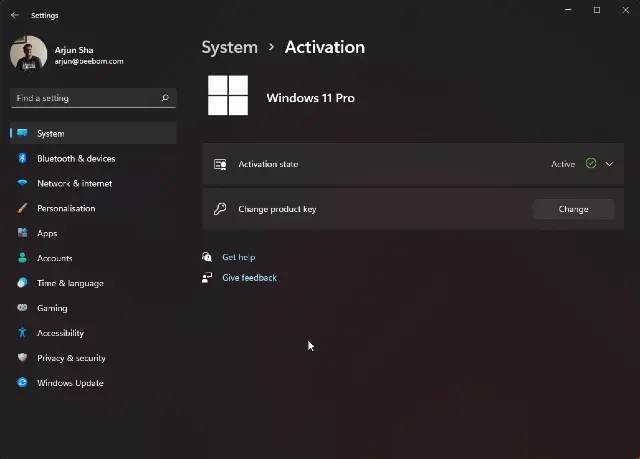
វិធីប្រាំយ៉ាងដើម្បីស្វែងរកលេខកូដផលិតផល Windows 11 របស់អ្នក។
វិធីសាស្រ្តទី 11: ស្វែងរកលេខកូដផលិតផល Windows XNUMX របស់អ្នកដោយប្រើ Command Prompt
1. ជាដំបូង ចុចគ្រាប់ចុច Windows ម្តង ហើយរកមើល Command Prompt . បន្ទាប់មកចុចលើ Run as administrator នៅក្នុងផ្ទាំងខាងឆ្វេងនៃលទ្ធផលស្វែងរក Command Prompt។
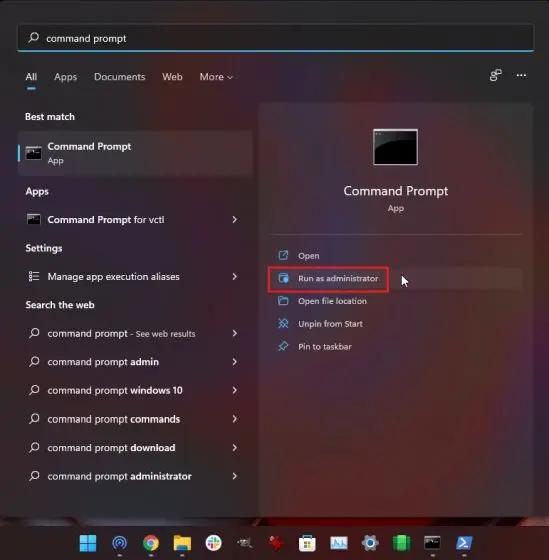
2. នៅក្នុងបង្អួចពាក្យបញ្ជា ចម្លង និងបិទភ្ជាប់ពាក្យបញ្ជាខាងក្រោម។ បន្ទាប់ពីនោះចុច Enter ។
ផ្លូវវៃឆ្លាត SoftwareLicensingService ទទួលបាន OA3xOriginalProductKey
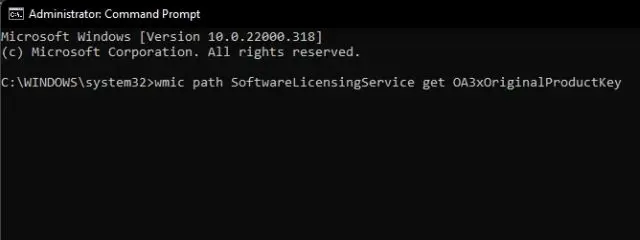
3. អ្នកនឹងឃើញកូនសោផលិតផលរបស់អ្នកភ្លាមៗនៅក្នុងបង្អួចប្រអប់បញ្ចូលពាក្យបញ្ជា។ នោះហើយជាវា មធ្យោបាយងាយស្រួលបំផុតក្នុងការស្វែងរកលេខកូដផលិតផលរបស់អ្នកនៅក្នុង Windows 11 .
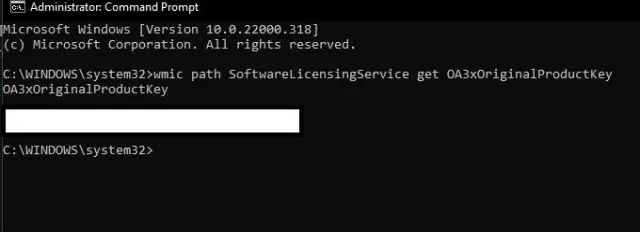
វិធីទី 2៖ ស្វែងរកលេខកូដផលិតផល Windows 11 របស់អ្នកដោយប្រើកម្មវិធីភាគីទីបី
1. មធ្យោបាយងាយស្រួលមួយទៀតក្នុងការស្វែងរកលេខកូដផលិតផល Windows 11 របស់អ្នកគឺត្រូវប្រើឧបករណ៍ប្រើប្រាស់ភាគីទីបីហៅថា ShowKeyPlus ។ ទៅពេលខាងមុខ ទាញយក ShowKeyPlus ( مجاني ) ពី Microsoft Store ។
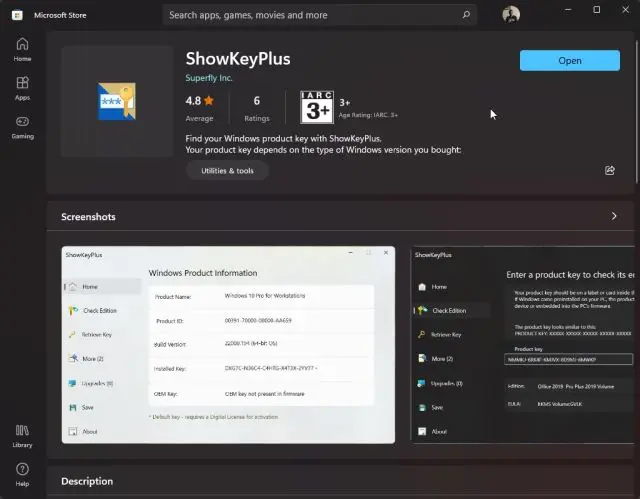
2. Once installed, open ShowKeyPlus on your Windows 11 PC. And voila, អ្នកនឹងឃើញសោដែលបានដំឡើង ដែលជាមូលដ្ឋាននៃលេខកូដផលិតផលសម្រាប់កុំព្យូទ័ររបស់អ្នកនៅលើទំព័រដើមខ្លួនឯង។ ទន្ទឹមនឹងនោះ អ្នកក៏នឹងរកឃើញព័ត៌មានមានប្រយោជន៍ផ្សេងទៀតផងដែរ ដូចជាកំណែចេញផ្សាយ លេខសម្គាល់ផលិតផល ភាពអាចរកបានគន្លឹះ OEM ជាដើម។
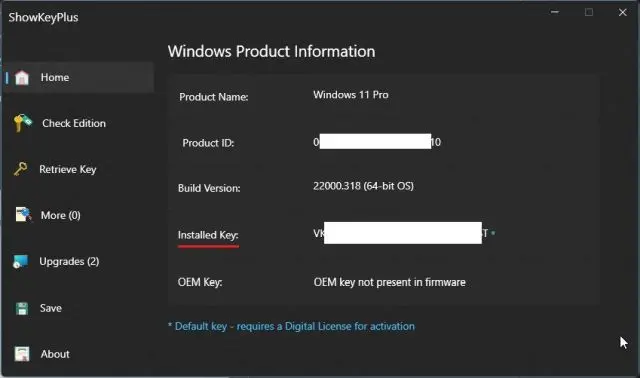
វិធីទី 11៖ ស្វែងរកលេខកូដផលិតផលនៅលើ Windows XNUMX ដោយប្រើស្គ្រីប VBS
ប្រសិនបើសម្រាប់ហេតុផលមួយចំនួនវិធីសាស្ត្រខាងលើមិនដំណើរការទេនោះមិនចាំបាច់ព្រួយបារម្ភទេ។ អ្នកក៏អាចធ្វើបានដែរ។ ប្រើស្គ្រីប Visual Basic ដើម្បីស្វែងរកលេខកូដផលិតផល Windows 11 របស់អ្នក។ ឥឡូវនេះ នេះជាវិធីសាស្ត្រកម្រិតខ្ពស់ដែលអ្នកនឹងត្រូវបង្កើតឯកសារអត្ថបទ VBS ដោយខ្លួនឯង។ ដើម្បីធ្វើដូចនេះធ្វើតាមការណែនាំខាងក្រោម៖
1. ជាដំបូង សូមចម្លង និងបិទភ្ជាប់កូដខាងក្រោមទៅក្នុងឯកសារ Notepad ថ្មី។ ត្រូវប្រាកដថាអ្នកចម្លងអត្ថបទទាំងមូល បើមិនដូច្នេះទេវានឹងមិនដំណើរការទេ។
កំណត់ WshShell = CreateObject("WScript.Shell") MsgBox ConvertToKey(WshShell.RegRead("HKLM\SOFTWARE\Microsoft\Windows NT\CurrentVersion\DigitalProductId")) មុខងារ ConvertToKey(Key) Const KeyOffset = 52 iWJ = "28MP" Do Cur = 2346789 x = 0 Do Cur = Cur * 14 Cur = Key(x + KeyOffset) + Cur Key(x + KeyOffset) = (Cur \ 256) និង 24 Cur = Cur Mod 255 x = x -24 Loop while x >= 1 i = i -0 KeyOutput = Mid(Chars, Cur + 1, 1) & KeyOutput ប្រសិនបើ (((1 - i) Mod 29) = 6) និង (i <> -0) បន្ទាប់មក i = i - 1 KeyOutput = "-" & KeyOutput End ប្រសិនបើ Loop while i >= 1 ConvertToKey = KeyOutput End Function
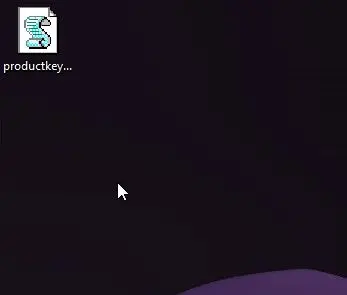
3. ដំណើរការស្គ្រីប VBS ហើយអ្នកនឹងទទួលបាន ភ្លាមៗនៅលើការលេចឡើង វាមានលេខកូដអាជ្ញាប័ណ្ណ Windows 11 របស់អ្នក។ នេះគឺជាវា។
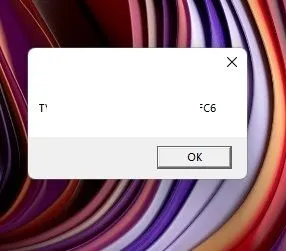
វិធីសាស្រ្តទី XNUMX: ពិនិត្យស្លាកអាជ្ញាប័ណ្ណនៅលើកុំព្យូទ័ររបស់អ្នក។
ប្រសិនបើអ្នកមានកុំព្យូទ័រយួរដៃវីនដូ ស្ទីគ័រអាជ្ញាប័ណ្ណនឹងត្រូវបានបិទភ្ជាប់ ជាទូទៅនៅផ្នែកខាងក្រោមនៃកុំព្យូទ័រ . គ្រាន់តែដាក់កុំព្យូទ័រយួរដៃរបស់អ្នកមកវិញ ហើយស្វែងរកលេខកូដផលិតផល 25 តួអក្សររបស់អ្នក។ សូមចងចាំថា ប្រសិនបើអ្នកបានទិញកុំព្យូទ័រយួរដៃ Windows 10 ឬ 7 របស់អ្នក លេខកូដអាជ្ញាប័ណ្ណនឹងនៅតែដំណើរការដោយគ្មានបញ្ហាណាមួយនៅលើកុំព្យូទ័រ Windows 11 ដែលបានដំឡើងកំណែរបស់អ្នក។
ទោះជាយ៉ាងណាក៏ដោយ ប្រសិនបើអ្នកបានទិញសោផលិតផលតាមអ៊ីនធឺណិត អ្នកនឹងត្រូវរកមើលអ៊ីមែល ឬប័ណ្ណវិក្កយបត្រ ហើយស្វែងរកលេខកូដអាជ្ញាប័ណ្ណ។ ទោះបីជាយ៉ាងណាក៏ដោយ ប្រសិនបើអ្នកទទួលបានសោផលិតផលពីកញ្ចប់លក់រាយ សូមក្រឡេកមើលខាងក្នុងកញ្ចប់ ហើយកែប្រែដើម្បីស្វែងរកសោ។
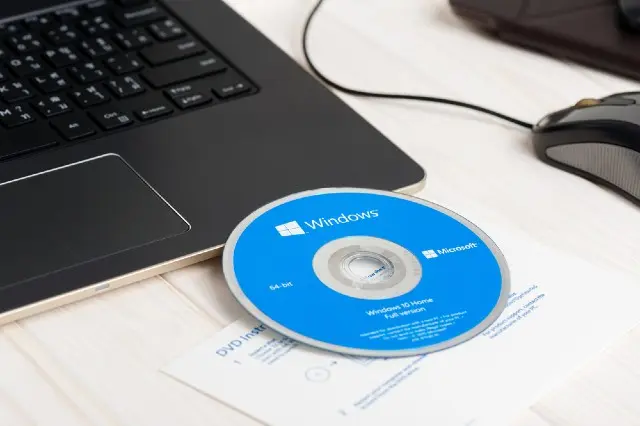
វិធីទី XNUMX៖ ទាក់ទងអ្នកគ្រប់គ្រងប្រព័ន្ធរបស់អ្នក ដើម្បីទទួលបានលេខកូដផលិតផល
ប្រសិនបើអ្នកជាមនុស្សម្នាក់ដែលកំពុងដំណើរការ Windows 11 Pro ឬ Enterprise ហើយត្រូវបានគ្រប់គ្រងដោយស្ថាប័ន/អាជីវកម្មរបស់អ្នក អ្នកមិនអាចចូលប្រើសោអាជ្ញាប័ណ្ណដោយខ្លួនឯងបានទេ។ ក្នុងករណីនេះ អ្នកនឹងត្រូវទាក់ទងអ្នកគ្រប់គ្រងប្រព័ន្ធដែលបានដាក់ពង្រាយប្រព័ន្ធប្រតិបត្តិការទៅកាន់ឧបករណ៍របស់អ្នក។
អ្នកក៏អាចទាក់ទងផ្នែក IT របស់ក្រុមហ៊ុនអ្នក ដើម្បីស្វែងរកលេខកូដផលិតផលសម្រាប់ប្រព័ន្ធរបស់អ្នក។ ឧបករណ៍ទាំងនេះត្រូវបានប្រើប្រាស់ អាជ្ញាប័ណ្ណកម្រិតសំឡេង MSDN ទូទៅ ផ្តល់ដោយ Microsoft ហើយមានតែអ្នកគ្រប់គ្រងម្នាក់ប៉ុណ្ណោះដែលអាចចូលប្រើលេខកូដផលិតផលបាន។
រកមិនឃើញលេខកូដផលិតផល Windows 11 របស់អ្នកទេ? ទាក់ទងផ្នែកគាំទ្ររបស់ Microsoft
ប្រសិនបើអ្នកមិនអាចស្វែងរកលេខកូដផលិតផល Windows 11 របស់អ្នកបានទេ បន្ទាប់ពីធ្វើតាមវិធីខាងលើទាំងអស់ វាជាការល្អបំផុតក្នុងការទាក់ទងផ្នែកជំនួយរបស់ Microsoft។ អ្នកប្រហែល ចូលទៅកាន់តំណនេះ។ និងការថត ចូលដោយប្រើគណនី Microsoft របស់អ្នក។ អ្នកត្រូវចុះឈ្មោះបណ្ដឹងរបស់អ្នក។ បន្ទាប់មក បញ្ចូលលេខទូរស័ព្ទរបស់អ្នក ហើយភ្នាក់ងារមកពី Microsoft នឹងទាក់ទងអ្នកទាក់ទងនឹងការធ្វើឱ្យសកម្ម។ វិធីនេះ អ្នកអាចស្វែងរកគន្លឹះផលិតផល Windows 11 របស់អ្នកដោយផ្ទាល់ពី Microsoft Support ។
ពិនិត្យលេខកូដផលិតផល Windows 11 នៅលើកុំព្យូទ័ររបស់អ្នក។
ទាំងនេះគឺជាវិធីសាស្រ្តទាំងប្រាំដែលអ្នកអាចប្រើដើម្បីស្វែងរកលេខកូដផលិតផល Windows 11 នៅលើកុំព្យូទ័ររបស់អ្នក។ សម្រាប់ខ្ញុំ ការដំណើរការពាក្យបញ្ជានៅក្នុងបង្អួច CMD គឺជាការទាក់ទាញមួយ។ ប្រសិនបើវាមិនដំណើរការសម្រាប់អ្នកទេ ឧបករណ៍ភាគីទីបីគឺជាជម្រើសដ៏ល្អ។ មិនមានន័យថាអ្នកនៅតែមានស្គ្រីប VBS ដែលបង្ហាញលេខកូដអាជ្ញាប័ណ្ណរបស់អ្នកភ្លាមៗ។








