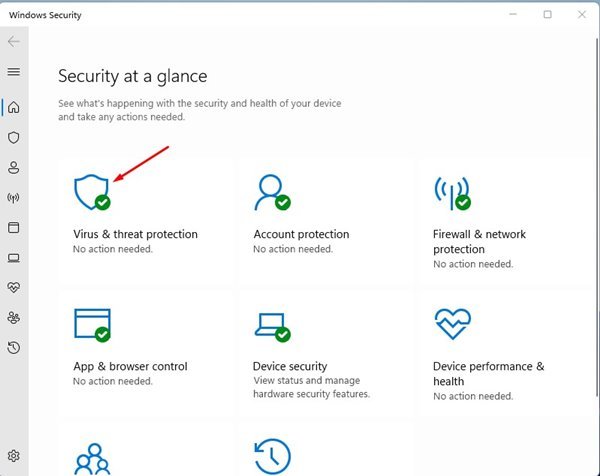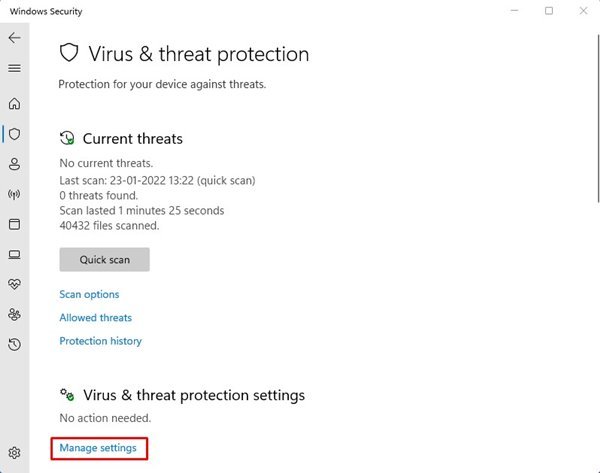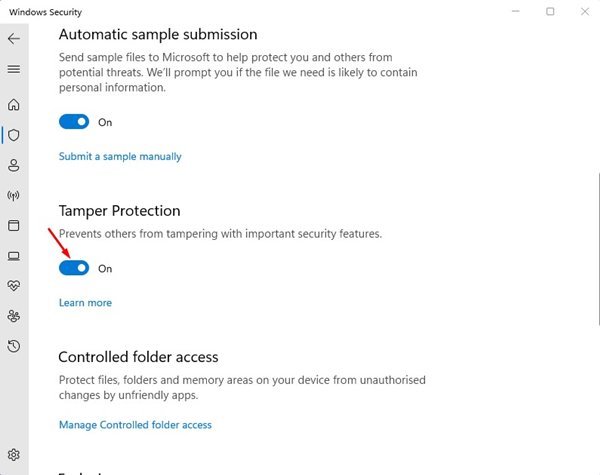វិធីធ្វើឱ្យមុខងារការពារ Tamper សកម្មនៅក្នុង Windows 11
ប្រសិនបើអ្នកប្រើ វីនដូ ១០ ដូចដែលអ្នកបានដឹងហើយថា ប្រព័ន្ធប្រតិបត្តិការបានភ្ជាប់មកជាមួយនូវកម្មវិធីកំចាត់មេរោគដែលភ្ជាប់មកជាមួយហៅថា Windows Security ។ ទោះយ៉ាងណាក៏ដោយ Windows Security មិនត្រឹមតែមាននៅលើ ប្រព័ន្ធប្រតិបត្តិការ Windows 11 ; វាក៏មាននៅ ប្រព័ន្ធប្រតិបត្តិការ Windows 10 .
Windows Security គឺជាកម្មវិធីដ៏ល្អដែលការពារកុំព្យូទ័ររបស់អ្នកពីការគំរាមកំហែងផ្នែកសុវត្ថិភាពដូចជាមេរោគ មេរោគ មេរោគ PUPs ជាដើម។ វាក៏មានមុខងារការពារកុំព្យូទ័ររបស់អ្នកពីការវាយប្រហារដោយ ransomware ផងដែរ។
ទោះបីជាសុវត្ថិភាពរបស់ Windows គឺល្អឥតខ្ចោះក៏ដោយ មេរោគ ឬ spyware មួយចំនួនអាចបិទវាបាន។ មេរោគជាច្រើនត្រូវបានរចនាឡើងដើម្បីបិទសុវត្ថិភាពវីនដូជាមុនសិន ដើម្បីជៀសវាងការរកឃើញ។ ក្រុមហ៊ុន Microsoft ដឹងរឿងនេះ ដូច្នេះពួកគេបានណែនាំមុខងារការពារការរំខានថ្មីមួយ។
តើអ្វីជាការការពារការរំខាន?
Tamper Protection គឺជាមុខងារសុវត្ថិភាពរបស់ Windows ដែលការពារកម្មវិធីព្យាបាទពីការផ្លាស់ប្តូរការកំណត់ Microsoft Defender ។
មុខងារនេះរារាំងកម្មវិធីព្យាបាទពីការបិទសុវត្ថិភាព Windows រួមទាំងការការពារតាមពេលវេលាជាក់ស្តែង និងការការពារលើពពក។
ប្រសិនបើអ្នកកំពុងប្រើកំណែចុងក្រោយបំផុតរបស់ Windows 11 ការការពារការរំខានអាចត្រូវបានបើកតាមលំនាំដើម។ ទោះយ៉ាងណាក៏ដោយប្រសិនបើវាត្រូវបានបិទអ្នកនឹងឃើញ ការព្រមានពណ៌លឿងនៅក្នុងកម្មវិធី Windows Security ក្រោមការការពារមេរោគ និងការគំរាមកំហែង .
ប្រសិនបើកុំព្យូទ័ររបស់អ្នកបានឆ្លងមេរោគថ្មីៗនេះ វាអាចទៅរួចដែលថាកម្មវិធីព្យាបាទបានបិទមុខងារនេះ។ ដូច្នេះ វាជាការប្រសើរក្នុងការបើកមុខងារដោយដៃ។ ដូចគ្នានេះផងដែរ ប្រសិនបើអ្នកកំពុងប្រើកម្មវិធីសុវត្ថិភាពភាគីទីបីណាមួយ មុខងារនឹងត្រូវបានបិទ។
ជំហានដើម្បីធ្វើឱ្យមុខងារការពារ Tamper សកម្មនៅក្នុង Windows 11
ការការពារ Tamper គឺជាមុខងារមួយដែលអ្នកប្រើប្រាស់ Windows 10/11 គ្រប់រូបគួរតែបើក។ ដូច្នេះហើយ នៅក្នុងអត្ថបទនេះ យើងនឹងចែករំលែកការណែនាំជាជំហាន ៗ អំពីរបៀបធ្វើ ការបើកមុខងារការពារ Tamper នៅក្នុង Windows 11 . សូមពិនិត្យមើល។
1. ជាដំបូង សូមចុចលើពាក្យស្វែងរក Windows 11 ហើយវាយបញ្ចូល Windows Security .
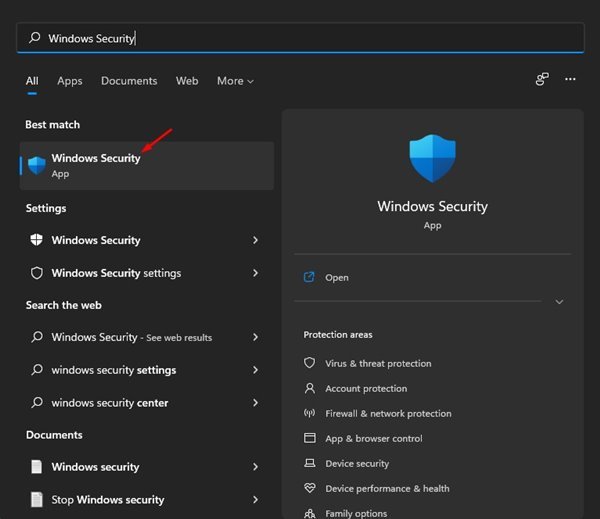
2. នៅក្នុង Windows Security សូមចុច Option ការពារមេរោគ និងការគំរាមកំហែង .
3. ឥឡូវចុចលើ “ គ្រប់គ្រងការកំណត់ នៅក្រោមការកំណត់ការការពារមេរោគ និងការគំរាមកំហែង។
4. នៅទំព័របន្ទាប់ រកមើលជម្រើសការពារ Tamper ។ អ្នកត្រូវផ្លាស់ប្តូរការកំណត់ការការពារ Tamper ទៅ ការងារ .
នេះគឺជា! ខ្ញុំរួចរាល់។ វានឹងការពារអ្នកផ្សេងទៀតពីការជ្រៀតជ្រែកជាមួយមុខងារសុវត្ថិភាពសំខាន់ៗ។
ការបើក ឬបិទការការពារការរំខានគឺងាយស្រួល ជាពិសេសនៅលើ Windows 11។ ខ្ញុំសង្ឃឹមថាអត្ថបទនេះបានជួយអ្នក! សូមចែករំលែកទៅកាន់មិត្តរបស់អ្នកផងដែរ។ ប្រសិនបើអ្នកមានចម្ងល់ទាក់ទងនឹងបញ្ហានេះ សូមប្រាប់ពួកយើងក្នុងប្រអប់ comment ខាងក្រោម។