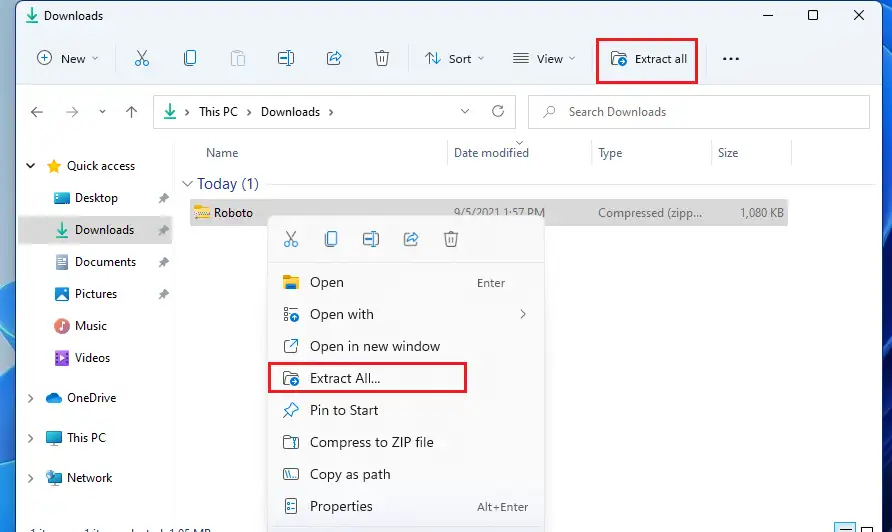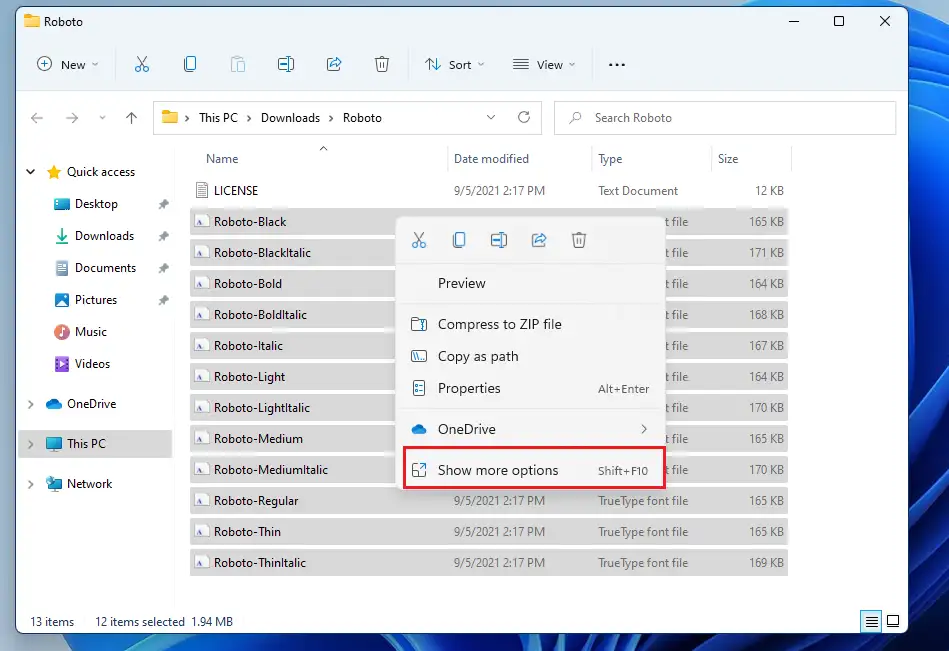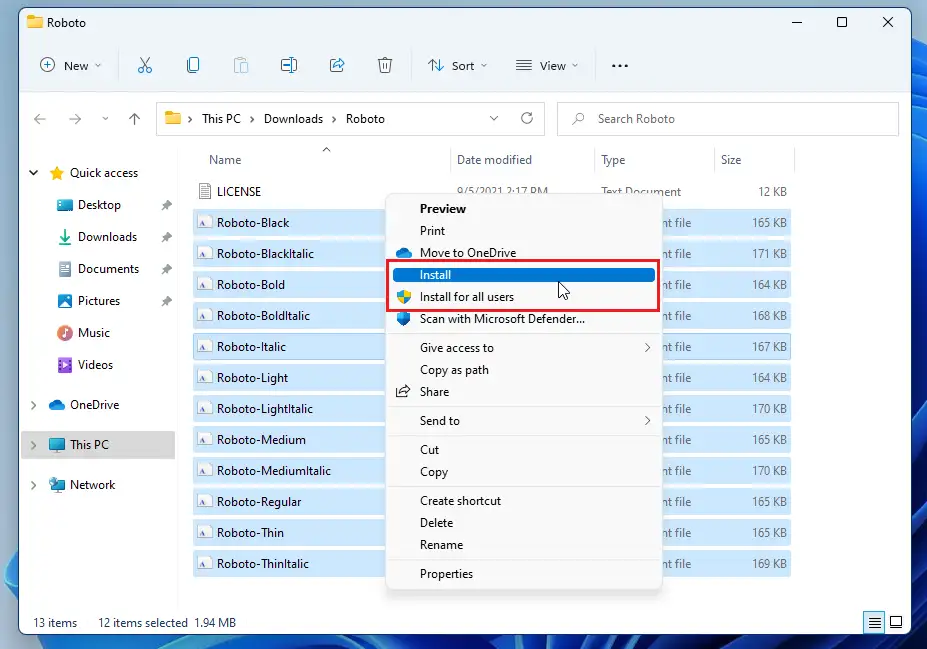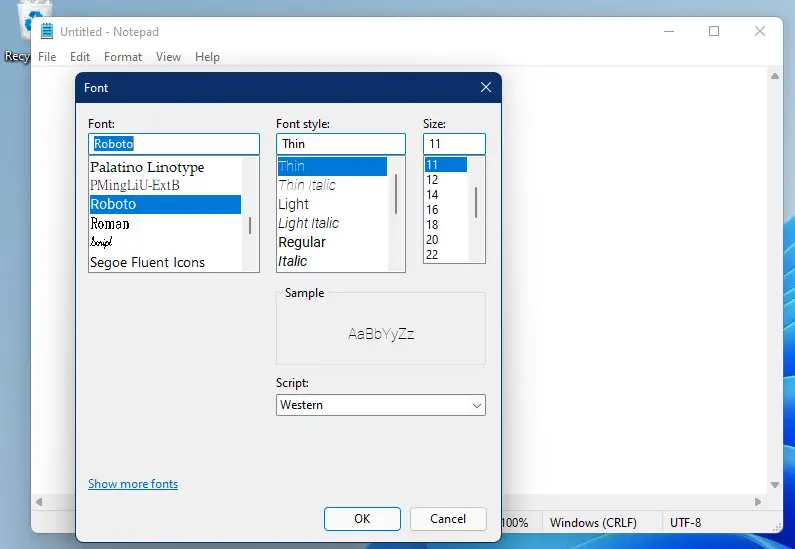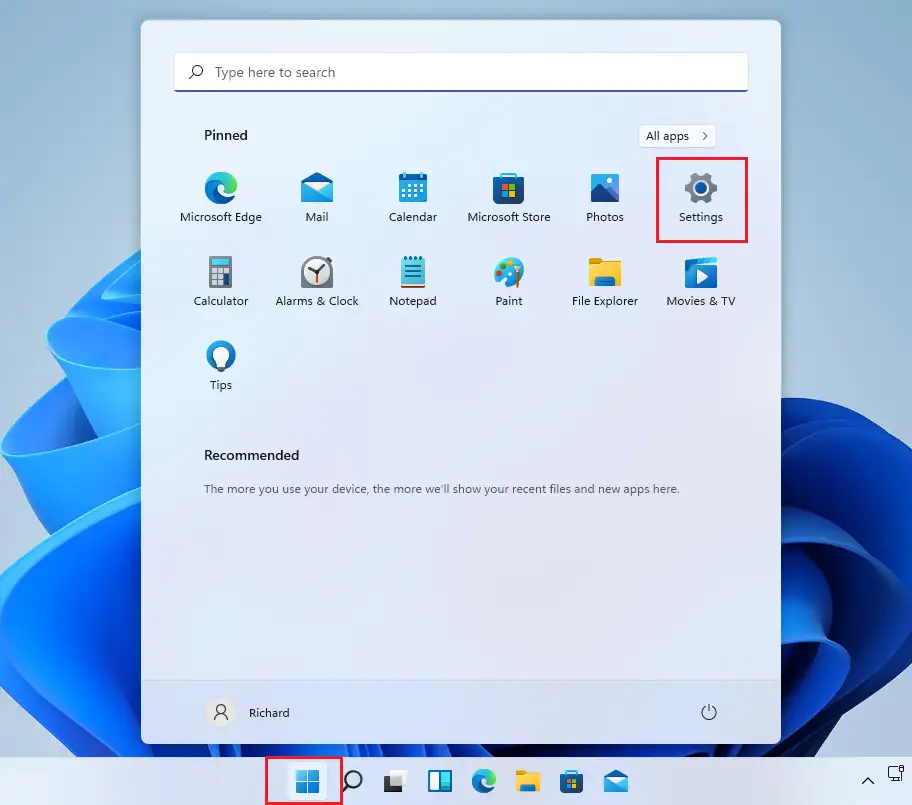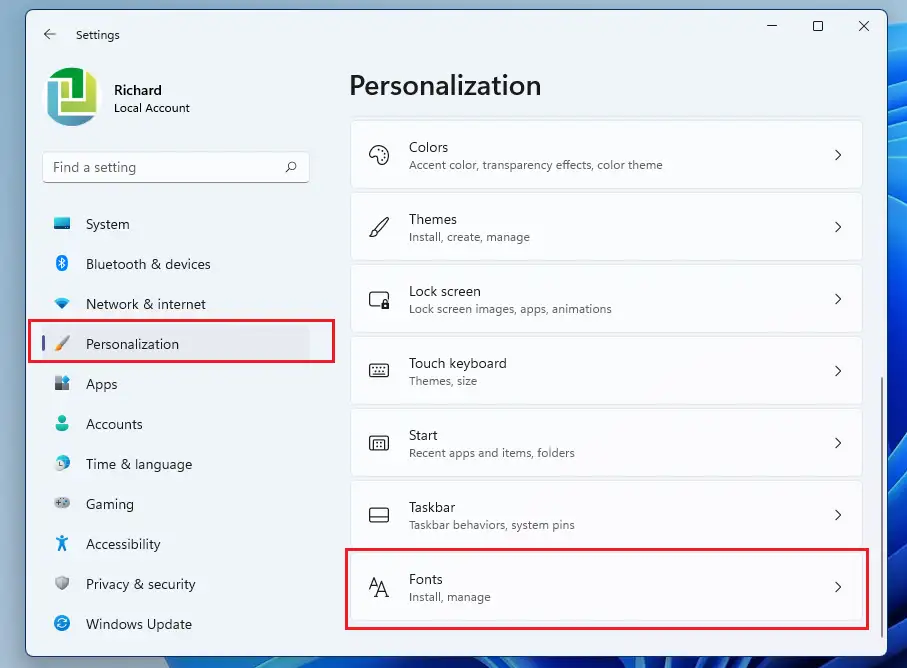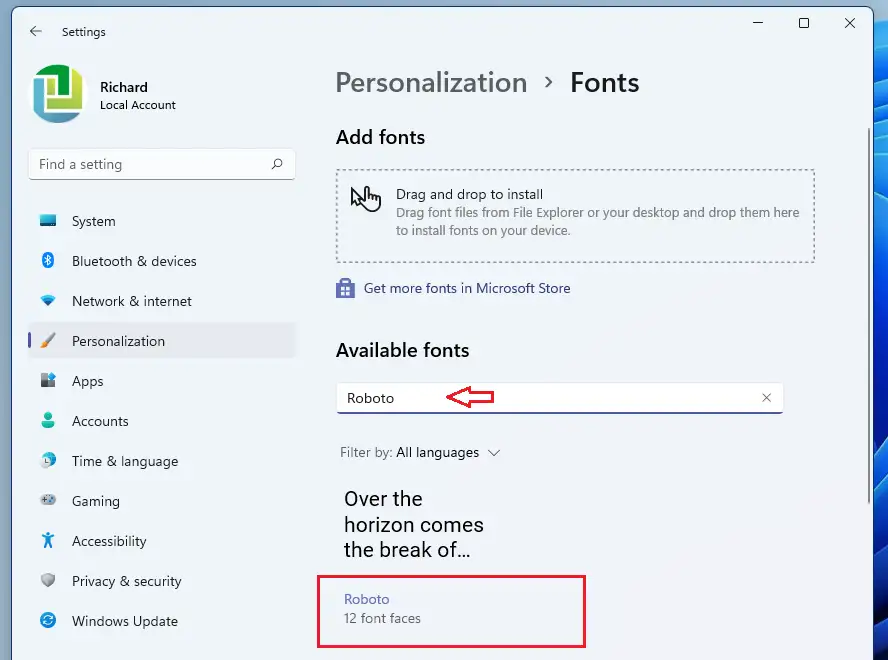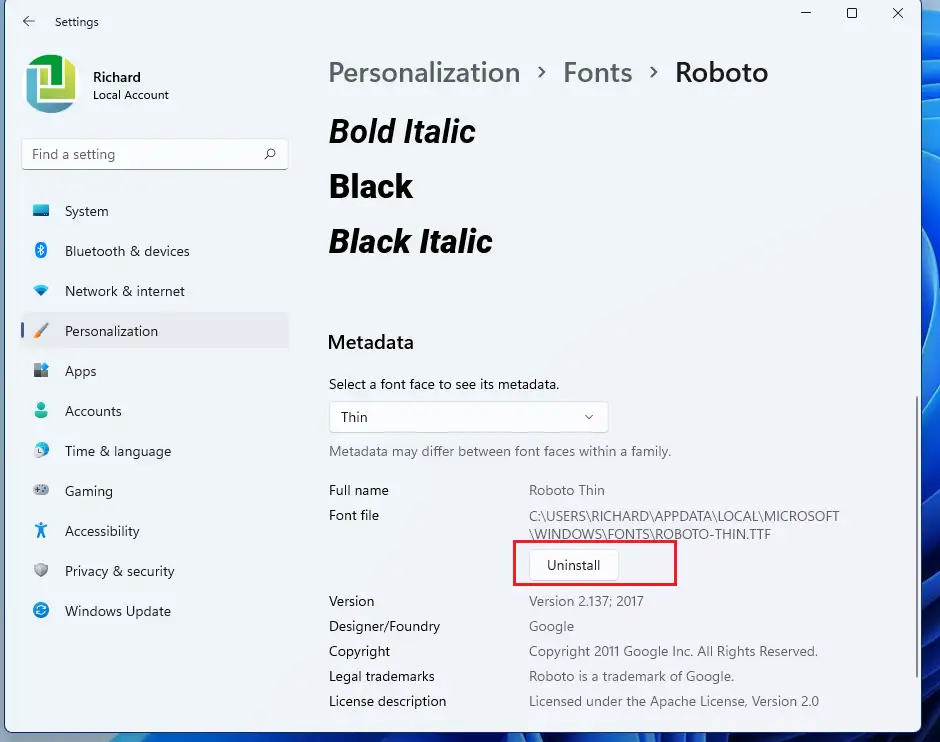ការបង្ហោះនេះបង្ហាញពីជំហានអ្នកប្រើប្រាស់ថ្មីក្នុងការដំឡើង ឬលុបពុម្ពអក្សរផ្ទាល់ខ្លួននៅពេលប្រើ វីនដូ ១០. វីនដូអនុញ្ញាតឱ្យអ្នកប្រើប្រាស់ដំឡើង គ្រប់គ្រង និងប្រើពុម្ពអក្សរផ្ទាល់ខ្លួនដើម្បីធ្វើទ្រង់ទ្រាយឯកសាររបស់ពួកគេ។ អ្នកអាចទាញយក និងដំឡើងពុម្ពអក្សរថ្មីនៅក្នុង Windows ដែលវានឹងមានសម្រាប់ប្រព័ន្ធ និងកម្មវិធី ការិយាល័យ.
ពុម្ពអក្សរមកជាឯកសារដែលអាចដំឡើងបាននៅលើ Windows ហើយមានគេហទំព័រជាច្រើននៅលើអ៊ីនធឺណិត ដែលអ្នកអាចទាញយកពុម្ពអក្សរដោយឥតគិតថ្លៃ រួមទាំង Google Fonts ផងដែរ។ ពុម្ពអក្សរទាំងនេះជាធម្មតាត្រូវបានខ្ចប់ក្នុងឯកសារ zip ។ ប្រសិនបើអ្នកបានទាញយកឯកសារ .zip អ្នកត្រូវពន្លាឯកសារមុនពេលដំឡើង។
ពុម្ពអក្សរទាំងអស់ត្រូវបានរក្សាទុកក្នុងថតឯកសារ C: \ Windows \ Fonts . អ្នកក៏អាចបន្ថែមពុម្ពអក្សរដោយគ្រាន់តែអូសឯកសារពុម្ពអក្សរពីថតឯកសារដែលបានស្រង់ចេញទៅក្នុងថតឯកសារនេះ។ វីនដូនឹងដំឡើងវាដោយស្វ័យប្រវត្តិ។
ខាងក្រោមនេះ យើងខ្ញុំនឹងបង្ហាញអ្នកពីរបៀបទាញយកពុម្ពអក្សរផ្ទាល់ខ្លួន Windows 11 ពីអ៊ីនធឺណិត ហើយដំឡើងពួកវាដើម្បីប្រើក្នុងកម្មវិធី ឬឯកសាររបស់អ្នក។ វានឹងចំណាយពេលចុចពីរបីដងប៉ុណ្ណោះដើម្បីធ្វើវាក្នុង Windows 11។
Windows 11 ថ្មីបានភ្ជាប់មកជាមួយមុខងារថ្មីៗជាច្រើនជាមួយនឹងផ្ទៃតុអ្នកប្រើប្រាស់ថ្មី រួមទាំងម៉ឺនុយចាប់ផ្តើមកណ្តាល របារភារកិច្ច បង្អួចជ្រុងមូល រូបរាង និងពណ៌ដែលនឹងធ្វើឱ្យប្រព័ន្ធវីនដូណាមួយមើលទៅទាន់សម័យ និងទាន់សម័យ។
ប្រសិនបើអ្នកមិនអាចគ្រប់គ្រង Windows 11 សូមបន្តអានការបង្ហោះរបស់យើងនៅលើវា។
ដើម្បីចាប់ផ្តើមដំឡើងពុម្ពអក្សរនៅលើ Windows 11 សូមអនុវត្តតាមជំហានខាងក្រោម។
របៀបដំឡើង ឬលុបពុម្ពអក្សរនៅលើ Windows 11
ដូចដែលបានរៀបរាប់ពីមុន ពុម្ពអក្សរផ្ទាល់ខ្លួនអាចទាញយក និងដំឡើងពីអ៊ីនធឺណិតនៅលើ Windows 11។ ដំណើរការនេះត្រូវចុចពីរបីដង។
ដើម្បីដំឡើងពុម្ពអក្សរ សូមភ្ជាប់ទៅអ៊ីនធឺណិត ហើយទាញយកវា។ ក្នុងនេះ ប្រកាសនេះ យើងទទួលបានបន្ទាត់ផ្ទាល់ខ្លួនរបស់យើងពី
fonts.google.com
នៅពេលដែលពុម្ពអក្សរត្រូវបានទាញយក សូមចូលទៅកាន់ថតឯកសារ ការទាញយក នៅក្នុង File Explorer ហើយជ្រើសរើសឯកសារ zip ។ បន្ទាប់មកចុចខាងស្តាំហើយជ្រើសរើស ស្រង់ចេញទាំងអស់។ នៅក្នុងម៉ឺនុយបរិបទ ឬប្រើម៉ឺនុយរបារឧបករណ៍ដើម្បីទាញយកវាដូចបានបង្ហាញខាងក្រោម
បន្ទាប់ពីស្រង់ឯកសារ zip សូមចូលទៅកាន់ថតដែលបានស្រង់ចេញ ហើយគ្រាន់តែជ្រើសឯកសារពុម្ពអក្សរទាំងអស់។ បន្ទាប់មកចុចខាងស្តាំហើយជ្រើសរើស បង្ហាញជម្រើសបន្ថែម នៅក្នុងម៉ឺនុយបរិបទដូចបានបង្ហាញខាងក្រោម។
នៅក្នុងម៉ឺនុយបរិបទបន្ទាប់ សូមជ្រើសរើស ការដំឡើង សម្រាប់ខ្លួនអ្នកឬ ការដំឡើងសម្រាប់អ្នកប្រើប្រាស់ទាំងអស់។ នៅលើប្រព័ន្ធ។ ប្រសិនបើអ្នកដំឡើងដោយខ្លួនឯង ពុម្ពអក្សរនឹងអាចប្រើបានសម្រាប់តែអ្នកប៉ុណ្ណោះ។
បន្ទាប់ពីដំឡើងពុម្ពអក្សររួច ពួកវាគួរតែមានសម្រាប់ប្រើក្នុងកម្មវិធីរបស់អ្នក និងនៅពេលធ្វើទ្រង់ទ្រាយឯកសារ។
របៀបគ្រប់គ្រង និងលុបពុម្ពអក្សរនៅលើ Windows 11
ឥឡូវនេះអ្នកបានដំឡើងពុម្ពអក្សរផ្ទាល់ខ្លួនហើយ អ្នកតែងតែអាចគ្រប់គ្រងវាដោយចូលទៅកាន់ការកំណត់ប្រព័ន្ធ។
Windows 11 មានទីតាំងកណ្តាលសម្រាប់ការកំណត់ភាគច្រើនរបស់វា។ ចាប់ពីការកំណត់រចនាសម្ព័ន្ធប្រព័ន្ធរហូតដល់ការបង្កើតអ្នកប្រើប្រាស់ថ្មី និងការធ្វើបច្ចុប្បន្នភាពវីនដូ អ្វីៗគ្រប់យ៉ាងអាចធ្វើបានពី ការកំណត់ប្រព័ន្ធ ផ្នែក។
ដើម្បីចូលប្រើការកំណត់ប្រព័ន្ធ អ្នកអាចប្រើប៊ូតុង វីនដូ + អាយ ផ្លូវកាត់ឬចុច ចាប់ផ្តើម ==> ការកំណត់ ដូចបានបង្ហាញក្នុងរូបភាពខាងក្រោម៖
ជាជម្រើសអ្នកអាចប្រើ ប្រអប់ស្វែងរក នៅលើរបារភារកិច្ចហើយស្វែងរក ការកំណត់ . បន្ទាប់មកជ្រើសរើសដើម្បីបើកវា។
ផ្ទាំងការកំណត់វីនដូគួរតែមើលទៅស្រដៀងនឹងរូបភាពខាងក្រោម។ នៅក្នុងការកំណត់វីនដូចុច ផ្ទាល់ខ្លួន, បន្ទាប់មកជ្រើស ពុម្ពអក្សរ នៅផ្នែកខាងស្តាំនៃអេក្រង់របស់អ្នក ដែលបង្ហាញក្នុងរូបភាពខាងក្រោម។
នៅក្នុងផ្ទាំងការកំណត់ បន្ទាត់ អ្នកអាចស្វែងរក និងជ្រើសរើសពុម្ពអក្សរដែលបានដំឡើង។
នៅទីនោះអ្នកអាចគ្រប់គ្រង និងលុបពុម្ពអក្សរដែលបានដំឡើង។
នោះហើយជាវាអ្នកអានជាទីស្រឡាញ់!
សេចក្តីសន្និដ្ឋាន៖
ប្រកាសនេះបង្ហាញអ្នកពីរបៀបដំឡើង ឬលុបពុម្ពអក្សរនៅពេលប្រើ Windows 11។ ប្រសិនបើអ្នករកឃើញកំហុសខាងលើ ឬមានអ្វីដែលត្រូវបន្ថែម សូមប្រើទម្រង់មតិយោបល់ខាងក្រោមដើម្បីធ្វើដូច្នេះ។