ប្ដូរតាមបំណង ឬលុប Quick Access Windows 10 និង 11
ការបង្រៀននេះបង្ហាញពីរបៀបប្ដូរតាមបំណង លុប និងគ្រប់គ្រងមុខងារ Quick Access នៅក្នុង Windows ។
តាមលំនាំដើម File Explorer បើកទៅ Quick Access ។ មុខងារនេះមាននៅទីនោះ ដូច្នេះអ្នកអាចស្វែងរកឯកសារ និងថតឯកសារបានយ៉ាងរហ័ស ដោយមិនចាំបាច់ស្វែងរកដ្រាយទាំងមូល។
ការចូលប្រើរហ័សគឺងាយស្រួលណាស់សម្រាប់អ្នក។ គ្រាន់តែចុចខាងស្តាំលើវាហើយជ្រើសរើស ដំឡើងសម្រាប់ការចូលប្រើរហ័ស។ លុបវាចោល នៅពេលដែលអ្នកមិនត្រូវការវាទៀតទេ។
ប្រសិនបើអ្នកជាសិស្ស ឬអ្នកប្រើប្រាស់ថ្មីដែលកំពុងស្វែងរកកុំព្យូទ័រដើម្បីចាប់ផ្តើមរៀន កន្លែងងាយស្រួលបំផុតដើម្បីចាប់ផ្តើមគឺ Windows 10។ Windows 11 គឺជាកំណែចុងក្រោយបំផុតនៃប្រព័ន្ធប្រតិបត្តិការសម្រាប់កុំព្យូទ័រផ្ទាល់ខ្លួនដែលបង្កើត និងចេញផ្សាយដោយ Microsoft ជាផ្នែកនៃប្រព័ន្ធ Windows របស់ខ្លួន។ . គ្រួសារ NT ។
Windows 10 បានរីកចម្រើនទៅជាប្រព័ន្ធប្រតិបត្តិការដ៏ល្អបំផុតមួយ ប៉ុន្មានឆ្នាំបន្ទាប់ពីការចេញផ្សាយ និងប្រើប្រាស់ដោយអ្នកប្រើប្រាស់រាប់លាននាក់ជុំវិញពិភពលោក។ ហើយឥឡូវនេះវាត្រូវបានចេញផ្សាយ វីនដូ ១០ ឥឡូវនេះគាត់ត្រូវបានកាត់ទោស
ដើម្បីចាប់ផ្តើមកំណត់ការចូលរហ័សតាមបំណងសម្រាប់ Windows សូមអនុវត្តតាមជំហានទាំងនេះ៖
បិទការចូលប្រើរហ័ស
Windows បន្ថែមដោយស្វ័យប្រវត្តិនូវឯកសារ និងថតឯកសារចូលប្រើថ្មីៗជាញឹកញាប់ទៅ Quick Access ដូច្នេះពួកវាងាយស្រួលក្នុងការស្វែងរក។ ប្រសិនបើអ្នកមិនចង់ឱ្យពួកវាលេចឡើងទេ គ្រាន់តែបិទមុខងារនេះ។
អ្នកក៏អាចប្ដូរការចូលប្រើរហ័សតាមបំណង ដើម្បីបង្ហាញតែឯកសារ និងថតឯកសារដែលបានដំឡើង។ ឯកសារ និងថតដែលបានចូលប្រើថ្មីៗ និងញឹកញាប់នឹងមិនត្រូវបានបន្ថែមដោយស្វ័យប្រវត្តិទៅ Quick Access ទេ។
បើក Windows File Explorer ហើយចូលទៅកាន់ផ្ទាំង មើល , បន្ទាប់មកជ្រើស ជម្រើស។
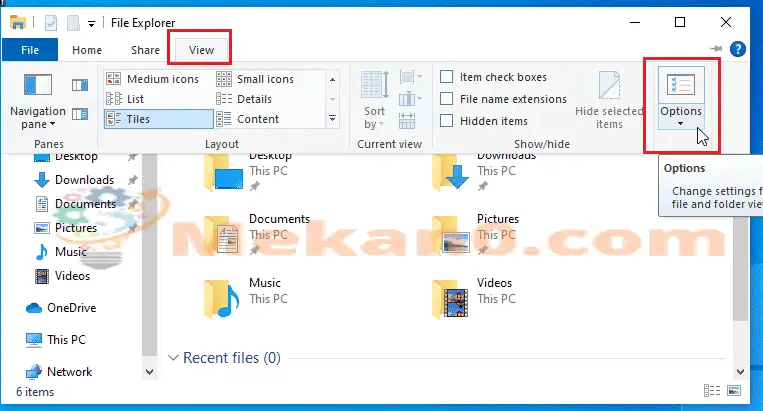
ជ្រើសរើសជម្រើសមួយ បើក File Explorer ទៅកុំព្យូទ័រនេះ។ . បន្ទាប់មកនៅក្នុងផ្នែក ភាពឯកជន ដោះធីកប្រអប់ធីក ហើយជ្រើសរើស អនុវត្ត.
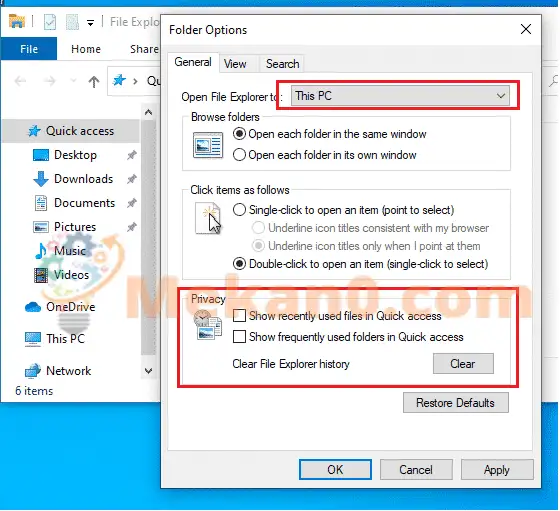
នេះគឺដើម្បីបិទការចូលប្រើរហ័សនៅក្នុង Windows ។
ដំឡើង និងលុបការចូលប្រើរហ័សតាមបំណង
អ្នកអាចកំណត់ថតដែលត្រូវបង្ហាញក្នុង Quick Access ដើម្បីងាយស្រួលក្នុងការស្វែងរក។ គ្រាន់តែចុចខាងស្តាំលើវាហើយជ្រើសរើស ដៅទៅការចូលរហ័ស.
លុបវាចោលនៅពេលដែលអ្នកមិនត្រូវការវានៅទីនោះ។
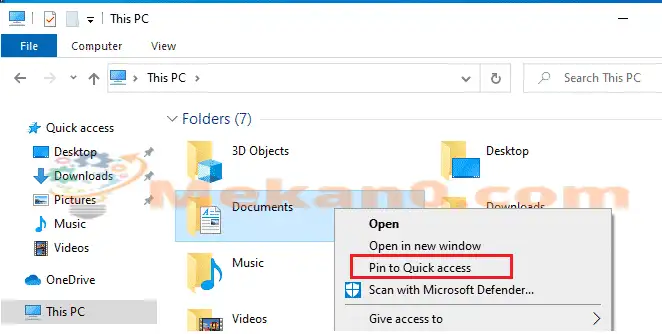
អ្នកក៏អាចប្ដូរការចូលប្រើរហ័សតាមបំណងទៅតែថតដែលបានខ្ទាស់ ហើយបិទឯកសារថ្មីៗ ឬថតញឹកញាប់ដែលត្រូវបានបន្ថែមដោយស្វ័យប្រវត្តិទៅ Quick Access។
បើក Windows File Explorer ហើយចូលទៅកាន់ផ្ទាំងមើល , បន្ទាប់មកជ្រើស ជម្រើស. នៅក្នុងផ្នែក ភាពឯកជន ដោះធីកប្រអប់ធីក ហើយចុច អនុវត្ត.
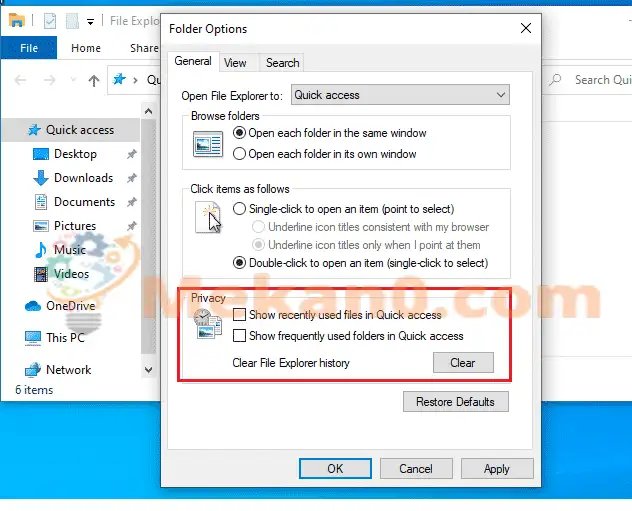
ឥឡូវនេះ ការចូលប្រើរហ័សនឹងបង្ហាញតែថតដែលបានខ្ទាស់របស់អ្នកប៉ុណ្ណោះ។
អ្នកអាចលុបធាតុចេញពីការចូលប្រើរហ័ស។ ប្រសិនបើឯកសាររបស់អ្នកលេចឡើងក្នុងការចូលប្រើរហ័សដែលអ្នកមិនចង់ឃើញម្តងទៀត ចុចខាងស្តាំលើវា ហើយជ្រើសរើស ដកចេញពីការចូលប្រើរហ័ស។
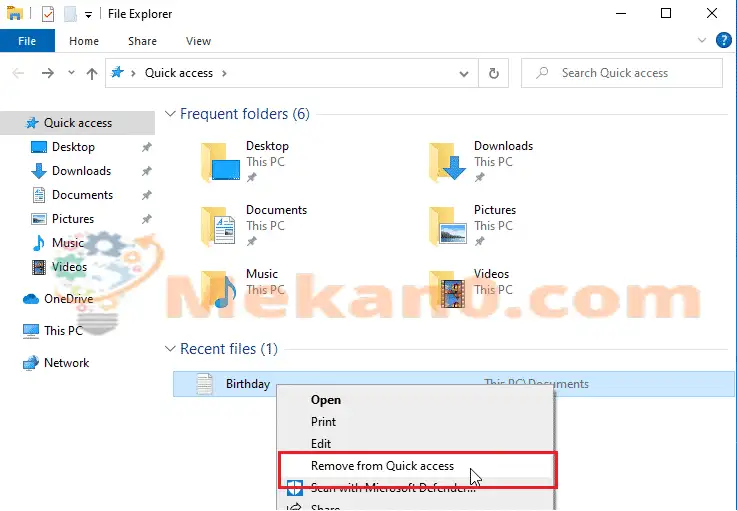
អ្នកត្រូវតែធ្វើវា!
សេចក្តីសន្និដ្ឋាន៖
ការបង្ហោះនេះបានបង្ហាញពីរបៀបប្ដូរមុខងារ Quick Access តាមបំណងនៅក្នុង Windows។ ប្រសិនបើអ្នករកឃើញកំហុសណាមួយខាងលើសូមបញ្ចេញមតិក្នុងទម្រង់មតិយោបល់








