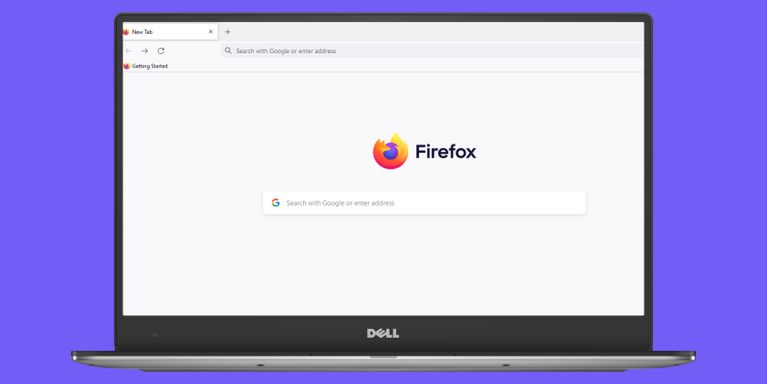របៀបកំណត់បទពិសោធន៍រុករកតាមបំណងនៅក្នុង Firefox
Firefox មានជម្រើសប្ដូរតាមបំណងដ៏អស្ចារ្យមួយចំនួន។ ដូច្នេះនេះគឺជាការណែនាំពេញលេញអំពីរបៀបប្ដូរបទពិសោធន៍រុករករបស់អ្នកតាមបំណងនៅក្នុង Firefox ។
នៅទីនេះយើងនឹងពិភាក្សាអំពីអ្វីគ្រប់យ៉ាងដែលអ្នកអាចប្ដូរតាមបំណងនៅក្នុង Firefox រួមជាមួយនឹងការណែនាំខ្លីៗសម្រាប់ធ្វើដូច្នេះ។
របៀបកំណត់ទំព័រដើម Firefox តាមបំណង
ទំព័រដើមគឺជាកន្លែងដែលបទពិសោធន៍រុករករបស់អ្នកចាប់ផ្តើម ដូច្នេះវាជារឿងដំបូងដែលអ្នកគួរប្ដូរតាមបំណង។ ដើម្បីធ្វើដូចនេះសូមចូលទៅកាន់ ការកំណត់ > ផ្ទះ .
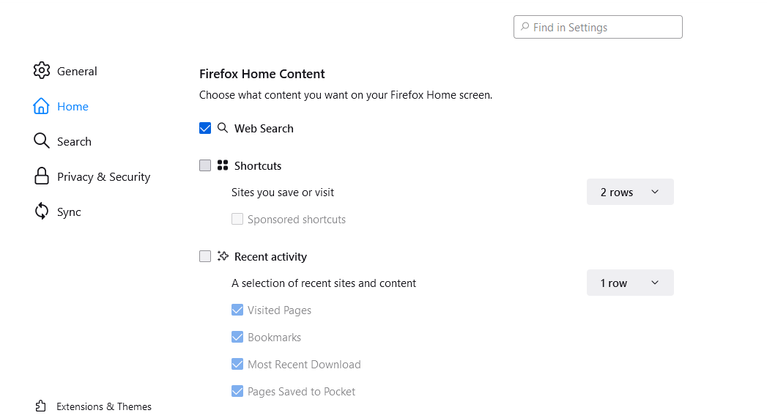
ជាដំបូង ជ្រើសរើសទំព័រដែលអ្នកចង់បង្ហាញក្នុងបង្អួចថ្មី ឬផ្ទាំងថ្មី។ ប្រសិនបើអ្នកចង់បានចំណុចប្រទាក់ស្អាត អ្នកអាចជ្រើសរើសទំព័រទទេ។ ឬអ្នកអាចកំណត់ URL ផ្ទាល់ខ្លួនជាទំព័រដើមប្រសិនបើអ្នកចង់ទៅកាន់ម៉ាស៊ីនស្វែងរក ឬគេហទំព័រដែលអ្នកចូលចិត្តដោយផ្ទាល់។
ប្រសិនបើអ្នកកំពុងនៅជាប់នឹង Firefox Home អ្នកអាចប្ដូរតាមបំណងនូវអ្វីដែលវាបង្ហាញនៅលើ។ អ្នកអាចសម្រេចចិត្តថាតើអ្នកចង់ឃើញផ្លូវកាត់ ផ្លូវកាត់ដែលបានឧបត្ថម្ភ និងសកម្មភាពថ្មីៗដែរឬទេ។
ប្រសិនបើអ្នកបានបើកសកម្មភាពថ្មីៗ ជ្រើសរើសថាតើអ្នកចង់ឱ្យចំណាំរបស់អ្នក ទំព័រដែលបានចូលមើល ទំព័រដែលបានរក្សាទុកក្នុងហោប៉ៅ ឬការទាញយកបង្ហាញឱ្យឃើញ។
របៀបផ្លាស់ប្តូរស្បែកនៅក្នុង Firefox
វិធីសាមញ្ញបំផុតដើម្បីផ្តល់ឱ្យ Firefox នូវរូបរាងថ្មីគឺត្រូវប្តូរពីរូបរាងលំនាំដើម។ Firefox មានរូបរាងងងឹត ពន្លឺ និង Alpenglow តាមលំនាំដើម។ លើសពីនេះទៅទៀត ស្បែក Colorways ដ៏ស្រស់ស្អាតជាច្រើនក៏មានផងដែរ។
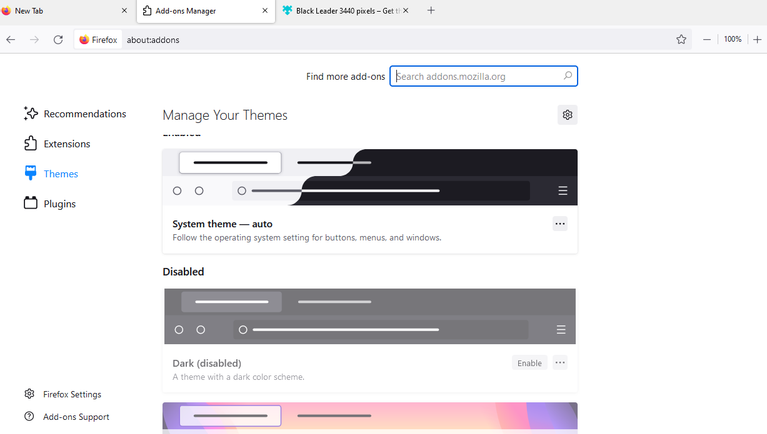
ដើម្បីផ្លាស់ប្តូររូបរាង សូមចុច រូបតំណាងម៉ឺនុយ ហើយជ្រើសរើស កម្មវិធីបន្ថែម និងមុខងារ . នៅទីនេះអ្នកអាចមើលឃើញស្បែកដែលបានដំឡើងទាំងអស់ និងជម្រើសដើម្បីបើកពួកវា។ អ្វីដែលអស្ចារ្យនោះគឺថាមានស្បែករាប់ពាន់ផ្សេងទៀតដែលមាននៅក្នុង Firefox ជាកម្មវិធីបន្ថែម។
ដើម្បីដំឡើងស្បែកទាំងនេះ សូមចូលទៅកាន់ទំព័រកម្មវិធីបន្ថែមរបស់ Firefox ហើយជ្រើសរើស លក្ខណៈពិសេស . ប្រធានបទត្រូវបានចាត់ថ្នាក់ទៅជាអរូបី ម៉ូដ ធម្មជាតិ កីឡា តន្ត្រី ថ្ងៃឈប់សម្រាក។ល។ រកមើលតាមប្រធានបទផ្សេងៗគ្នា ហើយដំឡើងអ្វីដែលអ្នកចង់បាន។
របៀបបង្កើត Theme ផ្ទាល់ខ្លួនរបស់អ្នកដោយប្រើពណ៌ Firefox
រកមិនឃើញរចនាប័ទ្មសមរម្យដើម្បីប្រើ? អ្នកអាចរចនាដោយខ្លួនឯងបាន អរគុណចំពោះ Firefox Color។
ដើម្បីចាប់ផ្តើមបង្កើតរូបរាង Firefox ផ្ទាល់ខ្លួន សូមដំឡើង កម្មវិធីបន្ថែមពណ៌ Firefox . បន្ទាប់ពីការដំឡើង ផ្ទាំងថ្មីមួយនឹងបើកដែលអ្នកអាចរចនារូបរាងផ្ទាល់ខ្លួនរបស់អ្នក។ Firefox អនុញ្ញាតឱ្យអ្នកជ្រើសរើសពណ៌នៃរបារឧបករណ៍ របារស្វែងរក និងអត្ថបទលេចឡើង។
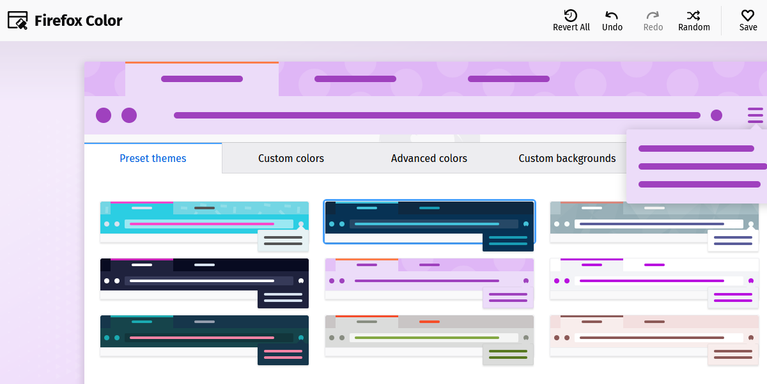
من ផ្ទាំងពណ៌កម្រិតខ្ពស់ អ្នកអាចបញ្ជាក់ពណ៌សម្រាប់ធាតុជាច្រើនទៀត ដូចជាផ្ទាំងដែលបានជ្រើសរើស ការសង្កត់លើផ្ទៃខាងក្រោយប៊ូតុង ស៊ុមរបារចំហៀងជាដើម។ បន្ទាប់មកជ្រើសរើសរចនាប័ទ្មផ្ទៃខាងក្រោយសម្រាប់រូបរាងរបស់អ្នក។ អ្នកអាចបង្ហោះរូបភាពផ្ទាល់ខ្លួន ឬជ្រើសរើសពីរចនាប័ទ្មដែលមាន។
ប្រសិនបើអ្នកមានអារម្មណ៍ធុញថប់នឹងជម្រើស អ្នកអាចជ្រើសរើសប្រធានបទដែលបង្កើតមុនជាចំណុចចាប់ផ្តើម។ នៅពេលដែលការផ្លាស់ប្តូរត្រូវបានធ្វើឡើង ពួកវាត្រូវបានអនុវត្តនៅក្នុងពេលវេលាជាក់ស្តែង។ ប៉ុន្តែអ្នកក៏អាចចែករំលែកវាតាមរយៈតំណ រក្សាទុកវាក្នុងមូលដ្ឋានជាឯកសារហ្ស៊ីប ឬបង្ហោះវាទៅក្នុងទីផ្សារកម្មវិធីបន្ថែមរបស់ Firefox ។
ប្រសិនបើអ្នកចង់ស្តាររូបរាង Firefox លំនាំដើម សូមបិទផ្នែកបន្ថែមពណ៌ Firefox ។
របៀបប្ដូររបារឧបករណ៍ក្នុង Firefox តាមបំណង
Firefox ផ្តល់ឱ្យអ្នកនូវជម្រើសក្នុងការប្ដូររបារឧបករណ៍របស់អ្នកតាមបំណង ដូច្នេះអ្នកអាចចូលប្រើមុខងារដែលអ្នកបានប្រើច្រើនបំផុតដោយភាពងាយស្រួល។ ដើម្បីប្ដូររបារឧបករណ៍របស់អ្នកតាមបំណង សូមប៉ះ រូបតំណាងម៉ឺនុយនិងរមូរ ដល់ខ្ញុំ ឧបករណ៍ច្រើនទៀត > ប្ដូររបារឧបករណ៍តាមបំណង .
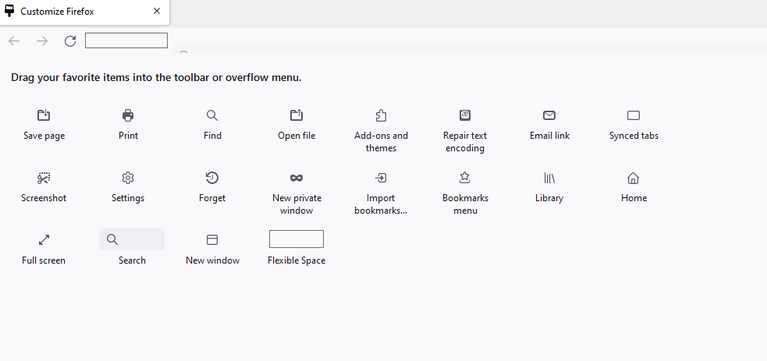
តាមលំនាំដើម Firefox អនុញ្ញាតឱ្យអ្នកបន្ថែមធាតុរបារឧបករណ៍ទៅផ្នែកម្ខាងនៃរបារអាសយដ្ឋាន។ ទោះយ៉ាងណាក៏ដោយ អ្នកអាចបន្ថែមចន្លោះបត់បែនបន្ថែម (មានផ្លូវកាត់) គ្រប់ទីកន្លែងនៅលើរបារឧបករណ៍ ឬរបារផ្ទាំង។
ដោយសារ Firefox អនុញ្ញាតឱ្យអ្នកបន្ថែមចន្លោះបត់បែនច្រើន អ្នកអាចបង្កើតផ្លូវកាត់ទៅកាន់ឧបករណ៍ទាំងអស់ដែលអ្នកប្រើញឹកញាប់។
របៀបបន្ថែមធាតុរបារឧបករណ៍ទៅក្នុងបញ្ជីលើសចំណុះរបស់កម្មវិធីរុករក Firefox
ការបន្ថែមធាតុច្រើនពេកនៅលើរបារឧបករណ៍ធ្វើឱ្យស្ទះអេក្រង់របស់អ្នក។ ជាសំណាងល្អ Firefox ផ្តល់នូវម៉ឺនុយពេញលេញសម្រាប់អ្នកដើម្បីរៀបចំធាតុរបារឧបករណ៍របស់អ្នក។
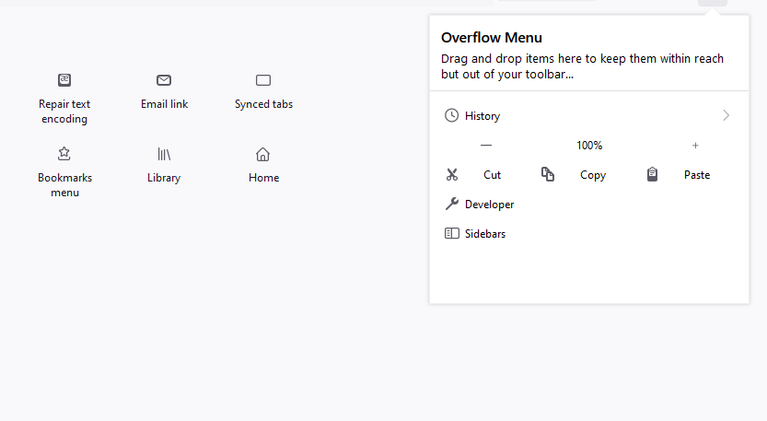
បញ្ជីពេញលេញលេចឡើងតែនៅពេលអ្នកចុច លេខកូដ >> . វិធីនេះ អ្នកអាចចូលប្រើធាតុរបារឧបករណ៍បានយ៉ាងងាយស្រួលដោយមិនចាំបាច់ពង្រាយកម្មវិធីរុករក។ អ្នកអាចប្ដូរតាមបំណងនូវបញ្ជីពេញលេញនៃ រូបតំណាងម៉ឺនុយ > ឧបករណ៍ច្រើនទៀត > ប្ដូររបារឧបករណ៍តាមបំណង .
របៀបបន្ថែមរបារម៉ឺនុយ របារអាសយដ្ឋាន និងរបារឧបករណ៍ចំណាំនៅក្នុង Firefox
Firefox ក៏អនុញ្ញាតឱ្យអ្នកសម្រេចចិត្តថាតើអ្នកចង់រក្សារបារម៉ឺនុយ របារអាសយដ្ឋាន និងរបារឧបករណ៍ចំណាំ។
ដើម្បីបង្ហាញ/លាក់វា សូមចូលទៅកាន់ រូបតំណាងម៉ឺនុយ > ឧបករណ៍ច្រើនទៀត > ប្ដូររបារឧបករណ៍តាមបំណង . នៅខាងក្រោម អ្នកនឹងឃើញជម្រើសដើម្បីបើករបារចំណងជើង របារម៉ឺនុយ និងរបារឧបករណ៍ចំណាំ។
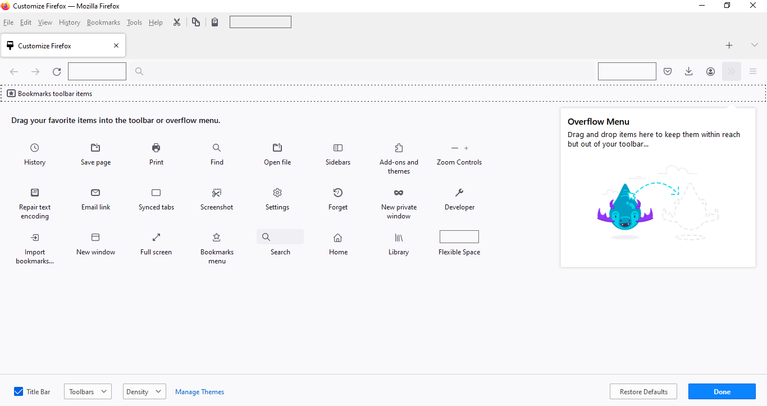
រឿងល្អអំពីរបារម៉ឺនុយគឺថាអ្នកអាចបន្ថែមចន្លោះបត់បែន (និងធាតុរបារឧបករណ៍ច្រើនទៀត) នៅទីនោះ។ ដូចគ្នានេះដែរ ប្រសិនបើអ្នកបើកចំណាំរបស់អ្នកញឹកញាប់ វាជាការល្អបំផុតក្នុងការកំណត់វាជា បង្ហាញជានិច្ច أو បង្ហាញតែក្នុងផ្ទាំងថ្មី។ .
ទីបំផុតអ្នកអាចផ្លាស់ប្តូរអាំងតង់ស៊ីតេ ប៉ះ ប្រសិនបើ អ្នកកំពុងប្រើ Firefox នៅលើឧបករណ៍អេក្រង់ប៉ះ។ វាពង្រីកប៊ូតុង និងរូបតំណាងទាំងអស់ ដែលធ្វើឱ្យវាកាន់តែងាយស្រួលក្នុងការជ្រើសរើសជម្រើស។
របៀបប្តូរពុម្ពអក្សរ និងពណ៌លើគេហទំព័រក្នុង Firefox
Firefox អនុញ្ញាតឱ្យអ្នកកែសម្រួលពុម្ពអក្សរ ទំហំពុម្ពអក្សរ និងពណ៌អត្ថបទនៅលើទំព័របណ្ដាញទាំងអស់ដែលអ្នកចូលមើល។ ដើម្បីធ្វើដូចនេះសូមចូលទៅកាន់ ការកំណត់ > ទូទៅ > ភាសា និងរូបរាង .
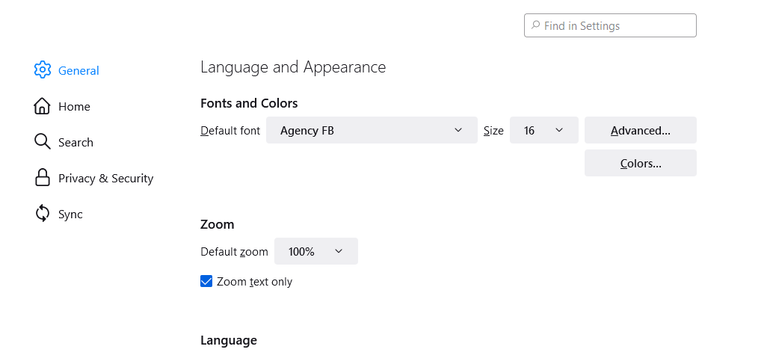
ជ្រើសរើសពុម្ពអក្សរ និងទំហំពុម្ពអក្សរពីបញ្ជីទម្លាក់ចុះ។ ចុច កម្រិតខ្ពស់ . ក្រៅពីការជ្រើសរើសទំហំពុម្ពអក្សរ អ្នកក៏អាចបញ្ជាក់ពុម្ពអក្សរសមាមាត្រ serif, sans serif និង monospaced ផងដែរ។
ជាចុងក្រោយ ដកការជ្រើសរើស អនុញ្ញាតឱ្យទំព័រជ្រើសរើសពុម្ពអក្សរផ្ទាល់ខ្លួនរបស់ពួកគេ ជំនួសឱ្យការជ្រើសរើសខាងលើ ដើម្បីធានាថាគេហទំព័រទាំងអស់អនុវត្តតាមការកំណត់ទាំងនេះ។
របៀបប្ដូររបារអាសយដ្ឋានរបស់ Firefox តាមបំណង និងការណែនាំស្វែងរក
ការណែនាំស្វែងរកគឺជាមុខងារដ៏មានប្រយោជន៍ និងសន្សំសំចៃពេលវេលា។ ប៉ុន្តែប្រសិនបើអ្នកមិនចង់ទទួលបានការផ្ដល់យោបល់ ឬប្រភេទជាក់លាក់ណាមួយទេ អ្នកអាចប្ដូររបារស្វែងរក និងការណែនាំអាសយដ្ឋានតាមបំណង។
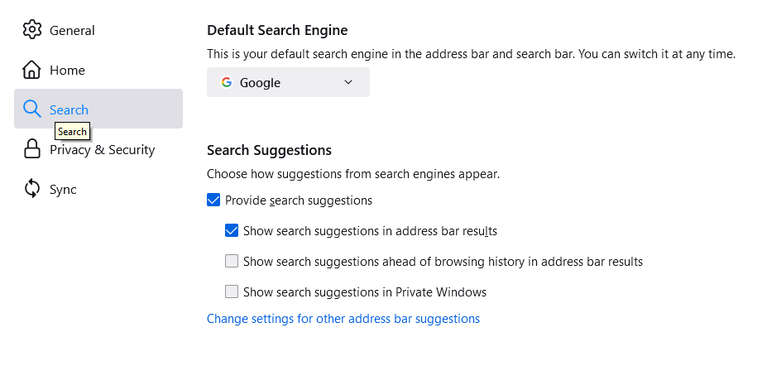
សូមចុច ការកំណត់ > ឯកជនភាព និងសុវត្ថិភាព > របារអាសយដ្ឋាន ហើយជ្រើសរើសការផ្ដល់យោបល់គ្រប់ប្រភេទដែលអ្នកចង់បង្ហាញនៅក្នុងរបារអាសយដ្ឋាន។
បន្ទាប់ពីនោះសូមចូលទៅកាន់ ការកំណត់ > ស្វែងរក > ស្វែងរកការណែនាំ . តាមលំនាំដើម . រួចរាល់ហើយ។ ជ្រើសរើសដាក់ស្នើការស្វែងរក ប៉ុន្តែអ្នកអាចបិទវាបាន។ ស្រដៀងគ្នានេះដែរ អ្នកអាចសម្រេចចិត្តថាតើអ្នកចង់ទទួលបានការណែនាំស្វែងរកនៅក្នុងរបារអាសយដ្ឋាន និងបង្អួចឯកជនដែរឬទេ។
របៀបកំណត់ការកំណត់ផ្ទាំងតាមបំណងនៅក្នុង Firefox
Firefox ផ្តល់នូវវិធីជាច្រើនដើម្បីប្ដូរការកំណត់ផ្ទាំងរបស់អ្នកតាមបំណង។ ទៅ ការកំណត់ > ទូទៅ > ផ្ទាំង . ពីទីនោះ អ្នកអាចបើកការបង្វិលផ្ទាំង ការមើលផ្ទាំងជាមុន និងផ្លាស់ប្តូរការកំណត់ផ្សេងទៀត។
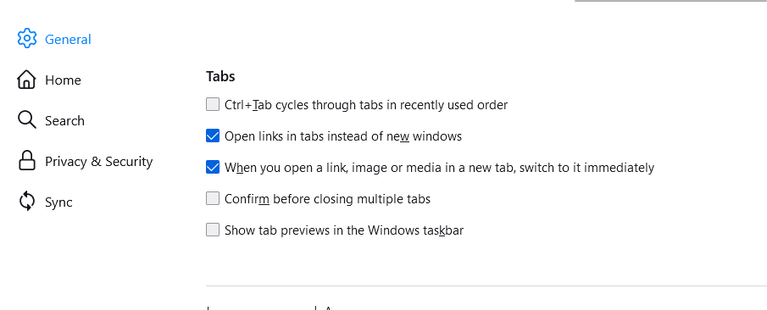
របៀបផ្លាស់ប្តូរការអនុញ្ញាតគេហទំព័រនៅក្នុង Firefox
ទោះបីជាការអនុញ្ញាតទីតាំងពាក់ព័ន្ធជាចម្បងទៅនឹងភាពឯកជនរបស់អ្នកក៏ដោយ លក្ខណៈពិសេសមួយចំនួនប៉ះពាល់ដល់បទពិសោធន៍រុករករបស់អ្នក។ ឧទាហរណ៍ , ការលេងវីដេអូដោយស្វ័យប្រវត្តិគឺជានិន្នាការរំខានបំផុតមួយរបស់គេហទំព័រ .
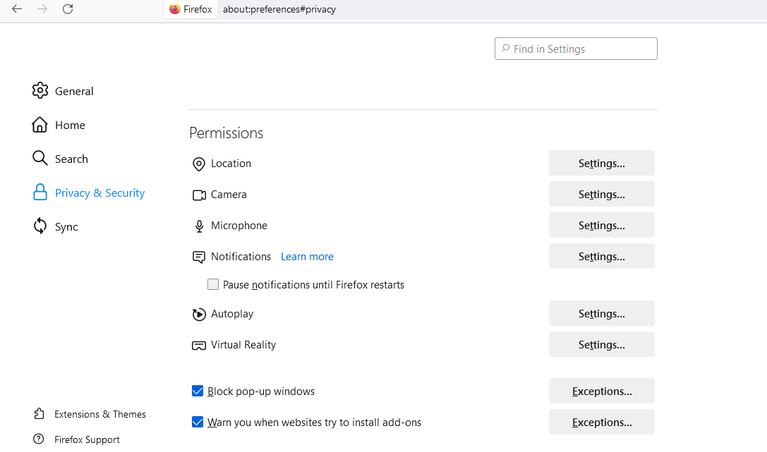
ដើម្បីផ្លាស់ប្តូរការអនុញ្ញាតគេហទំព័រទាំងនេះ សូមចូលទៅកាន់ ការកំណត់ > ឯកជនភាព និងសុវត្ថិភាព ហើយរំកិលចុះក្រោមទៅ ការអនុញ្ញាតទីតាំង . អ្នកអាចជ្រើសរើសថាតើត្រូវបើកការជូនដំណឹង និងផ្តល់ឱ្យគេហទំព័រនូវការចូលប្រើឧបករណ៍ VR របស់អ្នក។
من ការកំណត់ការលេងដោយស្វ័យប្រវត្តិ អ្នកអាចបិទសំឡេង ឬអូឌីយ៉ូ និងវីដេអូជាមួយគ្នា។ លើសពីនេះ Firefox អនុញ្ញាតឱ្យអ្នកកំណត់ការលើកលែងសម្រាប់គេហទំព័រជាក់លាក់ពីប៊ូតុងមួយ។ ការកំណត់។
កំណត់បទពិសោធន៍រុករករបស់អ្នក។
រឿងដ៏ល្អបំផុតមួយអំពី Firefox គឺថាអ្នកអាចប្ដូររូបរាងនៃបទពិសោធន៍រុករករបស់អ្នក។ ជាមួយនឹងរូបរាង អ្នកអាចផ្លាស់ប្តូររូបរាង និងអារម្មណ៍នៃកម្មវិធីរុករករបស់អ្នក។ ដូចគ្នានេះដែរ អ្នកអាចរុករកលឿនជាងមុនដោយបន្ថែមឧបករណ៍ដែលប្រើញឹកញាប់ទៅរបារឧបករណ៍ និងម៉ឺនុយពេញរបស់អ្នក។
ក្រៅពីលក្ខណៈពិសេសលំនាំដើម Firefox អនុញ្ញាតឱ្យអ្នកដំឡើងកម្មវិធីបន្ថែមដើម្បីកែសម្រួលបទពិសោធន៍របស់អ្នកតាមបំណង និងបង្កើនល្បឿនការរុករក។