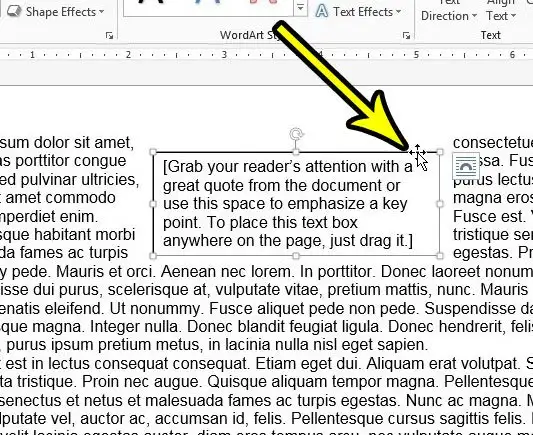របៀបលុបប្រអប់អត្ថបទក្នុង Word 2013 និងកំណែផ្សេងទៀត។
Microsoft Word ផ្តល់ឱ្យអ្នកនូវឧបករណ៍មួយចំនួនសម្រាប់ធ្វើទ្រង់ទ្រាយអត្ថបទ និងវត្ថុផ្សេងទៀតដែលអ្នកបន្ថែមទៅអត្ថបទនៃឯកសារ។ ប៉ុន្តែវត្ថុទាំងនេះមួយចំនួនមានឥរិយាបទខុសគ្នាបន្តិចពីអត្ថបទឯកសារស្តង់ដារ ជាពិសេសប្រអប់អត្ថបទ។ ប្រសិនបើអ្នករកឃើញថាប្រអប់អត្ថបទ ឬអត្ថបទខាងក្នុងមានបញ្ហា អ្នកប្រហែលជាកំពុងស្វែងរកវិធីលុបប្រអប់អត្ថបទនៅក្នុង Microsoft Word 2013។
ប្រអប់អត្ថបទគឺជាវត្ថុមានប្រយោជន៍ដែលអាចត្រូវបានបន្ថែមទៅឯកសារដែលអ្នកកំពុងកែសម្រួលនៅក្នុង Microsoft Word ។ ប្រអប់អត្ថបទមានភាពចម្រុះ ងាយស្រួលផ្លាស់ទីពេញឯកសាររបស់អ្នក ហើយអ្នកអាចធ្វើទ្រង់ទ្រាយពួកវាដាច់ដោយឡែកពីមាតិកាដែលនៅសល់របស់អ្នក។
ប៉ុន្តែអ្នកប្រហែលជាកំពុងធ្វើការលើឯកសារដែលមានប្រអប់អត្ថបទដែលមិនត្រូវការទៀតទេ ដែលអាចធ្វើឱ្យអ្នកស្វែងរកវិធីដើម្បីយកវាចេញពីឯកសារ។ មគ្គុទេសក៍របស់យើងខាងក្រោមនឹងណែនាំអ្នកតាមរយៈវិធីសាស្រ្តខ្លីៗដែលអាចជួយអ្នកលុបប្រអប់អត្ថបទនេះ។
របៀបយកប្រអប់អត្ថបទចេញពីឯកសារពាក្យ
- បើកឯកសារ។
- ចុចលើស៊ុមនៃប្រអប់អត្ថបទ។
- ចុចលើ Delete أو Backspace នៅលើក្តារចុច
ការណែនាំរបស់យើងខាងក្រោមបន្តជាមួយនឹងព័ត៌មានបន្ថែមអំពីការលុបប្រអប់អត្ថបទនៅក្នុង Word 2013 រួមទាំងរូបភាពនៃជំហានទាំងនេះ។
វិធីកម្ចាត់ប្រអប់អត្ថបទក្នុង Microsoft Word (ការណែនាំជាមួយរូបភាព)
ជំហាននៅក្នុងអត្ថបទនេះត្រូវបានអនុវត្តនៅក្នុង Microsoft Word 2013 ប៉ុន្តែនឹងដំណើរការនៅក្នុងកំណែផ្សេងទៀតនៃ Word ផងដែរ។ ចំណាំថាវិធីសាស្រ្តនៃការយកប្រអប់អត្ថបទចេញពីឯកសាររបស់អ្នកនឹងលុបប្រអប់អត្ថបទ និងព័ត៌មានរបស់វា ដូច្នេះត្រូវប្រាកដថាអ្នកអាចបាត់បង់ព័ត៌មាននេះមុនពេលបញ្ចប់ជំហានទាំងនេះ។
ជំហានទី 1: បើកឯកសារក្នុង Word ។
ជំហានទី 2: កំណត់ទីតាំងប្រអប់អត្ថបទដែលអ្នកចង់លុប បន្ទាប់មកប៉ះស៊ុមប្រអប់អត្ថបទម្តងដើម្បីជ្រើសរើសវា។
ជំហានទី 3៖ ចុចគ្រាប់ចុច Delete أو គ្រាប់ចុច Backspace ក្តារចុចដើម្បីលុបប្រអប់អត្ថបទចេញពីឯកសារ។
ការបង្រៀនរបស់យើងខាងក្រោមបន្តជាមួយនឹងព័ត៌មានបន្ថែមអំពីការយកប្រអប់អត្ថបទ Word ចេញ រួមទាំងរបៀបយកស៊ុមចេញពីប្រអប់អត្ថបទ ប្រសិនបើអ្នកនៅតែចង់រក្សាប្រអប់ និងអត្ថបទនៅខាងក្នុង។
តើខ្ញុំអាចលុបប្រអប់អត្ថបទក្នុង wordpress ដោយមិនដកអត្ថបទចេញបានទេ?
ប្រសិនបើអ្នកមានព័ត៌មានដែលមាននៅក្នុងប្រអប់អត្ថបទ ប៉ុន្តែអ្នកចង់ឱ្យអត្ថបទនោះជាផ្នែកនៃឯកសារ អ្នកតែងតែអាចកាត់ និងបិទភ្ជាប់អត្ថបទពីប្រអប់អត្ថបទនៅទីតាំងដែលអ្នកចង់បាននៅក្នុងឯកសារ។ បន្ទាប់មក អ្នកអាចអនុវត្តតាមជំហានខាងលើ ដើម្បីលុបវត្ថុប្រអប់អត្ថបទទទេដែលនៅសល់។
ដើម្បីបន្ថយអត្ថបទ អ្នកអាចប្រើកណ្តុររបស់អ្នកដើម្បីជ្រើសរើសវា បន្ទាប់មកប្រើផ្លូវកាត់ក្តារចុច បញ្ជា (Ctrl) + X . វាដកមាតិកាចេញពីទីតាំងបច្ចុប្បន្នរបស់វាជាបណ្ដោះអាសន្ន ហើយដាក់វានៅក្នុងក្ដារតម្បៀតខ្ទាស់របស់អ្នក។ បន្ទាប់មកអ្នកអាចចុចលើចំណុចក្នុងឯកសារដែលអ្នកចង់បន្ថែមអត្ថបទកាត់ បន្ទាប់មកចុច បញ្ជា (Ctrl) + V ដើម្បីបិទភ្ជាប់អត្ថបទទៅក្នុងទីតាំងនោះ។
ទោះយ៉ាងណាក៏ដោយ ប្រសិនបើអ្នកចង់កំណត់ទីតាំងប្រអប់អត្ថបទ ប៉ុន្តែចង់ដកផ្នែក "ប្រអប់" របស់វាចេញ ពោលគឺបន្ទាត់ជុំវិញប្រអប់ អ្នកក៏អាចធ្វើវាបានផងដែរ។
នេះត្រូវបានសម្រេចដោយការធ្វើទ្រង់ទ្រាយប្រអប់អត្ថបទដូច្នេះវាមិនមានព្រំដែនដែលយើងនឹងពិភាក្សានៅក្នុងផ្នែកបន្ទាប់។
របៀបលុបស៊ុមប្រអប់អត្ថបទក្នុង word 2013
ប្រអប់អត្ថបទនៅក្នុង Microsoft Word 2013 គឺជាវត្ថុដែលស្រដៀងនឹងរូបភាព ឬរូបរាងដែលអ្នកក៏អាចបន្ថែមទៅឯកសាររបស់អ្នកផងដែរ។
ការគូសផែនទីនេះមានន័យថាអ្នកអាចអនុវត្តប្រភេទផ្សេងគ្នាមួយចំនួននៃទម្រង់ទៅប្រអប់អត្ថបទ ហើយធាតុមួយដែលអ្នកគ្រប់គ្រងគឺស៊ុម។
ដើម្បីលុបស៊ុមប្រអប់អត្ថបទក្នុង Microsoft Word អ្នកអាចប្រើជំហានខាងក្រោម៖
- ចុចក្នុងប្រអប់អត្ថបទ។
- ជ្រើសផ្ទាំង ទម្រង់បែបបទ នៅផ្នែកខាងលើនៃបង្អួច។
- ចុច គ្រោងរាង នៅក្នុងក្រុមមួយ។ ទម្រង់បែបបទ នៅក្នុងកាសែត។
- ជ្រើសរើស គ្មានគ្រោង .
ឥឡូវនេះ ស៊ុមប្រអប់អត្ថបទគួរតែបាត់ ដោយបន្សល់ទុកតែអត្ថបទនៅខាងក្នុង។
អ្នកតែងតែអាចបន្ថែមសញ្ញាដាច់សរសៃឈាមខួរក្បាលម្តងទៀតដោយត្រលប់ទៅម៉ឺនុយទម្លាក់ចុះរាងគ្រោង ហើយជ្រើសរើសពណ៌ផ្សេង។
អ្នកក៏អាចប្រើជម្រើសបំពេញរូបរាងប្រសិនបើអ្នកចង់ផ្លាស់ប្តូរពណ៌ផ្ទៃខាងក្រោយនៃប្រអប់អត្ថបទ។
តើខ្ញុំអាចឱ្យផ្ទាំងទម្រង់បង្ហាញដោយរបៀបណា?
មានផ្ទាំងជាច្រើននៅផ្នែកខាងលើនៃបង្អួចនៅក្នុងឯកសារ Microsoft Office Word ដែលតែងតែអាចមើលឃើញ។ នេះរួមមានអ្វីៗដូចជាផ្ទាំងដើម ផ្ទាំងបញ្ចូល ផ្ទាំងមើល និងច្រើនទៀត។
ប៉ុន្តែយើងកំពុងសំដៅទៅលើផ្ទាំងទម្រង់រូបរាងនៅក្នុងអត្ថបទនេះ ដែលវាមិនតែងតែអាចមើលឃើញនោះទេ។ ជម្រើសទម្រង់សម្រាប់ប្រអប់អត្ថបទបង្ហាញតែពេលដែលប្រអប់អត្ថបទត្រូវបានចុច ឬនៅខាងក្នុងប៉ុណ្ណោះ។
តើខ្ញុំអាចលុបប្រអប់អត្ថបទច្រើនក្នុង Word 2013 បានទេ?
Microsoft Word អនុញ្ញាតឱ្យអ្នកជ្រើសវត្ថុជាច្រើនឬក្រុមអត្ថបទដោយប្រើសោ បញ្ជា (Ctrl) .
ដើម្បីសម្រេចបានវា អ្នកនឹងជ្រើសរើសរឿងដំបូងដែលអ្នកចង់ជ្រើសរើស បន្ទាប់មកសង្កត់គ្រាប់ចុច បញ្ជា (Ctrl) ហើយជ្រើសរើសវត្ថុទីពីរ ទីបី ហើយដូច្នេះនៅលើ។
នៅពេលដែលអ្នកបានជ្រើសរើសវត្ថុទាំងអស់នេះហើយ អ្នកអាចអនុវត្តការផ្លាស់ប្តូរដូចគ្នាចំពោះវត្ថុទាំងនេះទាំងអស់។
វិធីសាស្ត្រជ្រើសរើសច្រើននេះដំណើរការជាមួយប្រអប់អត្ថបទផងដែរ។
ដើម្បីលុបប្រអប់អត្ថបទជាច្រើននៅក្នុង Microsoft Word សូមចុចស៊ុមនៃប្រអប់អត្ថបទទីមួយ បន្ទាប់មកសង្កត់គ្រាប់ចុច បញ្ជា (Ctrl) ហើយចុចលើស៊ុមនៃប្រអប់អត្ថបទទីពីរ។ នៅពេលដែលអ្នកបានជ្រើសរើសប្រអប់អត្ថបទទាំងពីរ អ្នកអាចចុចប៊ូតុង លុប នៅលើក្តារចុចដើម្បីលុបពួកវា។
ចំណាំថាវាពិបាកក្នុងការជ្រើសរើសប្រអប់អត្ថបទច្រើនក្នុងពេលតែមួយ ដូច្នេះអ្នកប្រហែលជាត្រូវសាកល្បងវាច្រើនដង។ នៅពេលអ្នកចុចគ្រាប់ចុចបញ្ជា (Ctrl) ហើយអ្នកព្យាយាមជ្រើសរើសប្រអប់អត្ថបទទីពីរ ទ្រនិចកណ្ដុររបស់អ្នកនឹងប្តូរទៅមួយដែលមើលទៅដូចជាព្រួញដែលមានសញ្ញា + និងប្រអប់នៅជាប់វា នៅពេលដែលទ្រនិចស្ថិតនៅទីតាំងត្រឹមត្រូវ។ នៅពេលអ្នកឃើញរចនាប័ទ្មទស្សន៍ទ្រនិចនេះ អ្នកអាចចុចដោយប្រើកណ្ដុររបស់អ្នកដើម្បីជ្រើសរើសប្រអប់អត្ថបទទីពីរ។
ព័ត៌មានបន្ថែមអំពីរបៀបលុបប្រអប់អត្ថបទក្នុង Word 2013
មគ្គុទ្ទេសក៍របស់យើងខាងលើផ្តល់ឱ្យអ្នកនូវវិធីមួយដើម្បីយកប្រអប់អត្ថបទចេញពីឯកសារដោយជ្រើសរើសវា ហើយបន្ទាប់មកគ្រាន់តែចុចគ្រាប់ចុចនៅលើក្តារចុចរបស់អ្នក។ ដោយសារមិនមានប៊ូតុង ឬឧបករណ៍ពិសេសសម្រាប់លុបប្រអប់អត្ថបទ Microsoft Word នេះជាវិធីដ៏មានប្រសិទ្ធភាពបំផុតក្នុងការបំពេញការងារ។
ប្រសិនបើអ្នកគ្រាន់តែចង់លុបអត្ថបទនៅក្នុងប្រអប់អត្ថបទ អ្នកអាចចុចនៅខាងក្នុងប្រអប់អត្ថបទ ចុច Ctrl + A នៅលើក្តារចុចរបស់អ្នកដើម្បីជ្រើសរើសអ្វីគ្រប់យ៉ាងនៅខាងក្នុងហើយបន្ទាប់មកចុច លុប ឬ Backspace នៅលើក្តារចុចរបស់អ្នក។ វាលុបអត្ថបទទាំងអស់ចេញពីប្រអប់អត្ថបទ ប៉ុន្តែទុកប្រអប់អត្ថបទដោយខ្លួនឯង។
ប្រអប់អត្ថបទនៅក្នុង Word មានសកម្មភាពខុសពីអត្ថបទដែលអ្នកបន្ថែមដោយផ្ទាល់ទៅអត្ថបទនៃឯកសាររបស់អ្នក។ អ្នកអាចអូសប្រអប់អត្ថបទទៅទីតាំងផ្សេងក្នុងឯកសារ អ្នកអាចបង្វិលប្រអប់អត្ថបទ ឬអ្នកអាចផ្លាស់ប្តូរទំហំរបស់វា។
អ្នកអាចបញ្ចូលប្រអប់អត្ថបទដោយជ្រើសផ្ទាំង បញ្ចូលនៅកំពូលនៃបង្អួច បន្ទាប់មកចុចប៊ូតុងប្រអប់អត្ថបទក្នុងក្រុមអត្ថបទនៅលើខ្សែបូ។ បន្ទាប់មក អ្នកអាចចុចលើចំណុចណាមួយក្នុងឯកសារ ដែលនៅចំណុចនោះប្រអប់អត្ថបទនឹងលេចឡើងនៅទីតាំងនោះ។