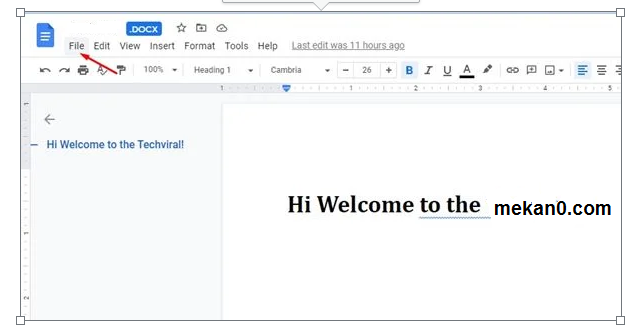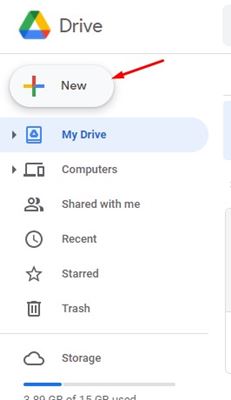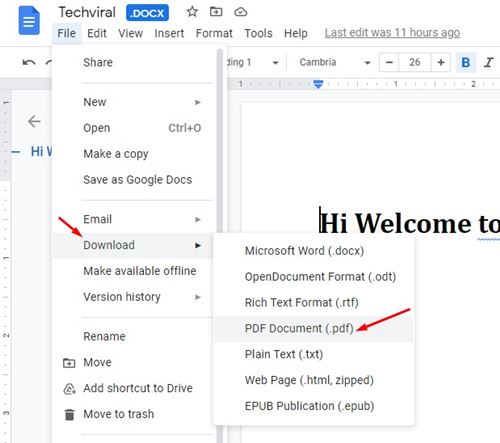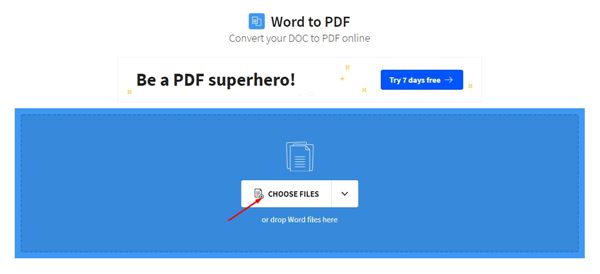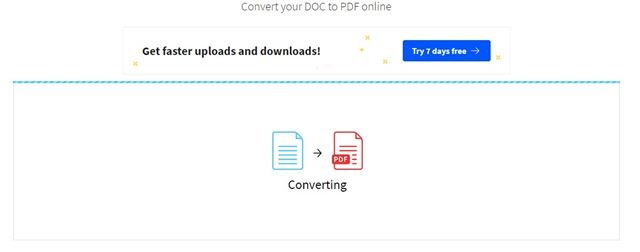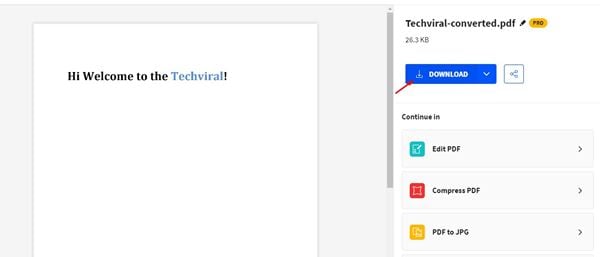ប្រសិនបើអ្នកដោះស្រាយជាមួយឯកសារអេឡិចត្រូនិកជាច្រើនជារៀងរាល់ថ្ងៃ អ្នកអាចដឹងពីសារៈសំខាន់នៃឯកសារ PDF ។ ទម្រង់ឯកសារ PDF ឥឡូវនេះត្រូវបានប្រើប្រាស់គ្រប់ទីកន្លែងនៅលើអ៊ីនធឺណិត។ អ្នកអាចបង្កើត/ទទួលបង្កាន់ដៃក្នុងទម្រង់ PDF ទទួលរបាយការណ៍ធនាគារជាទម្រង់ PDF និងច្រើនទៀត។
ពេលខ្លះអ្នកប្រើប្រាស់ក៏អាចចង់បំប្លែងឯកសារ Word ទៅជាឯកសារ PDF ផងដែរ។ ប្រសិនបើកុំព្យូទ័ររបស់អ្នកមិនមានកម្មវិធីអាន PDF ទេ អ្នកអាចពឹងផ្អែកលើ Microsoft Word ដើម្បីបង្កើតវា។ ល្បិចនៅទីនេះគឺបង្កើតឯកសារ Word ជាមួយនឹងព័ត៌មានទាំងអស់ហើយបន្ទាប់មកបំលែងវាទៅជាឯកសារ PDF ។
វិធីនេះ អ្នកមិនចាំបាច់ដំឡើងកម្មវិធីអាន PDF ភាគីទីបីណាមួយនៅលើកុំព្យូទ័ររបស់អ្នកដើម្បីបង្កើតឯកសារ PDF នោះទេ។ ដូច្នេះនៅក្នុងអត្ថបទនេះ យើងនឹងរៀនពីរបៀបបំប្លែងឯកសារ Microsoft Word ទៅជាឯកសារ PDF ។
វិធីពីរយ៉ាងដើម្បីបំប្លែងឯកសារ Word ទៅជា PDF
យើងបានចែករំលែកវិធីល្អបំផុតពីរយ៉ាងក្នុងការបំប្លែងឯកសារ Word ទៅជា PDF នៅលើ Windows 10 PC។ ដូច្នេះសូមពិនិត្យមើលវិធី។
ការប្រើប្រាស់ Google Drive
នៅក្នុងវិធីនេះ យើងនឹងប្រើប្រាស់ Google Drive ដើម្បីបំប្លែងឯកសារ Word ទៅជា PDF។ អនុវត្តតាមជំហានសាមញ្ញមួយចំនួនដែលបានផ្តល់ឱ្យខាងក្រោម។
ជំហានទី ១ ជាដំបូងនៃការទាំងអស់, បើក ក្រុមហ៊ុន google ដ្រាយវ៍ នៅលើកម្មវិធីរុករកតាមអ៊ីនធឺណិតរបស់អ្នក។
ជំហានទី ១ បន្ទាប់ពីនោះចុចប៊ូតុង (+ថ្មី) ដូចដែលបានបង្ហាញនៅក្នុងរូបថតអេក្រង់។ បន្ទាប់មកផ្ទុកឯកសារ Word ដែលអ្នកចង់បំប្លែងទៅជាឯកសារ PDF ។
ជំហានទី ១ នៅពេលផ្ទុកឡើងសូមបើកឯកសារ Word ។ បន្ទាប់ពីនោះចុចលើប៊ូតុង " ឯកសារមួយ ដូចដែលបានបង្ហាញនៅក្នុងរូបថតអេក្រង់។
ជំហានទីបួន។ បន្ទាប់ពីនោះចុចលើប៊ូតុង " ទាញយក ហើយជ្រើសរើស "ឯកសារ PDF (.pdf)"
នេះគឺជា! ខ្ញុំរួចរាល់។ ឯកសារ Word របស់អ្នកនឹងត្រូវបានបំប្លែងទៅជា PDF ក្នុងពេលឆាប់ៗនេះ។
ការប្រើប្រាស់ Smallpdf
ជាការប្រសើរណាស់ SmallPDF គឺជាឧបករណ៍បណ្តាញដែលបំប្លែងឯកសារ Word ទៅជាទម្រង់ PDF ។ អ្នកមិនចាំបាច់ដំឡើងកម្មវិធីណាមួយដើម្បីប្រើគេហទំព័រនេះទេ។ នេះជាអ្វីដែលអ្នកត្រូវធ្វើ។
ជំហាន ទីមួយ។ ជាដំបូង បើកកម្មវិធីរុករកតាមអ៊ីនធឺណិតរបស់អ្នក ហើយឆ្ពោះទៅរកវា។ គេហទំព័រ .
ជំហានទី ១ បន្ទាប់ពីនោះចុចប៊ូតុង "ជ្រើសរើសឯកសារ" ដូចដែលបានបង្ហាញនៅក្នុងរូបថតអេក្រង់។ ឥឡូវនេះរកមើលឯកសារពាក្យដែលអ្នកចង់បំប្លែង។
ជំហានទី ១ នៅពេលផ្ទុកឡើង ឯកសារ Word នឹងត្រូវបានបំប្លែងទៅជា PDF ដោយស្វ័យប្រវត្តិ។
ជំហានទី ១ ពេលបម្លែងរួចចុចលើប៊ូតុង ទាញយក ដូចដែលបានបង្ហាញនៅក្នុងរូបថតអេក្រង់។
នេះគឺជា! ខ្ញុំរួចរាល់។ នេះជារបៀបដែលអ្នកអាចបំប្លែងឯកសារ Microsoft Word ទៅជា PDF ។
ដូច្នេះ មគ្គុទ្ទេសក៍នេះគឺអំពីរបៀបបំប្លែងឯកសារ Microsoft Word ទៅជា PDF ។ សង្ឃឹមថាអត្ថបទនេះបានជួយអ្នក! សូមចែករំលែកទៅកាន់មិត្តរបស់អ្នកផងដែរ។ ប្រសិនបើអ្នកមានចម្ងល់ទាក់ទងនឹងបញ្ហានេះ សូមប្រាប់ពួកយើងក្នុងប្រអប់ comment ខាងក្រោម។