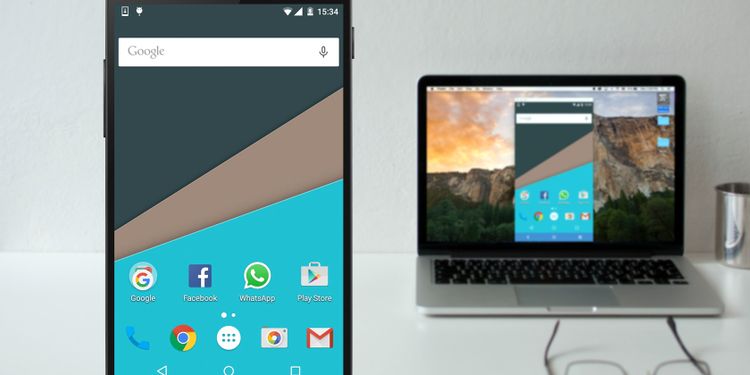របៀបបង្ហាញអេក្រង់ Android នៅលើ Windows ឬ Mac ដោយមិនចាំបាច់ Root
ចង់ឆ្លុះអេក្រង់ Android របស់អ្នកនៅលើ PC, Mac ឬ Linux? នេះគឺជាវិធីឥតគិតថ្លៃ និងងាយស្រួលក្នុងការចែករំលែកអេក្រង់ Android របស់អ្នកនៅលើកុំព្យូទ័ររបស់អ្នក។
កាលពីប៉ុន្មានឆ្នាំមុន វិធីសាស្ត្រដ៏ល្អបំផុតតម្រូវឱ្យអ្នកធ្វើការ Root ទូរស័ព្ទ ឬថេប្លេត Android របស់អ្នក។ ប៉ុន្តែនេះមិនចាំបាច់ទៀតទេជាមួយនឹងជម្រើសប្រភពបើកចំហដ៏អស្ចារ្យមួយចំនួនដែលមានសម្រាប់ទូរស័ព្ទ Android និងប្រព័ន្ធប្រតិបត្តិការលើកុំព្យូទ័រទាំងអស់។ យើងនឹងនាំអ្នកតាមរយៈជំហានសាមញ្ញដើម្បីបង្ហាញអេក្រង់ទូរស័ព្ទ Android របស់អ្នកនៅលើ PC ឬ Mac របស់អ្នក។
ហេតុអ្វីបានជាកញ្ចក់ Android នៅលើកុំព្យូទ័ររបស់អ្នក?
ហេតុអ្វីបានជាអ្នកចង់ឆ្លុះអេក្រង់ Android របស់អ្នកនៅលើកុំព្យូទ័រ? មានហេតុផលជាច្រើន។ អ្នកប្រហែលជាជាអ្នកបង្កើតកម្មវិធី ហើយចង់ពិនិត្យមើលលទ្ធផលនៃកូដរបស់អ្នកដោយមិនចាំបាច់ទាក់ទងទូរស័ព្ទរបស់អ្នកឥតឈប់ឈរ។
ប្រហែលជាអ្នកចង់ចែករំលែករូបថតនៅលើអេក្រង់ធំដោយមិនចាំបាច់បង្ហោះពួកវា។ ឬប្រហែលជាអ្នកត្រូវផ្តល់បទបង្ហាញរហ័សខណៈពេលដែលម៉ាស៊ីនបញ្ចាំងត្រូវបានភ្ជាប់ទៅកុំព្យូទ័ររបស់អ្នក។
វិធីលឿនបំផុត និងងាយស្រួលបំផុត ដូចដែលអ្នកនឹងរកឃើញ មិនត្រូវការការដំឡើងណាមួយនៅលើទូរសព្ទរបស់អ្នក និងកម្មវិធីសាមញ្ញសម្រាប់កុំព្យូទ័ររបស់អ្នកទេ។
អ្វីដែលអ្នកនឹងត្រូវបង្ហាញអេក្រង់ទូរស័ព្ទរបស់អ្នកនៅលើកុំព្យូទ័រ
ស្គ្រីប វាគឺជាកម្មវិធីដ៏ល្អបំផុតដើម្បីបង្ហាញអេក្រង់ទូរស័ព្ទរបស់អ្នកនៅលើកុំព្យូទ័ររបស់អ្នកតាមរយៈ USB ដោយមិនគិតថ្លៃ។ វាដំណើរការលើប្រព័ន្ធប្រតិបត្តិការលើតុទាំងអស់ រួមទាំង Windows, macOS និង Linux ។ អ្នកមិនចាំបាច់ទាញយក ឬដំឡើងកម្មវិធីណាមួយនៅលើទូរសព្ទ Android របស់អ្នកទេ។
លើសពីនេះទៅទៀត អ្នកក៏អាចថតអេក្រង់ពេលឆ្លុះអេក្រង់ទូរសព្ទនៅលើកុំព្យូទ័រ។ ប្រសិនបើអ្នកជាអ្នកប្រើប្រាស់លីនុច អ្នកក៏អាចប្រើអេក្រង់ទូរសព្ទរបស់អ្នកជា webcam ដោយប្រើ Scrcpy ផងដែរ។
នេះជាអ្វីដែលអ្នកត្រូវចាប់ផ្តើម៖
- ទស្សនាទំព័រ កំណែ Scrcpy GitHub . រមូរចុះក្រោម ហើយទាញយកឯកសារ Scrcpy zip សម្រាប់វេទិការបស់អ្នក។
- ខ្សែ USB ដើម្បីភ្ជាប់ទូរស័ព្ទរបស់អ្នកទៅកុំព្យូទ័ររបស់អ្នក។
- ស្មាតហ្វូន ឬថេប្លេត Android ដែលបើកការកែកំហុស USB ដូចដែលបានបង្ហាញខាងក្រោម។
វិធីបើករបៀបបំបាត់កំហុស USB នៅលើ Android
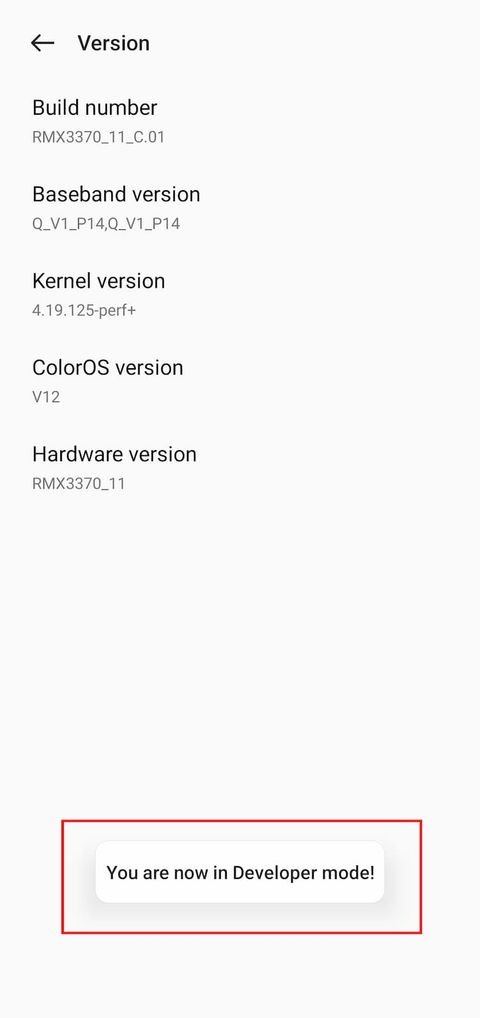
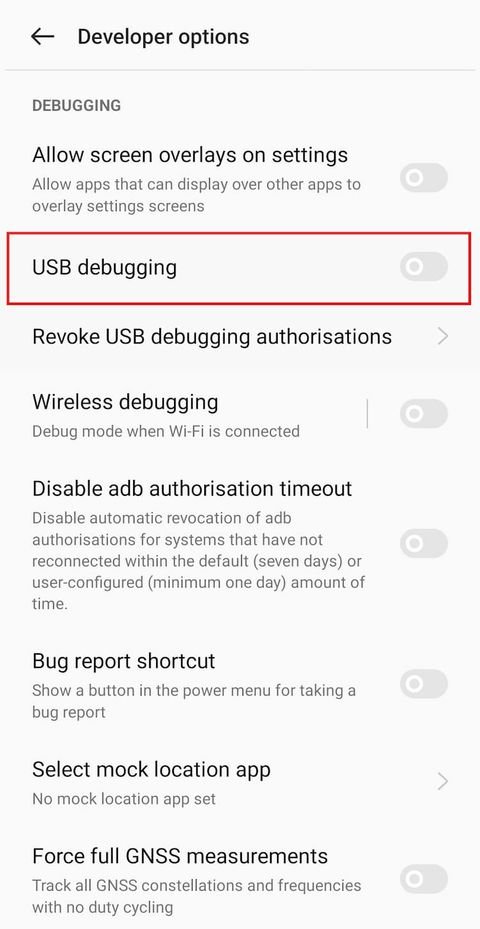
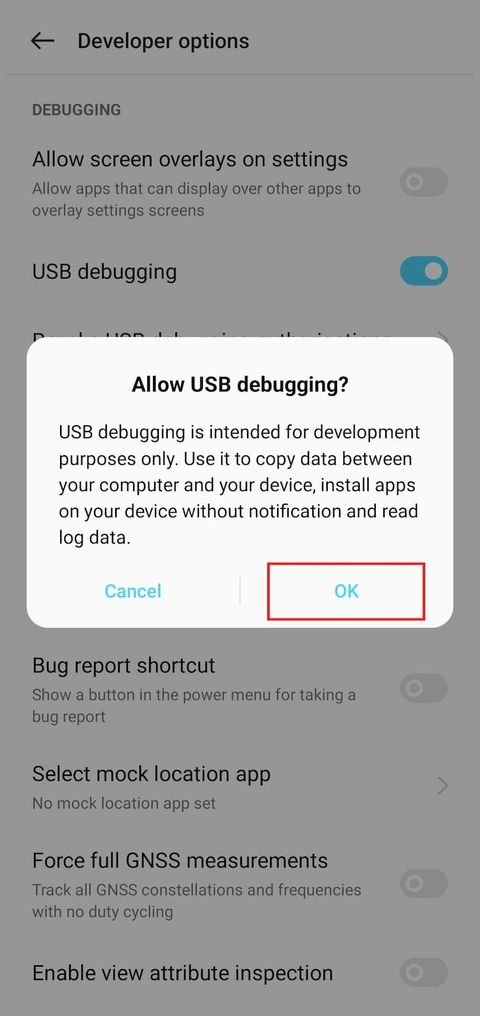
បើកការបំបាត់កំហុស USB ប៉ុន្តែអ្នកមិនចាំបាច់ព្រួយបារម្ភអំពីវានៅទីនេះទេ។ អ្វីដែលអ្នកត្រូវដឹងគឺរបៀបបើកវា៖
- សូមចុច ការកំណត់> ប្រព័ន្ធ> អំពីទូរស័ព្ទ (ឬ ការកំណត់> អំពីទូរស័ព្ទ នៅក្នុងកំណែចាស់របស់ Android) ។
- រមូរចុះក្រោមហើយប៉ះ លេខសាងសង់ ប្រាំពីរដងរហូតដល់អ្នកឃើញលេចឡើងដែលនិយាយថាឥឡូវនេះអ្នកគឺជាអ្នកអភិវឌ្ឍន៍។
- យោងទៅ ការកំណត់> ប្រព័ន្ធ ហើយបញ្ចូលបញ្ជី ជម្រើសអ្នកអភិវឌ្ឍន៍ ថ្មីនេះ។
- រមូរចុះក្រោមហើយបើកដំណើរការ ការកែកំហុស USB .
- បញ្ជាក់សកម្មភាពនៅពេលត្រូវបានសួរ។
ជំហានដំបូងអាចមានភាពខុសប្លែកគ្នាបន្តិចបន្តួចសម្រាប់កំណែផ្ទាល់ខ្លួនរបស់ Android ។ ប៉ុន្តែជាទូទៅ អ្នកត្រូវស្វែងរកទំព័រដែលមានព័ត៌មានស្ថាបនាបច្ចុប្បន្ន ហើយចុចលើវាប្រាំពីរដង ដើម្បីបើកជម្រើសអ្នកអភិវឌ្ឍន៍។
ប្រសិនបើលេចឡើងដើម្បីបញ្ចូលពាក្យសម្ងាត់ ត្រូវប្រាកដថាបញ្ចូលពាក្យសម្ងាត់អេក្រង់ចាក់សោបច្ចុប្បន្នរបស់អ្នក ដើម្បីក្លាយជាអ្នកអភិវឌ្ឍន៍។
របៀបបង្ហាញអេក្រង់ Android នៅលើ PC ឬ Mac តាមរយៈ USB
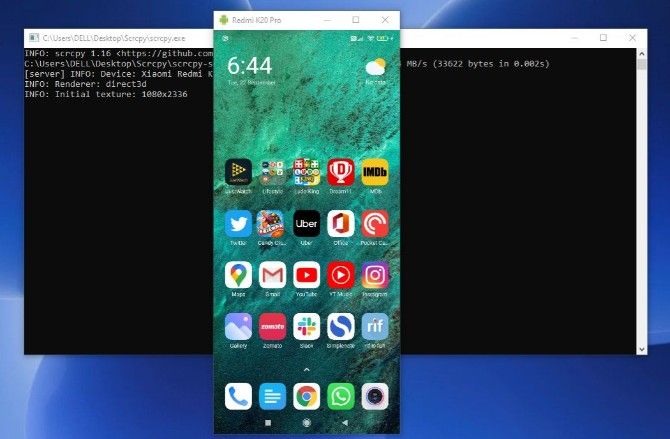
ឥឡូវនេះ របៀបបំបាត់កំហុស USB ត្រូវបានធ្វើឱ្យសកម្ម អ្វីដែលនៅសល់គឺសាមញ្ញ៖
- ភ្ជាប់ទូរស័ព្ទ Android របស់អ្នកទៅកុំព្យូទ័ររបស់អ្នកតាមរយៈ USB ។
- ស្រង់ចេញ scrcpy ។ ទៅថតឯកសារនៅលើកុំព្យូទ័ររបស់អ្នក។
- បើកដំណើរការកម្មវិធីមួយ scrcpy ។ នៅក្នុង vol ។
- ឥឡូវនេះ វាគួរតែបង្ហាញអេក្រង់ទូរស័ព្ទ Android របស់អ្នកដោយស្វ័យប្រវត្តិនៅលើកុំព្យូទ័រ។ ប្រសិនបើអ្នកភ្ជាប់ទូរស័ព្ទពីរ ឬច្រើន សូមប៉ះ ស្វែងរកឧបករណ៍ ហើយជ្រើសរើសទូរស័ព្ទរបស់អ្នក។
- Scrcpy នឹងចាប់ផ្តើម; ឥឡូវនេះ អ្នកអាចមើលអេក្រង់ទូរសព្ទរបស់អ្នកនៅលើកុំព្យូទ័ររបស់អ្នក។
ប្រសិនបើអ្នកកំពុងប្រឈមមុខនឹងបញ្ហាណាមួយនៅពេលភ្ជាប់ទូរស័ព្ទរបស់អ្នកទៅកុំព្យូទ័រ សូមចូលទៅកាន់ ទំព័រសំណួរគេសួរញឹកញាប់ Scrcpy ហើយពិនិត្យមើលបញ្ហាទូទៅមួយចំនួន និងដំណោះស្រាយរបស់ពួកគេ។
ជាមួយនេះ អ្នកត្រៀមខ្លួនរួចរាល់ហើយ។ កណ្ដុរ និងក្តារចុចដំណើរការនៅក្នុង Scrcpy ដូច្នេះអ្នកអាចចាប់ផ្តើម និងវាយបញ្ចូលក្នុងកម្មវិធីណាមួយដែលអ្នកចង់បានផងដែរ។
មានកម្មវិធីទូរស័ព្ទជាច្រើនដែលមិនមានម៉ាស៊ីនភ្ញៀវគេហទំព័រ ដូច្នេះនេះគឺជាវិធីដ៏ល្អក្នុងការប្រើក្តារចុចរូបវន្តសម្រាប់កម្មវិធីទូរស័ព្ទរបស់អ្នក។
ហេតុអ្វីបានជា Scrcpy ជាមធ្យោបាយដ៏ល្អបំផុតដើម្បីឆ្លុះបញ្ចាំងប្រព័ន្ធប្រតិបត្តិការ Android នៅលើកុំព្យូទ័រណាមួយ។
Scrcpy គឺជាប្រភពបើកចំហ និងឥតគិតថ្លៃ ដោយមិនមានការទិញក្នុងកម្មវិធី ឬមុខងារពិសេសនោះទេ។ វាគឺជាកម្មវិធីឥតគិតថ្លៃដ៏ល្អបំផុតសម្រាប់ការមើលអេក្រង់ Android នៅលើកុំព្យូទ័រសម្រាប់ហេតុផលផ្សេងៗ៖
- អ្នកមិនចាំបាច់ដំឡើងអ្វីនៅលើទូរស័ព្ទ Android របស់អ្នកទេ។
- វាដំណើរការលើប្រព័ន្ធប្រតិបត្តិការ Windows, macOS និង Linux ។
- ខ្សែ USB ឆ្លុះអេក្រង់របស់អ្នកក្នុងពេលជាក់ស្តែង មិនដូចដំណោះស្រាយឥតខ្សែដែលមានភាពយឺតយ៉ាវជាក់ស្តែង។
- អ្នកអាចធ្វើអន្តរកម្មជាមួយអេក្រង់ទូរសព្ទរបស់អ្នកតាមរយៈកុំព្យូទ័ររបស់អ្នក ដែលអ្នកមិនអាចប្រើការភ្ជាប់ឥតខ្សែបានទេ។
- សម្រាប់មនុស្សដែលមានចំណេះដឹងផ្នែកបច្ចេកវិទ្យា វារួមបញ្ចូលវិធីដើម្បីបង្ហាញអេក្រង់ Android របស់អ្នកដោយឥតខ្សែនៅលើកុំព្យូទ័រតាមរយៈការភ្ជាប់ TCP/IP លើបណ្តាញតែមួយ។
របៀបឆ្លុះអេក្រង់ Android ទៅកាន់កុំព្យូទ័រដោយឥតខ្សែ
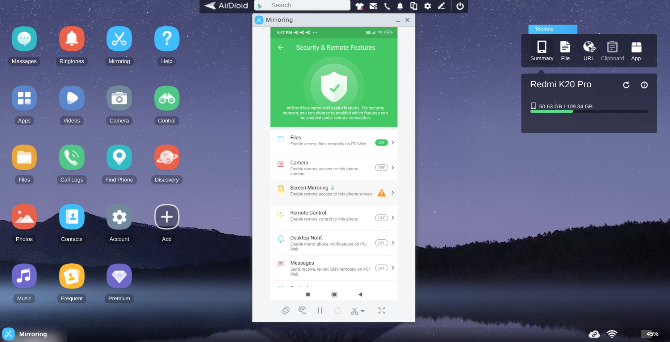
អ្នកមិនត្រូវការខ្សែ USB ដើម្បីឆ្លុះទូរស័ព្ទ Android របស់អ្នកទៅកាន់កុំព្យូទ័រ។ តាមបច្ចេកទេស Scrcpy មានរបៀបឥតខ្សែ ដែលអ្នកអាចភ្ជាប់ឧបករណ៍ Android និងកុំព្យូទ័ររបស់អ្នកតាមបណ្តាញ Wi-Fi ដូចគ្នា។ ប៉ុន្តែវាទាមទារចំណេះដឹងបច្ចេកទេសតិចតួច។ កុំបារម្ភអំពីវា; មានវិធីងាយស្រួលជាងក្នុងការបង្ហាញអេក្រង់ទូរសព្ទរបស់អ្នកនៅលើកុំព្យូទ័រ ដូចជា AirDroid ជាដើម។
សម្រាប់បញ្ហានេះ អ្នកនឹងត្រូវទាញយក AirDroid នៅលើកុំព្យូទ័រ និង Android របស់អ្នក ឬប្រើកម្មវិធីកម្មវិធីរុករកតាមអ៊ីនធឺណិត AirDroid នៅក្នុង Chrome ។ ចុះឈ្មោះ និងចូលនៅលើឧបករណ៍ទាំងអស់ បន្ទាប់មកអនុវត្តតាមជំហានខាងក្រោម ដើម្បីរៀបចំការឆ្លុះ។
ដើម្បីទាញយក: AirDroid សម្រាប់ប្រព័ន្ធ ប្រព័ន្ធប្រតិបត្តិការ Android | វីនដូ | ម៉ាក | គេហទំព័រ (មានការទិញក្នុងកម្មវិធីឥតគិតថ្លៃ)
របៀបដំឡើង Android Mirroring ជាមួយ AirDroid
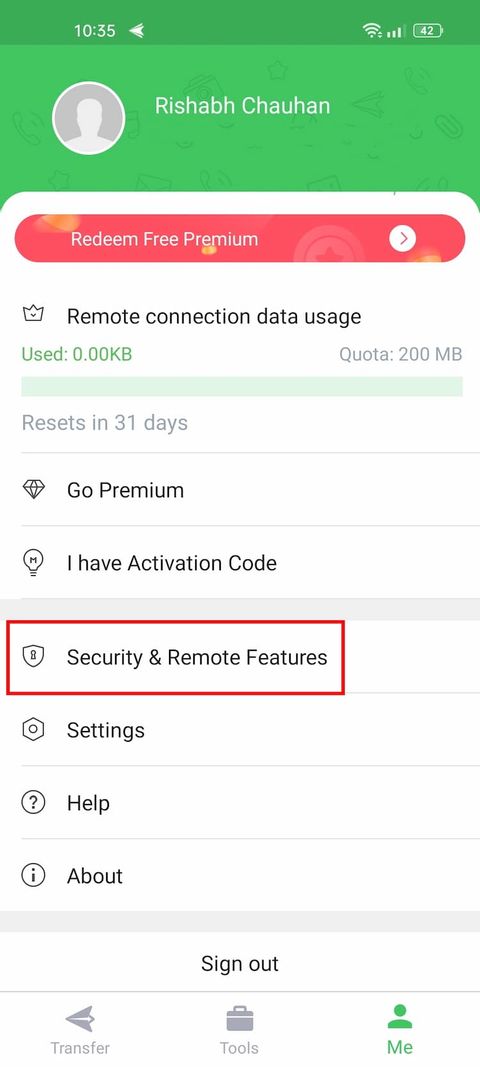
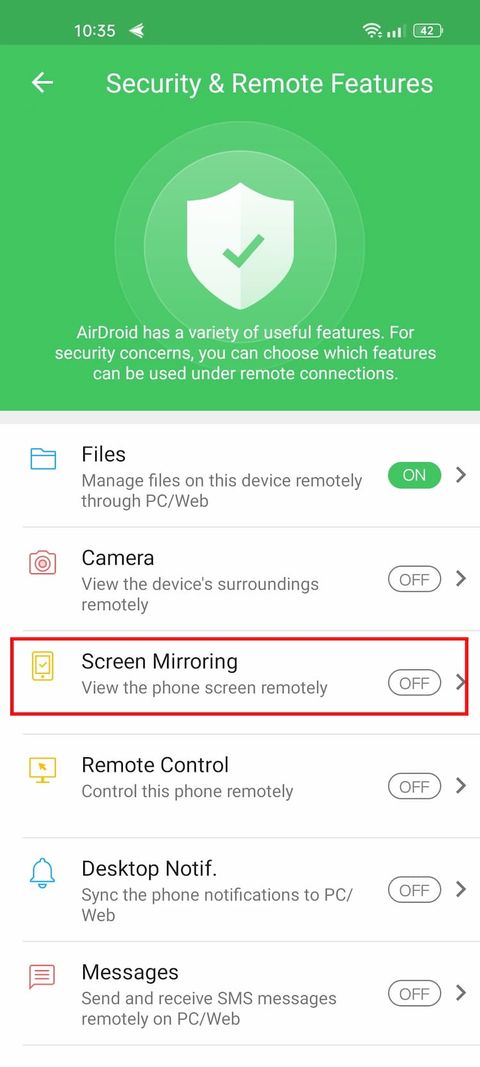
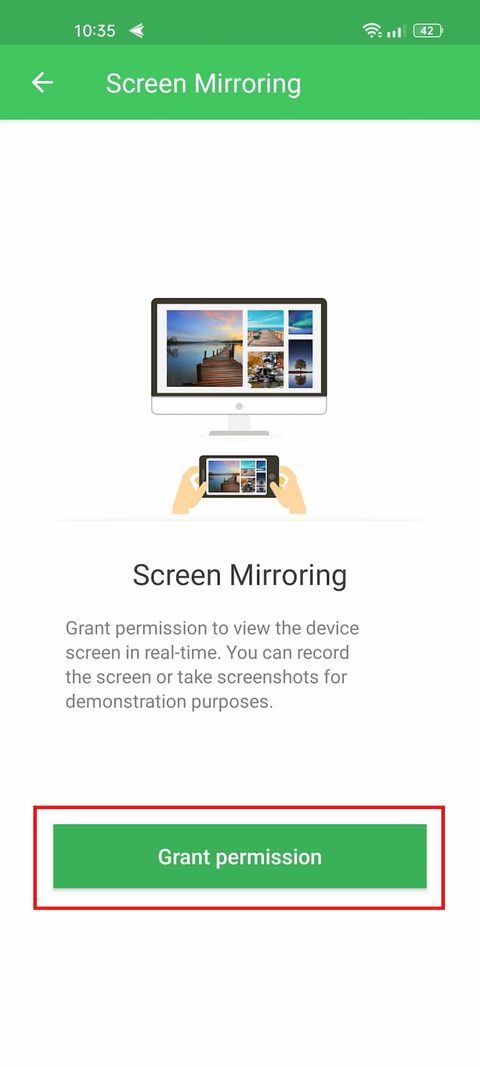
- ត្រូវប្រាកដថាកុំព្យូទ័រ និងស្មាតហ្វូនរបស់អ្នកត្រូវបានភ្ជាប់ទៅបណ្តាញ Wi-Fi ដូចគ្នា។
- នៅលើ Android សូមចូលទៅកាន់ AirDroid > Me > សុវត្ថិភាព និងមុខងារវិមាត្រ > កញ្ចក់អេក្រង់ > បើកដំណើរការ .
- នៅលើកុំព្យូទ័ររបស់អ្នក សូមចូលទៅកាន់ គេហទំព័រ AirDroid > ការឆ្លុះបញ្ចាំង .
- នៅលើទូរសព្ទរបស់អ្នក សូមផ្តល់ការអនុញ្ញាតដោយការប៉ះ ចាប់ផ្តើមឥឡូវនេះ នៅពេលដែល Android ប្រាប់អ្នក។ AirDroid នឹងចាប់ផ្តើមចាប់យកអ្វីគ្រប់យ៉ាងនៅលើទូរស័ព្ទរបស់អ្នក។ .
ដូចនោះ អេក្រង់របស់អ្នកនឹងត្រូវបានឆ្លុះបញ្ចាំងដោយឥតខ្សែទៅកាន់កុំព្យូទ័ររបស់អ្នក។ នេះជាវិធីងាយស្រួលបំផុតក្នុងការចែករំលែកអេក្រង់ Android របស់អ្នកដោយមិនបាច់ប្រើខ្សែ។ លើសពីនេះទៀត AirDroid គឺជាកម្មវិធីមួយ។ ល្អសម្រាប់ការគ្រប់គ្រងពីចម្ងាយសម្រាប់ Android ជាមួយនឹងមុខងារជាច្រើនទៀតដូចជាការផ្ទេរឯកសារ ការបម្រុងទុកទំនាក់ទំនង ការផ្ញើសារពីចម្ងាយ ការបម្រុងទុក និងច្រើនទៀត។
ហេតុអ្វីបានជាវាប្រសើរជាងក្នុងការបង្ហាញអេក្រង់ Android នៅលើកុំព្យូទ័រតាមរយៈ USB ជាជាង Wireless
ជាទូទៅ យើងសូមណែនាំឱ្យឆ្លុះអេក្រង់ Android របស់អ្នកទៅកុំព្យូទ័រតាមរយៈការតភ្ជាប់ USB ។ ការតភ្ជាប់ឥតខ្សែមានបញ្ហាមួយចំនួនដូចជា៖
- អ្នកមិនអាចធ្វើអន្តរកម្មជាមួយអេក្រង់ទូរស័ព្ទរបស់អ្នកតាមរយៈកុំព្យូទ័ររបស់អ្នកបានទេ។ នេះមានន័យថាអ្នកត្រូវតែធ្វើអន្តរកម្មទាំងអស់នៅលើទូរស័ព្ទរបស់អ្នកដោយខ្លួនឯង ហើយអ្នកនឹងឃើញអ្វីដែលកើតឡើងនៅលើអេក្រង់ធំ។ ជាអកុសល នោះមានន័យថាមិនវាយអក្សរដោយប្រើក្តារចុចកុំព្យូទ័រនៅលើទូរសព្ទរបស់អ្នកទេ។
- នៅក្នុងការតភ្ជាប់ឥតខ្សែ មានភាពយឺតយ៉ាវគួរឱ្យកត់សម្គាល់រវាងអ្វីដែលអ្នកធ្វើនៅលើទូរសព្ទរបស់អ្នក និងអ្វីដែលបង្ហាញនៅលើអេក្រង់។ វាត្រូវចំណាយពេលមួយមិល្លីវិនាទីបន្ថែមទៀត ដែលពិតជាកត្តាមួយ។ វាមានប្រយោជន៍ជាឧបករណ៍បង្ហាញ ប៉ុន្តែប្រហែលជាមិនច្រើនទេ។
- ប្រសិនបើអ្នកបិទវាពីរបីវិនាទី ការភ្ជាប់អេក្រង់ Android របស់អ្នកឡើងវិញទៅកុំព្យូទ័រដោយឥតខ្សែ ជារឿយៗមានបញ្ហា។ ជាច្រើនដងយើងត្រូវបិទកម្មវិធីនៅលើវេទិកាទាំងពីរដើម្បីឱ្យវាដំណើរការម្តងទៀត។
បង្ហាញអេក្រង់ទូរស័ព្ទ Android របស់អ្នកនៅលើទូរទស្សន៍របស់អ្នកផងដែរ។
ឥឡូវនេះអ្នកដឹងពីរបៀបឆ្លុះឧបករណ៍ Android ទៅកុំព្យូទ័រតាមរយៈវិធីសាស្រ្តជាច្រើន។ ជាទូទៅ ការតភ្ជាប់តាមខ្សែគឺល្អជាងការឆ្លុះបញ្ចាំងឥតខ្សែ ប៉ុន្តែភាពងាយស្រួលនៃការតភ្ជាប់ឥតខ្សែគឺពិបាកនឹងយកឈ្នះ។
ដូចគ្នាដែរ ទូរទស្សន៍ Smart TV ភាគច្រើន និងទូរសព្ទ Android ទាំងអស់មានភ្ជាប់មកជាមួយបច្ចេកវិទ្យា Miracast ដែលជាស្តង់ដារសកលសម្រាប់ការឆ្លុះអេក្រង់។ ហើយ Miracast ធ្វើឱ្យវាងាយស្រួលក្នុងការឆ្លុះទូរសព្ទរបស់អ្នកទៅទូរទស្សន៍។