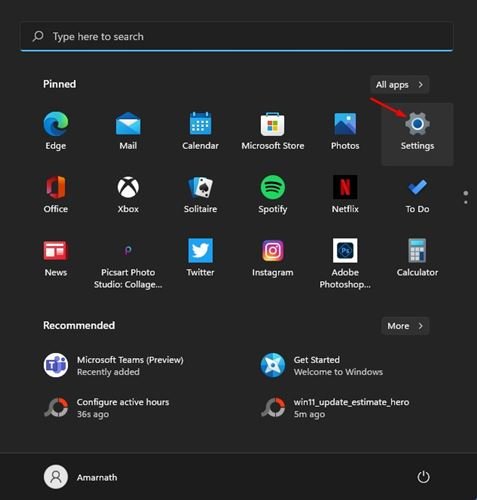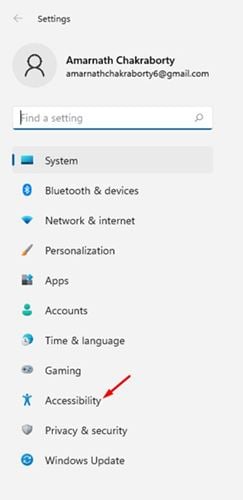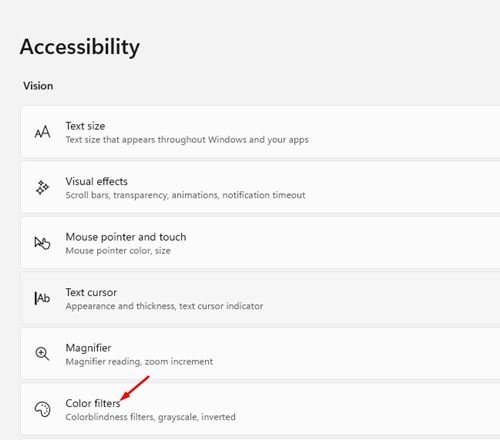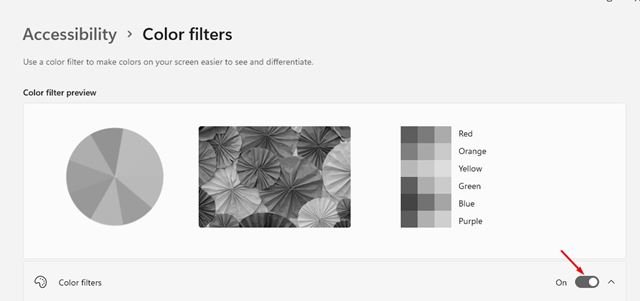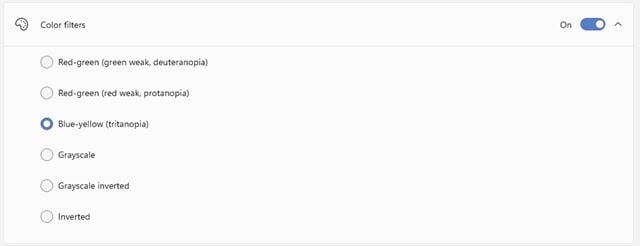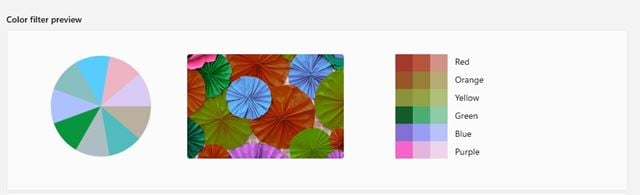ថ្មីៗនេះ ក្រុមហ៊ុន Microsoft បានណែនាំប្រព័ន្ធប្រតិបត្តិការថ្មីរបស់ខ្លួន – Windows 11។ បើប្រៀបធៀបទៅនឹងកំណែចាស់របស់ Windows Windows 11 បានណែនាំមុខងារថ្មីៗជាច្រើន និងការផ្លាស់ប្តូរដែលមើលឃើញ។ វាក៏ផ្តល់អត្ថប្រយោជន៍សម្រាប់អ្នកដែលមានពិការភ្នែកពណ៌ផងដែរ។
ទោះបីជាមានតម្រងពណ៌សូម្បីតែនៅក្នុង Windows 10 ក៏ដោយ ប្រព័ន្ធប្រតិបត្តិការ Windows 11 ថ្មីបានណែនាំរបៀបពណ៌ថ្មីមួយចំនួន។ ដូច្នេះ ប្រសិនបើអ្នកមានពិការភ្នែកពណ៌ប្រភេទផ្សេងគ្នាមួយ អ្នកគួរតែបើកតម្រងពណ៌។
ជំហានដើម្បីបើក និងប្រើតម្រងពណ៌នៅក្នុង Windows 11
ដូច្នេះនៅក្នុងអត្ថបទនេះ យើងនឹងចែករំលែកការណែនាំលម្អិតអំពីរបៀបបើក និងប្រើតម្រងពណ៌នៅក្នុងប្រព័ន្ធប្រតិបត្តិការ Windows 11 ថ្មី។ សូមពិនិត្យមើល។
1. ដំបូងចុចលើប៊ូតុង "ចាប់ផ្តើម" ហើយជ្រើសរើស " ការកំណត់ . ឬអ្នកអាចចុច Windows Key + I ដើម្បីបើកការកំណត់។
2. នៅលើទំព័រការកំណត់ សូមប៉ះ ជម្រើស ការចូលដំណើរការ ដូចដែលបានបង្ហាញនៅក្នុងរូបថតអេក្រង់ខាងក្រោម។
3. នៅក្នុងស្លាបព្រិលខាងឆ្វេងចុច របៀប តម្រងពណ៌ ដូចដែលបានបង្ហាញខាងក្រោម។
4. បើកជម្រើស តម្រងពណ៌ ដូចបង្ហាញក្នុងរូបភាពខាងក្រោម។
5. នៅពីក្រោយតម្រងពណ៌ អ្នកនឹងរកឃើញតម្រងពណ៌ចំនួនប្រាំមួយប្រភេទផ្សេងគ្នា។
- ក្រហមបៃតង (បៃតងខ្សោយ, deuteranopia)
- ក្រហមបៃតង (ក្រហមខ្សោយ, ប្រូតាណូពៀ)
- ខៀវនិងលឿង (tritanopia)
- មាត្រដ្ឋានប្រផេះ
- មាត្រដ្ឋានប្រផេះបញ្ច្រាស
- បញ្ច្រាស
6. អាស្រ័យលើប្រភេទនៃការងងឹតពណ៌ដែលអ្នកមាន អ្នកត្រូវជ្រើសរើសជម្រើស។ ដើម្បីបើកតម្រងពណ៌ សូមចុចប៊ូតុងរង្វង់នៅជាប់ជម្រើសតម្រងពណ៌។
7. ទំព័រតម្រងពណ៌ក៏នឹងបង្ហាញអ្នកនូវការមើលជាមុននៃផលប៉ះពាល់ផងដែរ។
នេះគឺជា! ខ្ញុំបានបញ្ចប់។ នេះជារបៀបដែលអ្នកអាចបើក និងប្រើតម្រងពណ៌នៅក្នុង Windows 11។
ដូច្នេះ មគ្គុទេសក៍នេះគឺអំពីរបៀបប្រើតម្រងពណ៌នៅក្នុង Windows 11។ ខ្ញុំសង្ឃឹមថាអត្ថបទនេះអាចជួយអ្នកបាន! សូមចែករំលែកទៅកាន់មិត្តរបស់អ្នកផងដែរ។ ប្រសិនបើអ្នកមានចម្ងល់ទាក់ទងនឹងបញ្ហានេះ សូមប្រាប់ពួកយើងក្នុងប្រអប់ comment ខាងក្រោម។