មានគម្រោងចែករំលែកលទ្ធផលលក់ចុងក្រោយ ឬទិន្នន័យប្រចាំត្រីមាសសម្រាប់ក្រុមហ៊ុនដោយប្រើឯកសារ Excel? ជាការពិតណាស់ អ្នកនឹងមិនចង់បានការចូលប្រើដោយគ្មានការអនុញ្ញាតណាមួយចំពោះទិន្នន័យរសើបនេះ ក្រៅពីការគ្រប់គ្រងកំពូលនោះទេ។ មធ្យោបាយដ៏ល្អបំផុតដើម្បីការពារឯកសារទាំងនេះគឺការការពារពាក្យសម្ងាត់។ អ្នកអាចបន្ថែមពាក្យសម្ងាត់ទៅឯកសារ Excel នៅលើ Windows និង OneDrive បានយ៉ាងងាយស្រួល។ នេះជារបៀប។
ពាក្យសម្ងាត់ការពារឯកសារ Excel នៅលើប្រព័ន្ធវីនដូ
មានវិធីពីរយ៉ាងក្នុងការការពារឯកសារ Excel នៅលើ Windows ។ អ្នកអាចប្រើកម្មវិធីនិម្មិតកុំព្យូទ័រ Excel ឬជ្រើសរើស OneDrive ដើម្បីបន្ថែមការការពារពាក្យសម្ងាត់ មុនពេលចែករំលែកតំណទៅឯកសារ។ យើងនឹងពិភាក្សាពីវិធីទាំងពីរនេះ ប៉ុន្តែជាដំបូង យើងនឹងចាប់ផ្តើមជាមួយផ្ទៃតុ។
ប្រើ Microsoft Excel
បន្ទាប់ពីអ្នកធ្វើការផ្លាស់ប្តូរឯកសារ excel រួចរាល់ហើយ អ្នកមានជម្រើសក្នុងការបន្ថែមការការពារពាក្យសម្ងាត់ មុនពេលរក្សាទុកច្បាប់ចម្លងនៅលើកុំព្យូទ័ររបស់អ្នក។ សូមអនុវត្តតាមជំហានខាងក្រោម ដើម្បីការពារឯកសារ Excel ។
1. បើក Microsoft Excel នៅលើប្រព័ន្ធវីនដូ។
2. បើកឯកសារដែលអ្នកចង់ការពារពាក្យសម្ងាត់។
3. ធ្វើការផ្លាស់ប្តូរចាំបាច់ហើយចុច "ឯកសារមួយ" ខាងលើ។
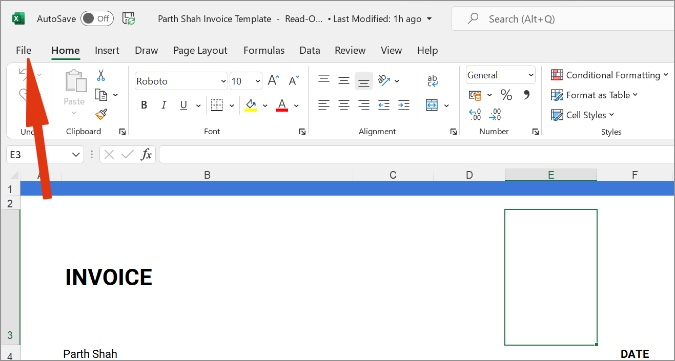
4. កំណត់ទីតាំង ព័ត៌មាន ពីរបារចំហៀង។
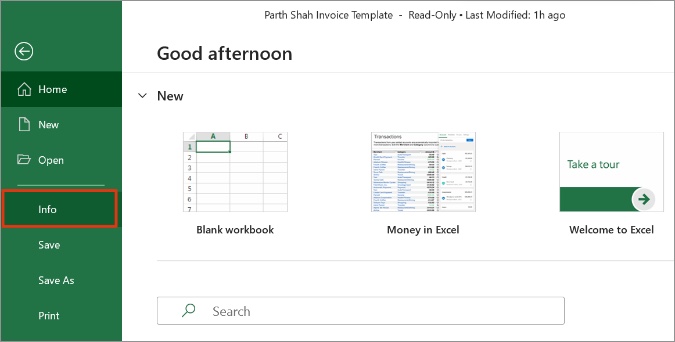
5. ចុច ការពារសៀវភៅការងារ .
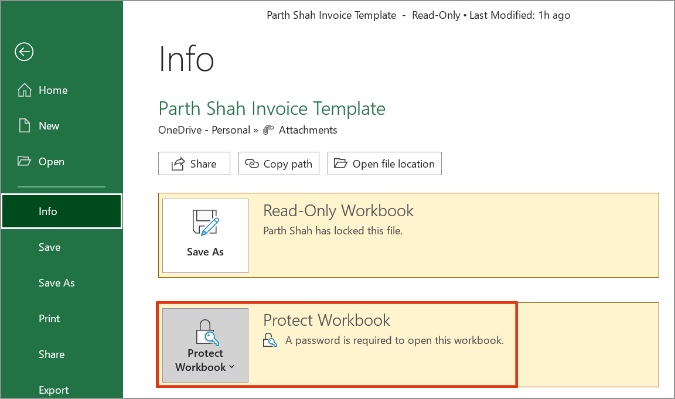
6. កំណត់ទីតាំង ការអ៊ិនគ្រីបពាក្យសម្ងាត់ .
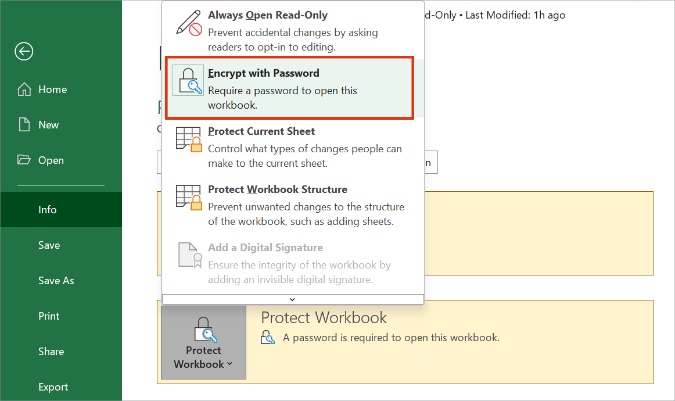
បន្ថែមពាក្យសម្ងាត់ដើម្បីអ៊ិនគ្រីបមាតិកានៃឯកសារនេះហើយចុច យល់ព្រម នៅខាងក្រោមនេះ។ ចំណាំថាប្រសិនបើអ្នកបាត់ ឬភ្លេចពាក្យសម្ងាត់របស់អ្នក វាមិនអាចកំណត់ឡើងវិញ ឬយកមកវិញបានទេ។
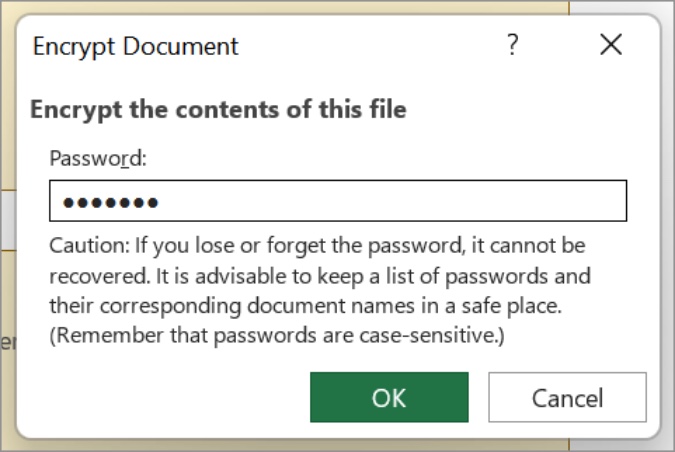
បញ្ចូលពាក្យសម្ងាត់ម្តងទៀតហើយចុចយល់ព្រម។ ចាប់ពីពេលនេះតទៅ នៅពេលណាដែលអ្នក ឬនរណាម្នាក់ព្យាយាមចូលប្រើឯកសារ excel កម្មវិធីនឹងបង្ហាញអ្នកនូវប្រអប់ដើម្បីបញ្ចូលពាក្យសម្ងាត់។ វាយបញ្ចូលពាក្យសម្ងាត់ត្រឹមត្រូវហើយចុច យល់ព្រម ដើម្បីចូលប្រើទិន្នន័យឯកសារ។
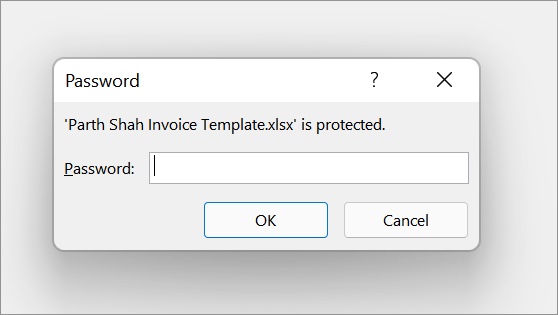
Office 2016-2019 ប្រើប្រាស់ការអ៊ិនគ្រីប AES-256 ដែលមានសុវត្ថិភាព និងមិនអាចបំបែកបានក្នុងរយៈពេលដ៏សមរម្យមួយ។
យើងណែនាំអ្នកឱ្យរក្សាបញ្ជីពាក្យសម្ងាត់ និងឈ្មោះឯកសារដែលត្រូវគ្នានៅកន្លែងដែលមានសុវត្ថិភាព។ អ្នកអាចជ្រើសរើសអ្នកគ្រប់គ្រងពាក្យសម្ងាត់ផ្ទាល់ខ្លួនដូចជា 1Password أو Dashlane ឬ LastPass ដើម្បីរក្សាទុកទិន្នន័យរសើបដោយសុវត្ថិភាព។
ប្រើ OneDrive Web ដើម្បីការពារឯកសារ excel ដោយពាក្យសម្ងាត់
ចាប់តាំងពីអ្នកកំពុងប្រើ Excel នៅលើ Windows 10 ឬ Windows 11 អ្នកប្រហែលជាបានចំណាយសម្រាប់គម្រោងមួយក្នុងចំណោមគម្រោង Microsoft 365 រួចហើយ។
គម្រោង Microsoft 365 ទាំងអស់មានភ្ជាប់មកជាមួយទំហំផ្ទុក 1 TB នៃ OneDrive បូករួមទាំងរបស់ផ្សេងទៀតសម្រាប់អតិថិជនដែលបានបង់ប្រាក់។ មុខងារមួយបែបនោះគឺលទ្ធភាពនៃការការពារពាក្យសម្ងាត់នូវតំណ OneDrive ដែលអាចចែករំលែកបាន។ ដូច្នេះ ជំនួសឱ្យការផ្ញើអ៊ីមែលឯកសារ ជាឧទាហរណ៍ អ្នករក្សាទុកវានៅក្នុងគណនី OneDrive របស់អ្នក ហើយគ្រាន់តែចែករំលែកតំណទៅកាន់ឯកសារដែលការពារដោយពាក្យសម្ងាត់។
ជាមួយនោះ អ្នកថែមទាំងអាចបន្ថែមកាលបរិច្ឆេទផុតកំណត់ បន្ទាប់ពីនោះឯកសារនឹងលែងមានទៀតហើយ។
លើសពីនេះ កម្មវិធី Microsoft Office ទាំងអស់ត្រូវបានរួមបញ្ចូលយ៉ាងតឹងរ៉ឹងជាមួយ OneDrive cloud storage។ វាជាកន្លែងផ្ទុកលំនាំដើមសម្រាប់រាល់ឯកសារ Excel ។ អនុវត្តតាមជំហានខាងក្រោម ដើម្បីការពារឯកសារ Excel ដោយប្រើ OneDrive ។
1. ចូលទៅកាន់ OneDrive នៅលើគេហទំព័រ ហើយចូលដោយប្រើព័ត៌មានសម្ងាត់គណនី Microsoft របស់អ្នក។
2. ស្វែងរក និងជ្រើសរើសឯកសារ Excel ពី OneDrive ។
3. ជ្រើសរើសប៊ូតុង ចែករំលែក” នៅផ្នែកខាងលើ។
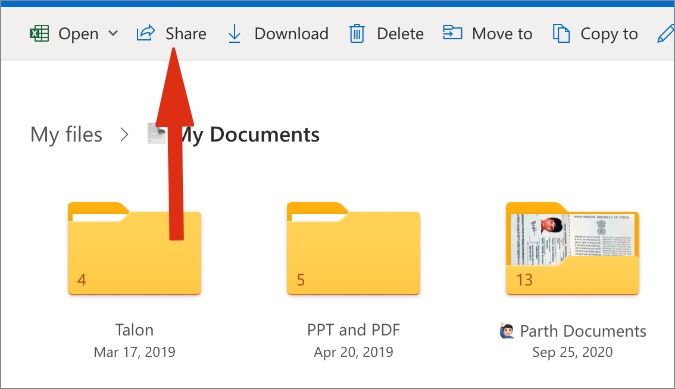
4. ពីម៉ឺនុយតំណចែករំលែក ចុចប៊ូតុង ដោះលែង .
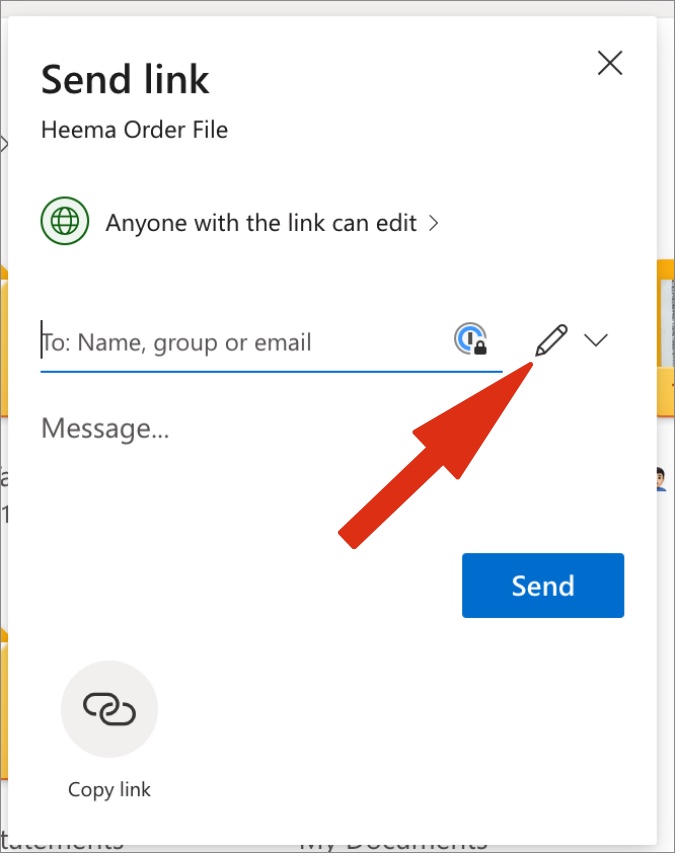
5. កំណត់ទីតាំង ការកំណត់តំណ .
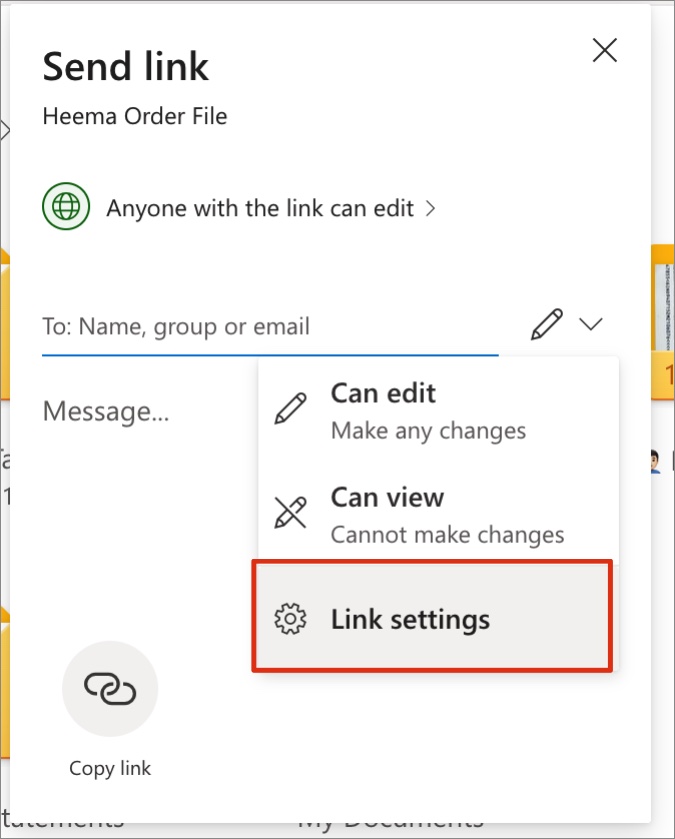
6. ពីបញ្ជីខាងក្រោម អ្នកមានជម្រើស កំណត់ពាក្យសម្ងាត់ .
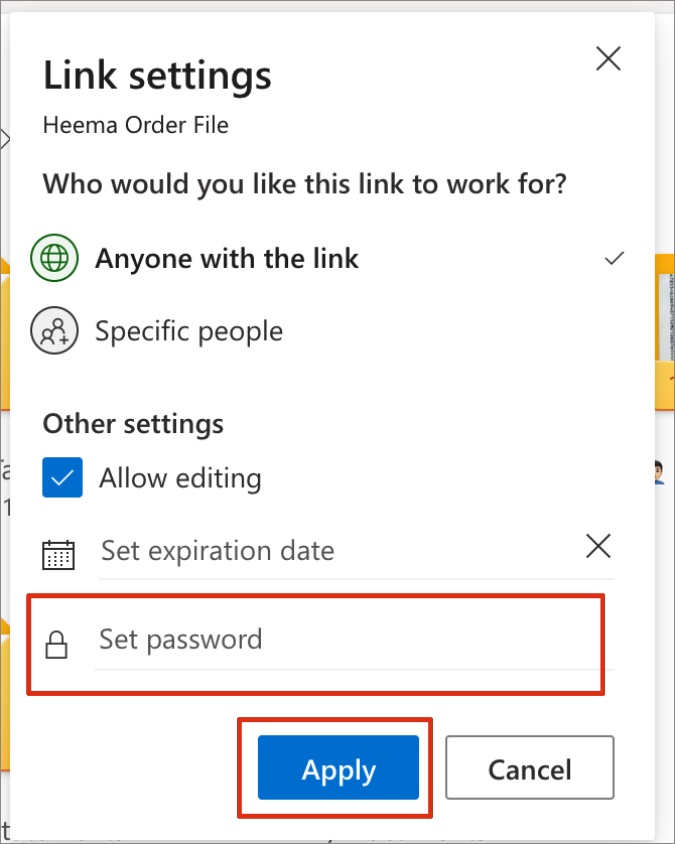
7. បន្ថែមពាក្យសម្ងាត់ហើយចុចលើប៊ូតុង កម្មវិធី” ខាងក្រោម។ ពីម៉ឺនុយដូចគ្នា អ្នកអាចកំណត់កាលបរិច្ឆេទផុតកំណត់ផងដែរ។
ឧទាហរណ៍ អ្នកអាចបន្ថែមកាលបរិច្ឆេទផុតកំណត់នៃមួយសប្តាហ៍ ហើយបន្ទាប់ពីកាលបរិច្ឆេទ/ពេលវេលាបានកន្លងផុតទៅ តំណភ្ជាប់ OneDrive នឹងក្លាយទៅជាអសកម្ម។
នរណាម្នាក់ដែលមានសិទ្ធិចូលប្រើតំណ OneDrive នឹងត្រូវការពាក្យសម្ងាត់ដើម្បីចូលប្រើទិន្នន័យ។ ដោយប្រើល្បិចដូចគ្នា អ្នកអាចបន្ថែមការការពារពាក្យសម្ងាត់ទៅឯកសារណាមួយនៅលើ OneDrive ដែលអ្នកមានគម្រោងចែករំលែក។
សេចក្តីសន្និដ្ឋាន៖ ពាក្យសម្ងាត់ការពារឯកសារ Excel
ទោះបីជាទីផ្សារសៀវភៅបញ្ជីគឺពោរពេញទៅដោយការចូលចិត្តរបស់ Google Sheets, Apple Numbers និងអ្នកចាប់ផ្តើមដូចជា Airtable និង Coda ក៏ដោយ Microsoft Excel នៅតែគ្មានគូប្រៀប ជាពិសេសនៅក្នុងវិស័យអាជីវកម្ម និងសាជីវកម្ម។
ក្នុងករណីខ្លះវាសមហេតុផលល្អឥតខ្ចោះដើម្បីការពារឯកសារ Excel សម្ងាត់។ បន្តប្រើល្បិចខាងលើ ហើយប្រើហ្វ្រាំងដើម្បីទទួលបានការចូលប្រើឯកសារ Excel ដោយគ្មានពាក្យសម្ងាត់






