វិធីជួសជុល Discord នឹងមិនបើកបញ្ហានៅក្នុង Windows 10 និង Windows 11
Discord គឺជាកម្មវិធី VoIP ដ៏ល្អសម្រាប់ការហៅជាអក្សរ សំឡេង និងវីដេអូ។ វាមានប្រជាប្រិយភាពខ្លាំងក្នុងចំណោមសហគមន៍ហ្គេម ដោយសារការប្រើប្រាស់អង្គចងចាំឥតគិតថ្លៃ គួរឱ្យទុកចិត្ត និងទាប។ ថ្មីៗនេះ វាបាននិងកំពុងទទួលបានសន្ទុះក្នុងវិស័យសាជីវកម្ម និងវិស័យអប់រំ ចាប់តាំងពីការចាក់សោរត្រូវបានដាក់នៅទូទាំងពិភពលោក។
ទោះបីជាមានគុណសម្បត្តិជាច្រើនក៏ដោយ កម្មវិធី Windows Discord ពេលខ្លះមិនអាចបើកបានទេ។ សម្រាប់អ្នកប្រើប្រាស់មួយចំនួន ទោះបីជាអ្នកលុប និងដំឡើងកម្មវិធីឡើងវិញក៏ដោយ ក៏បញ្ហានេះនៅតែមានដដែល។ សម្រាប់អ្វីទាំងអស់ដែលយើងដឹង គ្មាននរណាម្នាក់អាចស្វែងរកមូលហេតុនៃបញ្ហានៅឡើយទេ ប៉ុន្តែកម្មវិធីនេះដំណើរការ។ វានឹងមិនបើកនៅលើអេក្រង់ទេ។
វិធីល្អបំផុតដើម្បីជួសជុល Discord នឹងមិនបើក Error នៅក្នុង Windows៖ -
មានវិធីសាស្រ្តគុណ និងពិសោធន៍ជាច្រើន ដែលអ្នកនឹងអាចដោះស្រាយបញ្ហានេះបាន។ ដូច្នេះ ប្រសិនបើអ្នកមានបញ្ហាក្នុងការបើកការមិនចុះសម្រុងគ្នានោះ គ្រាន់តែធ្វើតាមជំហានទាំងនេះ នោះយើងនឹងអាចដោះស្រាយបានម្តង និងសម្រាប់ទាំងអស់គ្នា!
វិធីសាស្រ្តទី 1: សម្លាប់កិច្ចការ Discord ពី Task Manager
វិធីសាស្រ្តនេះហាក់ដូចជាមានប្រសិទ្ធភាពសម្រាប់អ្នកប្រើប្រាស់ភាគច្រើន ដូច្នេះយើងសូមណែនាំឱ្យអ្នកសាកល្បងវិធីសាស្ត្រនេះជាមុនសិន។ អនុវត្តតាមជំហានទាំងនេះ -
- បើក អ្នកគ្រប់គ្រងភារកិច្ច នៅលើ Windows 10. ចុចឱ្យជាប់ បញ្ជា (Ctrl) + ប្ដូរ (Shift) + គេច (Esc) .
- បើកផ្ទាំងដំណើរការ ហើយស្វែងរក ហើយចុចលើកម្មវិធី Discord ។ បន្ទាប់មកចុចប៊ូតុង End Task នៅខាងស្តាំខាងក្រោម ដើម្បីសម្លាប់ដំណើរការ Discord Background។
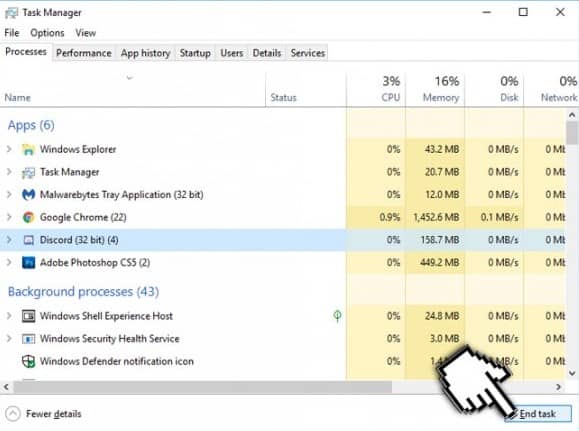
- បន្ទាប់មកចាប់ផ្តើម Discord ឡើងវិញ ដើម្បីមើលថាតើវាបើកឥឡូវនេះឬអត់។
- ម្យ៉ាងវិញទៀត អ្នកក៏អាចបញ្ចប់ដំណើរការផ្ទៃខាងក្រោយ Discord ដោយប្រើ Command Prompt ផងដែរ។
- ចុចនិងសង្កត់ វីនដូ + R វាយ cmd ហើយចុច Enter ដើម្បីបើក Command Promp ។
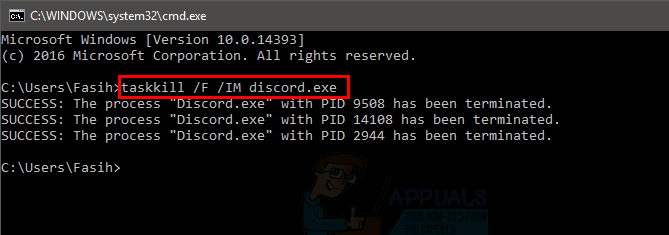
- បន្ទាប់មកវាយពាក្យបញ្ជានេះ៖ taskkill/F/IM discord.exe ហើយបន្ទាប់មកចុច Enter ។ នេះគួរតែការពារភាពមិនស៊ីសង្វាក់គ្នាពីការដំណើរការក្នុងផ្ទៃខាងក្រោយ។
វិធីទីពីរ៖ ចូលតាមរយៈកំណែគេហទំព័រ
អ្នកប្រហែលជាបានកត់សម្គាល់ឃើញវាដោយខ្លួនឯងនៅពេលនេះ ប៉ុន្តែបញ្ហានេះបានកើតឡើងតែពេលចូលទៅ Discord តាមរយៈកំណែកម្មវិធី Windows ប៉ុណ្ណោះ។ អ្នកប្រើប្រាស់មួយចំនួនអាចដោះស្រាយបញ្ហានេះបានដោយការចូលដោយប្រើកំណែគេហទំព័រ បន្ទាប់មកបើកកំណែកម្មវិធីវីនដូ។
ដំណើរការកម្មវិធី Windows Discord ក្នុងផ្ទៃខាងក្រោយ ប្រសិនបើវាមិនបើកដំណើរការ ឬបង្ហាញអេក្រង់ពណ៌ប្រផេះ សូមអនុវត្តតាមជំហានខាងក្រោម។
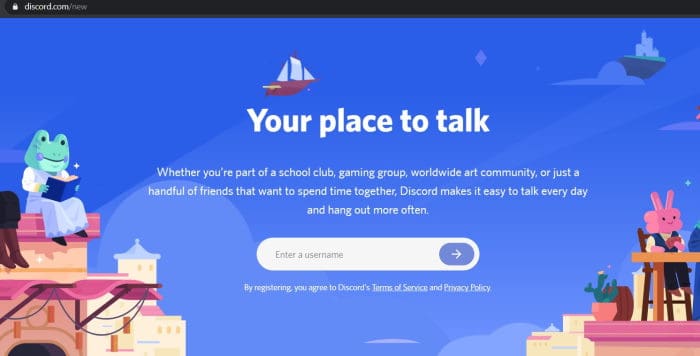
បើកកំណែគេហទំព័រ Discord ហើយចូល។ ប្រសិនបើកម្មវិធី Discord មិនបើកដោយស្វ័យប្រវត្តិទេ សូមបើកវាម្តងទៀត ដើម្បីមើលថាតើវាដំណើរការឬអត់។
វិធីសាស្រ្តទី 3: ធ្វើបច្ចុប្បន្នភាពការមិនចុះសម្រុងគ្នា។
កម្មវិធីត្រូវបានកែលម្អ និងអាប់ដេតជាទៀងទាត់ ដូច្នេះមានលទ្ធភាពដែលកំណែចុងក្រោយបំផុតគឺជាដំណោះស្រាយចំពោះបញ្ហារបស់អ្នក។ ដើម្បីទាញយកកំណែចុងក្រោយបំផុតរបស់ Discord សូមចូលទៅកាន់គេហទំព័រ Discord នៅទីនេះ។
វិធីទី ៤៖ បិទប្រូកស៊ីទាំងអស់ ហើយបិទ VPNs
ដូចដែលអ្នកបានដឹងហើយថាបញ្ហានេះទាក់ទងនឹងការចូលដំណើរការខុសប្រក្រតី ប្រូកស៊ី និង VPN ប្រាកដជានឹងបង្កបញ្ហាជាច្រើន។ សម្រាប់អ្នកប្រើប្រាស់ដែលប្រើ VPN ភាគីទីបី និងម៉ាស៊ីនមេប្រូកស៊ីដែលមិនចង់ធ្វើឱ្យខូចសុវត្ថិភាពរបស់ពួកគេ សូមបន្តទៅវិធីសាស្ត្របន្ទាប់ អ្នកផ្សេងទៀតអាចធ្វើតាមជំហានទាំងនេះ-
- ចុចកណ្ដុរស្ដាំលើម៉ឺនុយចាប់ផ្តើមវីនដូហើយចុច ស្វែងរក។
- វាយនិងជ្រើសរើស ក្រុមប្រឹក្សាត្រួតពិនិត្យ នៅក្នុងផ្ទាំងស្វែងរក។
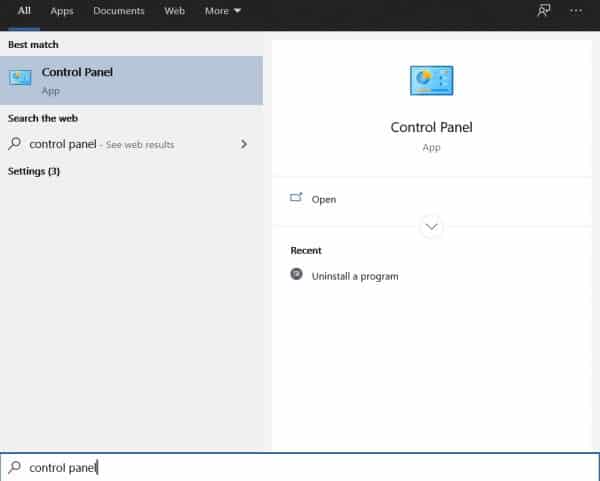
- ជ្រើសរើស បណ្តាញនិងអ៊ីនធឺណិត ពីផ្ទាំងបញ្ជា។ ចុច ជម្រើសអ៊ីនធឺណិត .
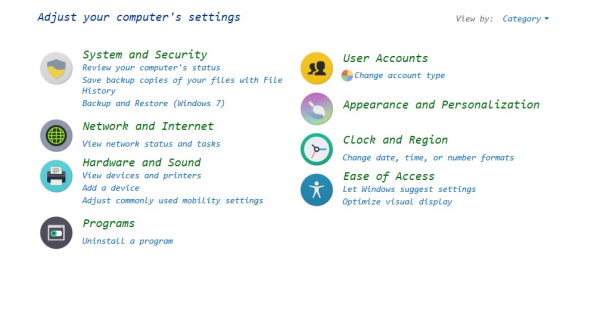
- នៅក្នុងបង្អួច លក្ខណៈសម្បត្តិអ៊ីនធឺណិត (លក្ខណសម្បត្តិអ៊ីនធឺណិត) ចុចផ្ទាំង ការតភ្ជាប់ (ទំនាក់ទំនង) នៅខាងលើ។
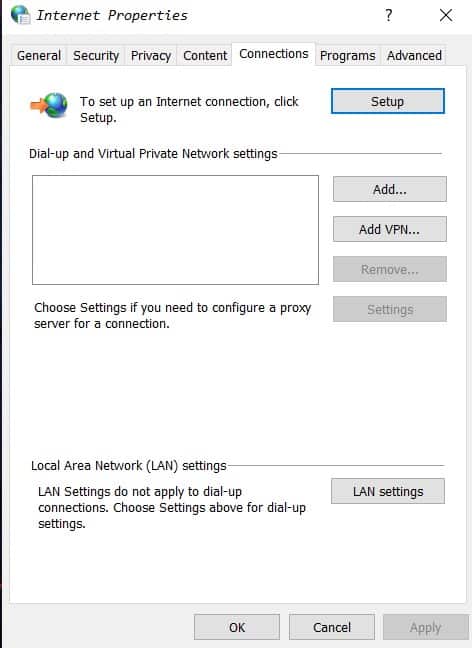
- នៅក្នុងផ្នែក ការកំណត់ LAN សូមចុច ការកំណត់បណ្តាញមូលដ្ឋាន។
- នៅពេលដែលការកំណត់ LAN លេចឡើង សូមស្វែងរក ផ្នែកម៉ាស៊ីនមេប្រូកស៊ី ហើយលុប ប្រើម៉ាស៊ីនមេប្រូកស៊ីសម្រាប់ជម្រើស LAN ប្រសិនបើវាត្រូវបានជ្រើសរើស។
- ចុច យល់ព្រម នៅខាងក្រោម បន្ទាប់មកត្រឡប់ទៅបង្អួចលក្ខណសម្បត្តិអ៊ីនធឺណិតវិញ។ បន្ទាប់មកបន្តដំណើរការ Discord ដើម្បីមើលថាតើវាដំណើរការឬអត់។
ពាក្យចុងក្រោយ
ប្រសិនបើអ្នកជាអ្នកលេងល្បែងសួរមិត្តភក្តិរបស់អ្នកនៅក្នុងហ្គេមពួកគេនឹងរីករាយក្នុងការជួយអ្នកលេង។ ខ្ញុំសង្ឃឹមថាអ្នកបានរកឃើញការណែនាំនេះមានប្រយោជន៍ ហើយយើងអាចជួយអ្នកបានតិចបំផុតតាមដែលអាចធ្វើទៅបាន។
មានអារម្មណ៍សេរីក្នុងការចាកចេញពីគំនិតរបស់អ្នក ហើយប្រសិនបើអ្នកគិតថាមានអ្វីមួយដែលយើងខកខាន។ សូមអរគុណ។









