តើធ្វើដូចម្តេចដើម្បីជួសជុលកំហុសចាក់សោឯកសារមាតិកា Steam ខណៈពេលកំពុងធ្វើបច្ចុប្បន្នភាពហ្គេម?
ការចាក់សោឯកសារមាតិកាគឺជាកំហុសទូទៅក្នុងចំណោមអ្នកប្រើប្រាស់ windows Steam ។ ជារឿយៗកំហុសនេះកើតឡើងនៅពេលព្យាយាមអាប់ដេតហ្គេម។ ប៉ុន្តែសម្រាប់ករណី កំហុសនេះកើតឡើងសម្រាប់ហ្គេមជាក់លាក់មួយ; សម្រាប់អ្នកខ្លះ វានឹងកើតឡើងចំពោះហ្គេមទាំងអស់នៅក្នុងបណ្ណាល័យ។ ដូច្នេះ ដោយមិនគិតពីករណីនេះ បញ្ហានេះមានការរំខាន ហើយនឹងរារាំងអ្នកពីការអាប់ដេតហ្គេមរបស់អ្នកទៅកាន់បំណះចុងក្រោយបំផុត។
បញ្ហាមានន័យថា Steam មិនអាចចូលប្រើ/កែប្រែឯកសារមូលដ្ឋាននៅក្នុងថតហ្គេមបានទេ។ នេះអាចបណ្តាលមកពីបញ្ហាផ្សេងៗពីកំចាត់មេរោគរបស់អ្នកទៅប្រព័ន្ធឯកសារដែលខូច។ ដូច្នេះនៅក្នុងអត្ថបទនេះ យើងនឹងផ្តល់នូវដំណោះស្រាយចំពោះបញ្ហា។ ការជួសជុលទាំងនេះមិនធ្វើឱ្យខូចអ្វីឡើយ ប្រសិនបើពួកគេត្រូវបានអនុវត្តតាមត្រឹមត្រូវ។ តោះចាប់ផ្ដើម។
កំពូលវិធីទាំង 5 ដើម្បីជួសជុលបញ្ហាចាក់សោឯកសារមាតិកានៅលើ Steam: -
អនុវត្តតាមការជួសជុលទាំងនេះម្តងមួយៗដើម្បីជួសជុលកំហុស "ឯកសារមាតិកាចំហាយត្រូវបានចាក់សោ" ។
ជួសជុល 1: ដំណើរការ Steam ជាអ្នកគ្រប់គ្រង
- ដូច្នេះ ការដំណើរការ Steam ជាអ្នកគ្រប់គ្រងនឹងផ្តល់សិទ្ធិមួយចំនួនដែលបាត់បង់ទៅកម្មវិធី។ តោះធ្វើវា,
- ចុចកណ្ដុរស្ដាំលើផ្លូវកាត់ ចំហាយ , ហើយចុច ចរិកលក្ខណៈ។
- នៅក្រោមផ្ទាំង ភាពឆបគ្នា ” ដាក់សញ្ញាធីក "ដំណើរការកម្មវិធីនេះជាអ្នកគ្រប់គ្រង"។
- ចុចលើ تطبيق ហើយចុច យល់ព្រម។
- ម្យ៉ាងវិញទៀត អ្នកអាចចុចចាប់ផ្តើម ហើយស្វែងរក ស្ទីម ចុចកណ្ដុរស្ដាំលើវាហើយជ្រើសរើស "ដំណើរការជារអ្នកគ្រប់គ្រង" ប៉ុន្តែ វាដំណើរការជាអ្នកគ្រប់គ្រងតែម្តង។
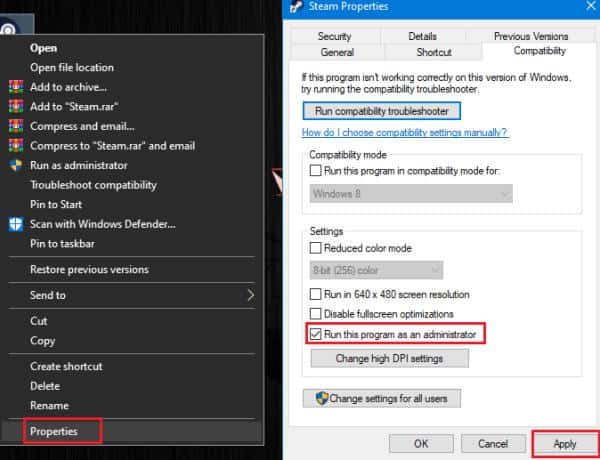
6 ។ ) ឥឡូវព្យាយាមបើក Steam ហើយធ្វើបច្ចុប្បន្នភាពហ្គេម។ ប្រសិនបើការជួសជុលនេះមិនដំណើរការទេនោះ អ្នកអាចបន្តទៅការជួសជុលបន្ទាប់។
ជួសជុល 2: ពិនិត្យមើលភាពត្រឹមត្រូវនៃឯកសារមូលដ្ឋាន
ឥឡូវនេះ ឯកសារហ្គេមអាចត្រូវបានផ្លាស់ប្តូរខាងក្រៅ ឧទាហរណ៍ដោយសារមេរោគ ឬកម្មវិធីកំចាត់មេរោគ។ ហើយបន្ទាប់មកយើងត្រូវពិនិត្យមើលភាពសុចរិតរបស់វា។ ដើម្បីពិនិត្យមើលភាពត្រឹមត្រូវនៃឯកសារហ្គេមក្នុងស្រុក។
- 1 ។ ) បើក ស្ទីម ហើយបើក បណ្ណាល័យ។
- 2 ។ ) ឥឡូវចុចខាងស្តាំលើហ្គេមហើយចុច ចរិកលក្ខណៈ។
- 3 ។ ) នៅក្រោមផ្ទាំង ឯកសារក្នុងស្រុក ", ចុច "ពិនិត្យឯកសារមូលដ្ឋាន" ។
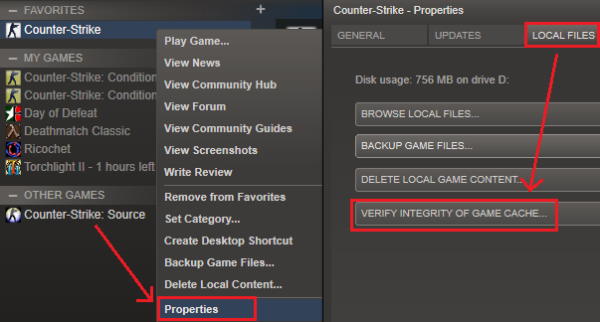
ដោយសារវានឹងជួសជុល ឬជួសជុលឯកសារដែលខូចដោយការប្រៀបធៀបឯកសារមូលដ្ឋានរបស់អ្នកជាមួយនឹងឯកសារនៅលើម៉ាស៊ីនមេ សូមអនុញ្ញាតឱ្យវាបញ្ចប់។ នៅពេលរួចរាល់ សូមព្យាយាមអាប់ដេតហ្គេម ហើយពិនិត្យមើលថាតើកំហុសកើតឡើងម្តងទៀតឬអត់។
ជួសជុល 3: ការកំណត់រចនាសម្ព័ន្ធលំហូរចំហាយ
ការសម្អាតឯកសារឃ្លាំងសម្ងាត់ Steam នឹងលុបឯកសារដែលលែងត្រូវការតទៅទៀត ហើយសង្ឃឹមថាបញ្ហានឹងត្រូវបានដោះស្រាយ។ ដូច្នេះ ដើម្បីលុបឃ្លាំងសម្ងាត់ Steam សូមអនុវត្តតាមជំហានទាំងនេះ។
ដំបូងបើក រត់ ដោយចុច គ្រាប់ចុចវីនដូ و R ក្នុងពេលដំណាលគ្នា។ ជាជម្រើស អ្នកអាចចុចកណ្ដុរស្ដាំលើម៉ឺនុយចាប់ផ្តើម (ឬចុចគ្រាប់ចុច Windows និង X ក្នុងពេលតែមួយ) ហើយចុច រត់ ពីម៉ឺនុយ។
1 ។ ) សរសេរឥឡូវនេះ steam://flushconfig ហើយចុច នៅលើ Enter ។
2 ។ ) អនុញ្ញាតឱ្យវាដំណើរការឥឡូវនេះ ហើយ Steam នឹងចាប់ផ្តើមអាប់ដេតខ្លួនឯងជាមុនសិន។
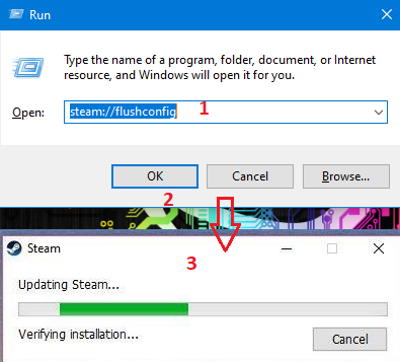
នៅពេលវារួចរាល់ សូមពិនិត្យមើលថាតើអ្នកអាចអាប់ដេតហ្គេមដោយមិនមានកំហុសចាក់សោឯកសារមាតិកាលេចឡើង។
ជួសជុល 4: ពិនិត្យថាសសម្រាប់កំហុស
ប្រសិនបើមានបញ្ហាមួយចំនួនជាមួយថាសរឹង (HDD) វាអាចបណ្តាលឱ្យមានកំហុស "ឯកសារមាតិកាត្រូវបានចាក់សោ" លេចឡើង។ ដូច្នេះ ដើម្បីស្កេន និងជួសជុលកំហុសនៅលើថាសរឹងរបស់អ្នក អ្នកអាចប្រើឧបករណ៍ដែលភ្ជាប់មកជាមួយនៅក្នុងវីនដូ ហើយមិនចាំបាច់មានឧបករណ៍ភាគីទីបីណាមួយឡើយ។ សូមអនុវត្តតាមជំហានទាំងនេះ ដើម្បីពិនិត្យ និងដោះស្រាយបញ្ហា៖
1 ។ ) ដំបូងចុចខាងស្តាំលើ Start ហើយបើក cmd ជាអ្នកគ្រប់គ្រង។ ជាជម្រើសអ្នកអាចប្រើការ៉េ ការងារ ដោយបញ្ចូល cmd ក្នុងប្រអប់ ហើយចុចគ្រាប់ចុចបញ្ចូល។
2 ។ ) ឥឡូវនេះនៅលើ cmd វាយ sfc /scannow ហើយចុច Enter ។
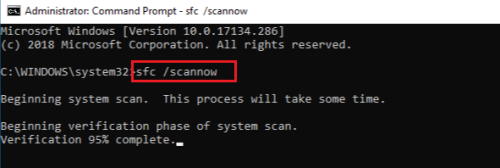
3 ។ ) អនុញ្ញាតឱ្យវាបញ្ចប់ ព្រោះដំណើរការនេះនឹងចំណាយពេលច្រើននាទី អាស្រ័យលើទំហំនៃដ្រាយ។
នៅពេលដែលដំណាក់កាលនេះត្រូវបានបញ្ចប់ អ្នកអាចដំណើរការជួសជុលជំហានទី 1, 2 និង 3 ម្តងទៀតបានដោយគ្រាន់តែក្នុងករណី ហើយពិនិត្យមើលថាតើបញ្ហាត្រូវបានដោះស្រាយឬអត់។
ជួសជុល 5: បិទការចូលប្រើដែលបានគ្រប់គ្រងទៅកាន់ថតកំចាត់មេរោគ
កំចាត់មេរោគរបស់អ្នកអាចជាមូលហេតុនៃកំហុសនេះ។ ដូច្នេះ យើងត្រូវបិទកំចាត់មេរោគជាបណ្ដោះអាសន្ន ហើយពិនិត្យមើលថាវាដំណើរការឬអត់។ ទោះបីជានីតិវិធីនឹងផ្លាស់ប្តូរដោយផ្អែកលើកម្មវិធីដែលអ្នកកំពុងប្រើ។
ប៉ុន្តែជាមូលដ្ឋាន អ្នកអាចបិទដោយចុចកណ្ដុរស្ដាំលើរូបតំណាង នៅលើរបារភារកិច្ច ហើយចុចលើបិទការការពារ បិទការការពារក្នុងពេលជាក់ស្តែង ឬសូម្បីតែបិទ។ នៅពេលដែលអ្នកធ្វើវារួចហើយ សូមចូលទៅកាន់ Steam ហើយព្យាយាមអាប់ដេតហ្គេម។
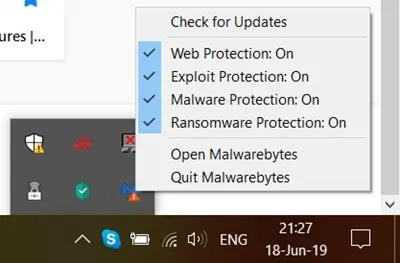
ដូច្នេះនៅក្នុង Windows 10 មានជម្រើសការចូលប្រើថតដែលបានគ្រប់គ្រងដើម្បីការពារ ransomware ពីការកែប្រែឯកសារដោយគ្មានការអនុញ្ញាត។ ដូច្នេះ ប្រសិនបើអ្នកបើកការចូលប្រើដែលបានគ្រប់គ្រងទៅកាន់ថតនោះ អ្នកនឹងត្រូវបិទវាជាបណ្តោះអាសន្ន ឬបន្ថែមចំហាយទៅក្នុងបញ្ជីនៃកម្មវិធីដែលបានដកចេញ ឬអនុញ្ញាត។ តោះធ្វើវា,
1 ។ ) ចុចចាប់ផ្តើម ហើយស្វែងរក "គ្រប់គ្រង", ពីលទ្ធផល សូមប៉ះ បានគ្រប់គ្រងការចូលប្រើថត។
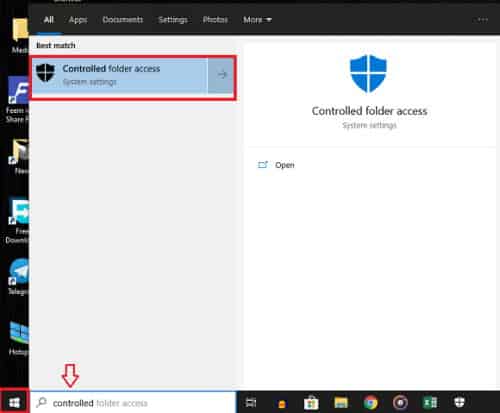
2 ។ ) ពីការកំណត់ សូមប៉ះ អនុញ្ញាតឱ្យកម្មវិធីចូលប្រើថតដែលបានគ្រប់គ្រង .
3 ។ ) ចុច ការបន្ថែមកម្មវិធីត្រូវបានអនុញ្ញាត ហើយជ្រើសរើស និងរុករក ដើម្បីចូលប្រើកម្មវិធីទាំងអស់។
4 ។ ) ឥឡូវនេះទៅកាន់ទីតាំងដែលអ្នកបានដំឡើង Steam ហើយជ្រើសរើស steam.exe ។
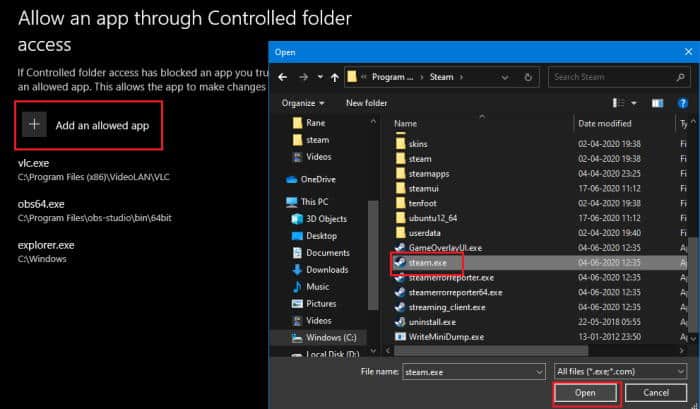
5 ។ ) ឥឡូវនេះពិនិត្យមើលថាតើអ្នកអាចធ្វើបច្ចុប្បន្នភាពហ្គេមពី Steam ដែរឬទេ។
ចំណាំ៖ ពេលខ្លះភាពជាម្ចាស់នៃថតហ្គេមអាចបណ្តាលឱ្យមានបញ្ហា។ អ្នកអាចជួសជុលវាបានដោយការកាន់កាប់ថតឯកសារ។ ប៉ុន្តែភាគច្រើន នេះគឺជាករណីដ៏កម្រមួយ។
6 ។ ) ចូលទៅកាន់ថតហ្គេម ចុចខាងស្តាំលើវា ហើយចុច ចរិកលក្ខណៈ , ហើយចុច សុវត្ថិភាព ហើយចុច ជម្រើសកម្រិតខ្ពស់។
7 ។ ) ពីផ្ទាំង ចុច ការផ្លាស់ប្តូរម្ចាស់ ប្រសិនបើអ្នកឃើញឈ្មោះផ្សេងទៀតជំនួសឱ្យឈ្មោះរបស់អ្នកនៅក្រោមម្ចាស់ សូមធ្វើតាមការណែនាំ ហើយទទួលយកភាពជាម្ចាស់នៃថតឯកសារ។
8 ។ ) ឥឡូវចាប់ផ្ដើមកុំព្យូទ័ររបស់អ្នកឡើងវិញ ហើយពិនិត្យ។
ពាក្យចុងក្រោយ
ដូច្នេះ សរុបមក ទាំងនេះគឺជាជំហានដែលអ្នកអាចព្យាយាមជួសជុលបញ្ហា Content Locked នៅលើ Steam។ ដូច្នេះអ្នកអាចមើលឃើញថាជំហានទាំងនេះគឺងាយស្រួលហើយនឹងមិនបណ្តាលឱ្យបាត់បង់ឯកសារឬទិន្នន័យណាមួយឡើយ។
ទោះបីជាគ្មានអ្វីដំណើរការក៏ដោយ អ្នកអាចព្យាយាមផ្លាស់ទីហ្គេមទៅថតផ្សេង ឬដំឡើងហ្គេមឡើងវិញនៅកន្លែងផ្សេង។ ប៉ុន្តែនេះតម្រូវឱ្យមានការប្រើប្រាស់បន្ថែមនៃកម្រិតបញ្ជូន។ ទោះជាយ៉ាងណាក៏ដោយជំហានខាងលើគួរតែដំណើរការដោយគ្មានបញ្ហា។









