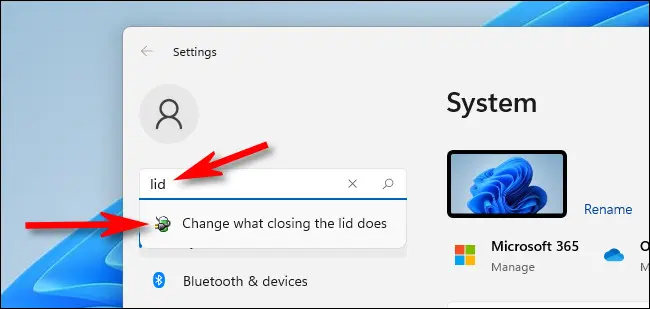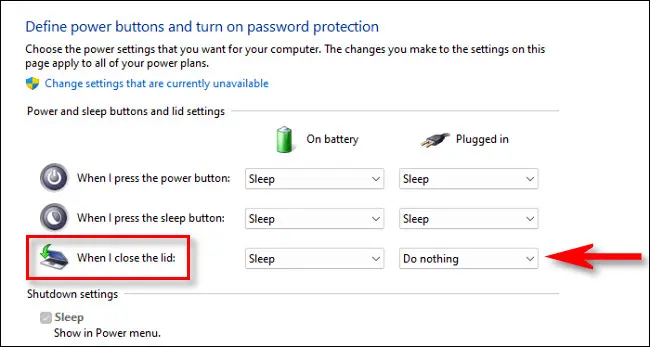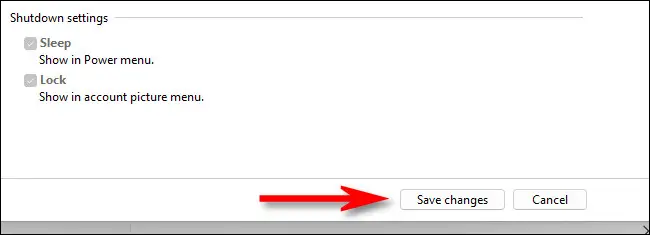នេះជារបៀបរក្សាកុំព្យូទ័រយួរដៃរបស់អ្នកឱ្យបើកដោយគម្របបិទ Windows 11 អត្ថបទមានប្រយោជន៍ខ្លាំងណាស់សម្រាប់ការរក្សាកុំព្យូទ័រយួរដៃរបស់អ្នកឱ្យដំណើរការនៅពេលគម្របបិទក្នុង Windows 11 ។
ប្រសិនបើអ្នកចង់ប្រើម៉ូនីទ័រខាងក្រៅ កណ្ដុរ និងក្តារចុចជាមួយកុំព្យូទ័រយួរដៃ Windows XNUMX របស់អ្នក។ ប្រព័ន្ធប្រតិបត្តិការ Windows 11ជាធម្មតាវាត្រូវបានណែនាំឱ្យបិទគម្រប។ នេះជារបៀបបិទគម្របដោយមិនដាក់កុំព្យូទ័រឱ្យដេក។
បើអ្នកចង់ បិទ គម្របដោយមិនដាក់កុំព្យូទ័រឱ្យដេក អ្នកអាចអនុវត្តតាមជំហានទាំងនេះ៖
- ចូលទៅកាន់ការកំណត់ថាមពល និងការគេង ដោយចុចប៊ូតុងចាប់ផ្តើម ហើយស្វែងរកការកំណត់ថាមពល និងការគេង។
- នៅក្នុងការកំណត់ សូមចូលទៅកាន់ Advanced Power Options។
- នៅក្នុងជម្រើសកម្រិតខ្ពស់ រកមើល "បិទគំរប" ហើយប្តូរការកំណត់ទៅជា "មិនធ្វើអ្វីទាំងអស់"។
- ចុចប៊ូតុង "រក្សាទុកការផ្លាស់ប្តូរ" ដើម្បីរក្សាទុក។
វិធីនេះ អ្នកអាចបិទគម្របដោយមិនចាំបាច់កុំព្យូទ័រដេក ហើយម៉ូនីទ័រ កណ្ដុរ និងក្តារចុចនៅតែបើកសម្រាប់ប្រើប្រាស់ខាងក្រៅ។ វាជាការល្អក្នុងការនិយាយថាអ្នកអាចប្រើវិធីសាស្រ្តនេះនៅក្នុង Windows 10 ផងដែរ។
របៀបរក្សា Laptop អោយដំណើរការដោយបិទគំរប ជាមួយនឹងការពន្យល់ក្នុងរូបភាព៖
អ្នកអាចបើកការកំណត់វីនដូបានយ៉ាងងាយស្រួលដោយចុច Windows + i នៅលើក្តារចុចរបស់អ្នក ឬដោយចុចខាងស្តាំលើប៊ូតុងចាប់ផ្តើម ហើយជ្រើសរើសការកំណត់។
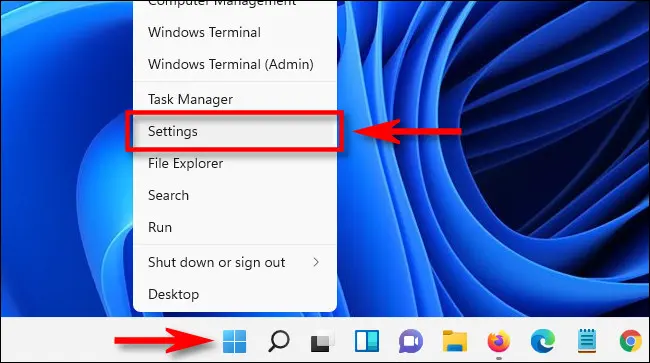
នៅលើទំព័រការកំណត់ អ្នកអាចស្វែងរក "គម្រប" ដោយចុចលើរបារស្វែងរក ហើយបន្ទាប់មកជ្រើសរើសលទ្ធផល "ផ្លាស់ប្តូរអ្វីដែលបិទគម្របធ្វើ" ដែលនឹងបង្ហាញខាងក្រោមការស្វែងរក។
នៅពេលអ្នកចូលទៅកាន់ការកំណត់ប្រព័ន្ធ ដែលជាផ្នែកនៃផ្ទាំងបញ្ជាចាស់នៅក្នុងប្រព័ន្ធប្រតិបត្តិការ ប្រព័ន្ធប្រតិបត្តិការ Windowsអ្នកនឹងឃើញ "Power, sleep and cover settings buttons" ជាជម្រើសមួយក្នុងចំណោមជម្រើសដែលមាន។ ជាមួយនឹងជម្រើសនេះ អ្នកអាចសម្រេចចិត្តថានឹងមានអ្វីកើតឡើងនៅពេលអ្នកចុចប៊ូតុងថាមពល ឬគេងនៅលើកុំព្យូទ័ររបស់អ្នក ព្រោះអ្នកនឹងមានជម្រើសផ្សេងៗជាច្រើនដែលអ្នកអាចជ្រើសរើសបាន។
នៅពេលអ្នករំកិលចុះក្រោម អ្នកនឹងឃើញជម្រើស "When lid is closed"។ ប្រសិនបើអ្នកចង់អនុញ្ញាតឱ្យកុំព្យូទ័រយួរដៃរបស់អ្នកបន្តដំណើរការដោយថាមពលថ្ម ដោយមិនចូលទៅក្នុងរបៀបគេងនៅពេលគម្របបិទ អ្នកត្រូវតែជ្រើសរើស កុំធ្វើអ្វីនៅក្នុងជួរឈរនៅលើថ្ម។ ប្រសិនបើអ្នកចង់អនុញ្ញាតឱ្យកុំព្យូទ័រយួរដៃរបស់អ្នកបន្តបើក និងគម្របបិទ នៅពេលដែលវាត្រូវបានដោត អ្នកអាចប្រើម៉ឺនុយទម្លាក់ចុះនៅក្នុងជួរឈរ "ថាមពល" ហើយជ្រើសរើស "កុំធ្វើអ្វីទាំងអស់"។
ការព្រមានអ្នកគួរតែប្រយ័ត្ន ប្រសិនបើអ្នកបានអនុញ្ញាតឱ្យកុំព្យូទ័រយួរដៃរបស់អ្នកបន្តដំណើរការដោយគម្របបិទជិតពេលកំពុងប្រើថាមពលថ្ម ព្រោះថាថ្មរបស់អ្នកអាចអស់ដោយចៃដន្យដោយអ្នកមិនបានកត់សម្គាល់វា។
.
ចុច "រក្សាទុកការផ្លាស់ប្តូរ" នៅផ្នែកខាងក្រោមនៃបង្អួច។
នៅពេលអ្នកធ្វើការផ្លាស់ប្តូរទាំងនេះ ពួកគេនឹងអនុវត្តចំពោះគម្រោងទាំងអស់។ ថាមពល នៃកុំព្យូទ័រ laptop របស់អ្នក។ នៅពេលអ្នករួចរាល់ជាមួយនឹងការកែប្រែ អ្នកអាចបិទបង្អួចការកំណត់ប្រព័ន្ធ និងការកំណត់។ ដើម្បីផ្ទៀងផ្ទាត់ថាអ្នកបានកំណត់រចនាសម្ព័ន្ធការកំណត់បានត្រឹមត្រូវ អ្នកអាចភ្ជាប់កុំព្យូទ័រយួរដៃរបស់អ្នកទៅម៉ូនីទ័រខាងក្រៅ បិទគម្រប ហើយប្រសិនបើវីដេអូនៅតែបន្តលេង អ្នកនឹងដឹងថាអ្នកបានកំណត់ការកំណត់ត្រឹមត្រូវ។ ខ្ញុំសូមជូនពរឱ្យអ្នកសំណាងល្អនិងល្អបំផុត!
តើធ្វើដូចម្តេចដើម្បីផ្លាស់ប្តូរការកំណត់គម្របដើម្បីរក្សាកុំព្យូទ័រយួរដៃ?
អ្នកពិតជាអាចផ្លាស់ប្តូរការកំណត់គម្របរបស់អ្នកបានគ្រប់ពេល ប្រសិនបើអ្នកមានសិទ្ធិចូលទៅកាន់ទំព័រការកំណត់ ប្រព័ន្ធប្រតិបត្តិការ Windows ឱកាស។ អ្នកអាចអនុវត្តតាមជំហានទាំងនេះ ដើម្បីផ្លាស់ប្តូរការកំណត់គម្រប៖
- បើកទំព័រការកំណត់នៅក្នុង Windows ដោយប្រើវិធីណាមួយដែលអ្នកចូលចិត្ត មិនថានោះជាការចុចប៊ូតុងចាប់ផ្តើម និងជ្រើសរើសការកំណត់ ឬដោយប្រើផ្លូវកាត់ក្តារចុច Windows + i ។
- នៅលើទំព័រការកំណត់ សូមស្វែងរក ហើយចុចលើជម្រើសថាមពល និងការគេង។
- នៅលើទំព័រថាមពល និងការគេង សូមស្វែងរក ហើយចុចលើជម្រើស “កំណត់អ្វីដែលកើតឡើងនៅពេលដែលគម្របត្រូវបានបិទ”។
- អ្នកនឹងត្រូវបានបង្ហាញជាមួយជម្រើសផ្សេងគ្នាក្នុងការកំណត់អ្វីដែលកើតឡើងនៅពេលអ្នកបិទគម្រប។ អ្នកអាចជ្រើសរើសមួយដែលស័ក្តិសមបំផុតមិនថាជា "បិទកុំព្យូទ័រ" "Sleep" ឬ "Do nothing" អាស្រ័យលើចំណង់ចំណូលចិត្តរបស់អ្នក។
- បន្ទាប់ពីជ្រើសរើសជម្រើសសមស្រប រក្សាទុកការផ្លាស់ប្តូរដែលអ្នកបានធ្វើដោយចុចលើប៊ូតុង "រក្សាទុកការផ្លាស់ប្តូរ" ឬ "អនុវត្ត" ។
នៅក្នុងវិធីនេះ អ្នកអាចផ្លាស់ប្តូរការកំណត់គម្របគ្រប់ពេលដែលអ្នកចង់បាន យោងទៅតាមតម្រូវការផ្ទាល់ខ្លួនរបស់អ្នក។
អត្ថបទដែលអាចជួយអ្នកផងដែរ៖
- ការពារកុំព្យូទ័រ និងកុំព្យូទ័រយួរដៃរបស់អ្នកជាអចិន្ត្រៃយ៍ពីការលួចចូល
- របៀបរក្សាកុំព្យូទ័រយួរដៃរបស់អ្នកឱ្យភ្ញាក់ដោយបិទគម្រប
- របៀបចុចកណ្តាលនៅលើ touchpad របស់កុំព្យូទ័រយួរដៃនៅក្នុង Windows 11
- របៀបបង្កើតពាក្យសម្ងាត់សម្រាប់កុំព្យូទ័រយួរដៃនិងកុំព្យូទ័រមួយជំហានម្តង ៗ
កែប្រែការកំណត់ថាមពល ដើម្បីជៀសវាងបញ្ហាអស់ថ្ម៖
អ្នកអាចកែតម្រូវការកំណត់ថាមពល ដើម្បីជៀសវាងការអស់ថ្មពីការអនុញ្ញាតឱ្យកុំព្យូទ័រយួរដៃរបស់អ្នកបន្តដំណើរការដោយបិទគម្រប។ អ្នកអាចអនុវត្តតាមជំហានទាំងនេះ៖
បើកការកំណត់ថាមពលនៅក្នុងវីនដូ។ អ្នកអាចធ្វើវាបានដោយចុចខាងស្តាំលើរូបតំណាងថ្មនៅក្នុងរបារភារកិច្ច ហើយជ្រើសរើសការកំណត់ថាមពល ឬដោយការស្វែងរកថាមពលនៅក្នុងម៉ឺនុយចាប់ផ្តើម ហើយជ្រើសរើសជម្រើសថាមពល និងការគេង។
នៅលើទំព័រការកំណត់ថាមពល ស្វែងរកជម្រើស នៅពេលដែលគម្របត្រូវបានបិទ ហើយចុចលើវា។
វានឹងបង្ហាញអ្នកនូវជម្រើសផ្សេងៗជាច្រើនដែលអ្នកអាចកំណត់បាននៅពេលអ្នកបិទគម្រប។ អ្នកអាចជ្រើសរើសជម្រើស "hibernation" ឬ "sleep" នៅក្នុងជួរឈរ "on battery" ដើម្បីជៀសវាងការអស់ថ្មដោយសារតែអសកម្ម។ .
ចុចប៊ូតុង "រក្សាទុកការផ្លាស់ប្តូរ" ដើម្បីរក្សាទុកការកំណត់ថ្មី។
វិធីនេះ អ្នកអាចធានាថា កុំព្យូទ័រយួរដៃរបស់អ្នកចូលទៅក្នុងរបៀបគេង ឬ hibernate នៅពេលដែលគម្របត្រូវបានបិទ ដូច្នេះជៀសវាងការឆក់ថ្មដោយមិនដឹងខ្លួន។
តើខ្ញុំអាចប្រើវិធីនេះនៅលើប្រព័ន្ធប្រតិបត្តិការផ្សេងទៀតបានទេ?
ថាតើវិធីសាស្រ្តនេះអាចត្រូវបានប្រើឬអត់ អាស្រ័យលើប្រព័ន្ធប្រតិបត្តិការដែលកុំព្យូទ័រយួរដៃរបស់អ្នកកំពុងដំណើរការ។ ទោះយ៉ាងណាក៏ដោយ វិធីសាស្ត្រនេះអាចត្រូវបានប្រើនៅលើប្រព័ន្ធប្រតិបត្តិការមួយចំនួនផ្សេងទៀតដូចជា macOS ជាដើម។
- នៅលើ macOS អ្នកអាចប្រើជំហានខាងក្រោមដើម្បីបិទគម្របដោយមិនចាំបាច់ដាក់កុំព្យូទ័ររបស់អ្នកឱ្យដេក៖
- ចូលទៅកាន់ការកំណត់ប្រព័ន្ធ។
- នៅក្នុងការកំណត់ សូមចូលទៅកាន់ Power & Sleep។
- នៅក្នុងផ្ទាំងថាមពល ធីក កុំធ្វើអ្វីនៅជាប់ នៅពេលដែលគម្របត្រូវបានបិទ។
វិធីនេះ អ្នកអាចបិទគម្របដោយមិនចាំបាច់កុំព្យូទ័រចូល របៀបនៃការគេងហើយម៉ូនីទ័រ កណ្ដុរ និងក្តារចុចនៅតែបើកសម្រាប់ការប្រើប្រាស់ខាងក្រៅ។
ទោះជាយ៉ាងណាក៏ដោយ វាគួរតែត្រូវបានកត់សម្គាល់ថាជំហានដែលត្រូវការអាចប្រែប្រួលនៅក្នុងប្រព័ន្ធប្រតិបត្តិការផ្សេងទៀត ដូច្នេះអ្នកគួរតែមើលសៀវភៅណែនាំអ្នកប្រើប្រាស់ ឬស្វែងរកតាមអ៊ីនធឺណិតដើម្បីកំណត់វិធីត្រឹមត្រូវក្នុងការបិទគម្របដោយមិនដាក់កុំព្យូទ័រឱ្យដេកនៅក្នុងប្រព័ន្ធប្រតិបត្តិការដែលអ្នកកំពុងប្រើ។ .