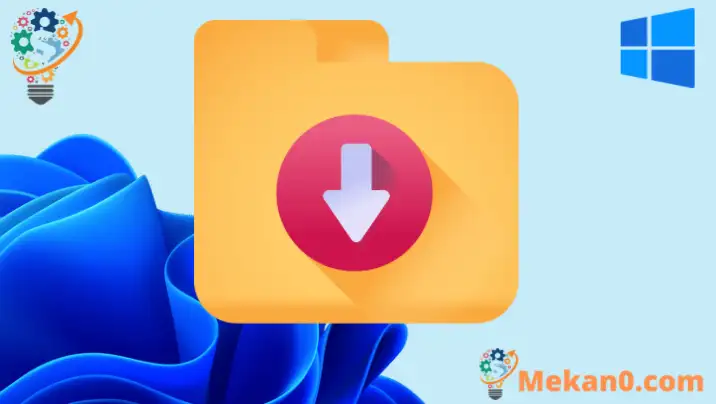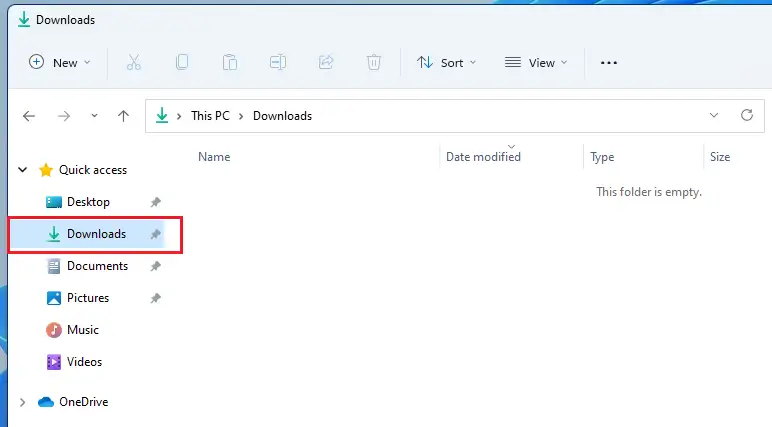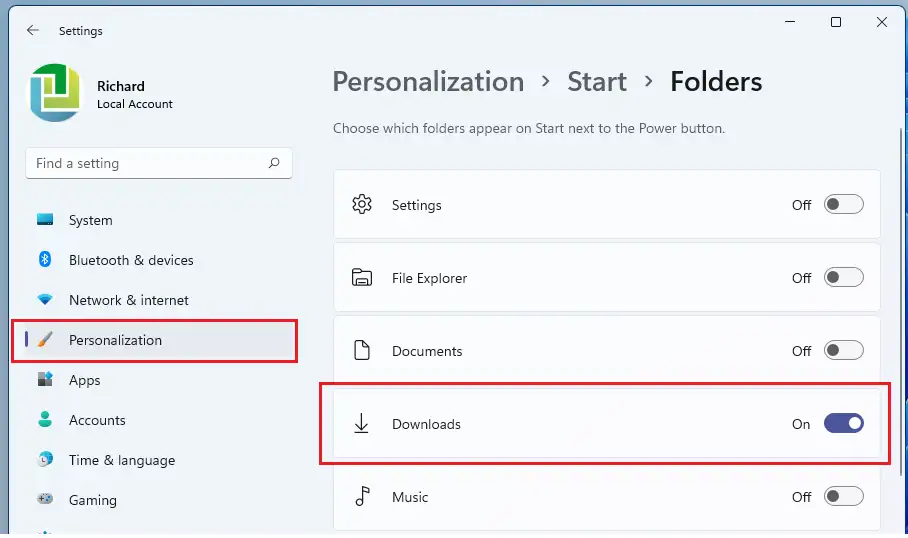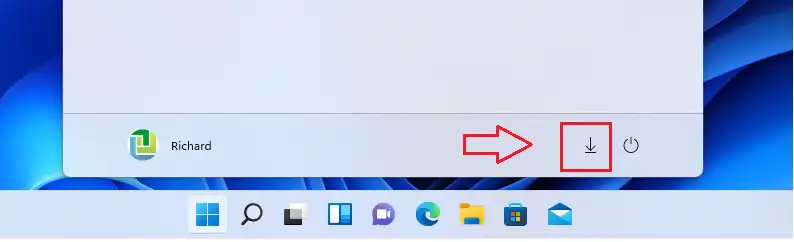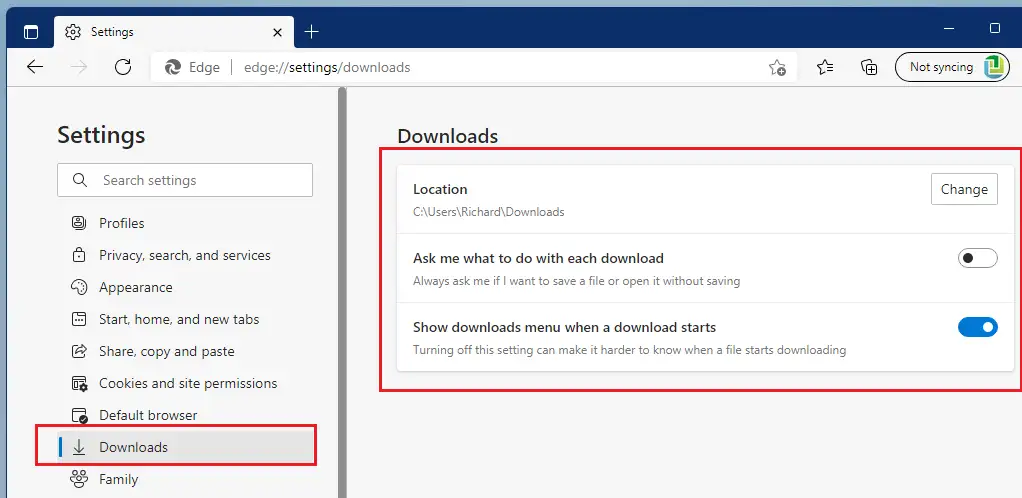ការបង្ហោះនេះផ្តល់ឱ្យសិស្ស និងអ្នកប្រើប្រាស់ថ្មីជំហានដើម្បីកំណត់ទីតាំងថតឯកសារ ការទាញយក និងការប្រើប្រាស់របស់វានៅក្នុង Windows 11។ ថតឯកសារទាញយកគឺជាថតលំនាំដើមមួយដែលត្រូវបានបង្កើតឡើងសម្រាប់អ្នកប្រើប្រាស់ម្នាក់ៗនៅក្នុង Windows 11 ហើយជាកន្លែងដែលការទាញយកឯកសារ កម្មវិធីដំឡើង និងមាតិកាផ្សេងទៀតពីអ៊ីនធឺណិតត្រូវបានរក្សាទុកជាបណ្តោះអាសន្ន ឬជាអចិន្ត្រៃយ៍អាស្រ័យលើចំណូលចិត្តរបស់អ្នក។
ថតឯកសារទាញយកមានសារៈសំខាន់ ទោះបីជាមិនសំខាន់ក៏ដោយ។ វាគ្រាន់តែផ្តល់នូវទីតាំងមួយដែលរាល់ឯកសារដែលបានទាញយករបស់អ្នក និងទិន្នន័យផ្សេងទៀតត្រូវបានរក្សាទុក ដូច្នេះអ្នកមិនចាំបាច់ស្វែងរកគ្រប់ទីកន្លែងដើម្បីស្វែងរកខ្លឹមសារដែលអ្នកបានទាញយកពីអ៊ីនធឺណិតនោះទេ។
តាមលំនាំដើម កម្មវិធីរុករកតាមអ៊ីនធឺណិតធំៗទាំងអស់នឹងប្រើថតឯកសារទាញយកជាទីតាំងដើម្បីរក្សាទុកមាតិកា។ ទោះបីជាវាក៏ផ្តល់ឱ្យអ្នកនូវជម្រើសក្នុងការផ្លាស់ប្តូរកន្លែងដែលឯកសារត្រូវបានរក្សាទុក ឬជ្រើសរើសការកំណត់ដើម្បីតែងតែសួរអ្នកពីកន្លែងដែលឯកសារត្រូវបានរក្សាទុកមុនពេលទាញយក។
កម្មវិធីរុករកតាមអ៊ីនធឺណិតទាំងនេះអាចត្រូវបានកំណត់រចនាសម្ព័ន្ធដើម្បីផ្លាស់ប្តូរកន្លែងដែលឯកសារដែលបានទាញយកត្រូវបានរក្សាទុកតាមលំនាំដើមជំនួសឱ្យថតស្តង់ដារ Windows Downloads ។ អ្នកអាចផ្លាស់ប្តូរការកំណត់នេះនៅក្នុងកម្មវិធីរុករកនីមួយៗយ៉ាងងាយស្រួល។
ដើម្បីចាប់ផ្តើមស្វែងរកថតឯកសារទាញយកនៅក្នុង Windows 11 សូមអនុវត្តតាមជំហានខាងក្រោម។
មុនពេលចាប់ផ្តើមដំឡើង Windows 11 សូមអនុវត្តតាមអត្ថបទនេះ។ ការពន្យល់អំពីការដំឡើង Windows 11 ពី USB flash drive
របៀបកំណត់ទីតាំងថតឯកសារទាញយកនៅក្នុង Windows 11
នៅក្នុង Windows ទីតាំងលំនាំដើមសម្រាប់ថតឯកសារទាញយកគឺនៅក្នុងទម្រង់របស់អ្នកប្រើនីមួយៗនៅ C:\Users\ \ ទាញយក.
ការជំនួស بឈ្មោះគណនី Windows របស់អ្នក។ Windows ក៏អនុញ្ញាតឱ្យអ្នកប្រើប្រាស់ផ្លាស់ប្តូរ ឬផ្លាស់ទីការទាញយក ឬថតផ្ទាល់ខ្លួនផ្សេងទៀតទៅកាន់ទីតាំងផ្សេងនៅពេលណាក៏បាន។
អ្នកប្រើប្រាស់អាចរកមើលថតឯកសារទាញយកតាមរយៈ File Explorer ។ រូបតំណាង File Explorer គឺជាប៊ូតុងដែលមានរូបតំណាងថតនៅលើរបារភារកិច្ច។
នៅក្នុង File Explorer, ទាញយកថតឯកសារមានផ្លូវកាត់នៅក្នុងផ្ទាំងរុករកនៅខាងឆ្វេងខាងក្រោម ការចូលដំណើរការរហ័ស.
នេះជាវិធីលឿនបំផុតដើម្បីទៅដល់ ទាញយក ថតឯកសារនៅក្នុងវីនដូ។
របៀបបន្ថែមថតឯកសារទាញយកក្នុង Start Menu ក្នុង Windows 11
Windows ក៏អនុញ្ញាតឱ្យអ្នកប្រើបន្ថែមការទាញយក ឬថតផ្ទាល់ខ្លួនផ្សេងទៀតទៅកាន់ប៊ូតុង Start Menu ដើម្បីងាយស្រួល និងរហ័ស។
ដើម្បីបន្ថែមថតឯកសារទាញយកទៅ Start Menu សូមប្រើជំហានខាងក្រោម៖
- ចុចប៊ូតុង វីនដូ + I ដើម្បីបង្ហាញកម្មវិធី ការកំណត់វីនដូ .
- សូមចុច ប្ដូរតាមបំណង ==> ការ៉េ ចាប់ផ្តើម បន្ទាប់មកនៅខាងក្នុង ថតឯកសារ ជ្រើសរើសថតដែលបង្ហាញក្នុងម៉ឺនុយចាប់ផ្តើមនៅជាប់នឹងប៊ូតុងថាមពល។
ទាញយក ឥឡូវនេះ ថតនឹងបង្ហាញក្នុងបញ្ជីមួយ។ ចាប់ផ្តើម នៅជាប់នឹងប៊ូតុងថាមពល។
នេះជាវិធីរហ័សមួយទៀតដើម្បីចូលប្រើថតឯកសារ ការទាញយក នៅក្នុង Windows 11 ។
ដូចដែលបានរៀបរាប់ខាងលើ មនុស្សម្នាក់អាចផ្លាស់ទីថតឯកសារទាញយកទៅគេហទំព័រផ្សេងទៀត ឬផ្លាស់ប្តូរការកំណត់នៅក្នុងកម្មវិធីរុករករបស់ពួកគេដើម្បីជ្រើសរើសថតផ្សេងដើម្បីរក្សាទុកឯកសារ និងមាតិកាដែលបានទាញយកពីអ៊ីនធឺណិត។
អ្នកក៏មានជម្រើសដើម្បីផ្លាស់ប្តូរចំណូលចិត្តការទាញយករបស់អ្នក ដើម្បីសួរអ្នកពីកន្លែងដែលត្រូវរក្សាទុកឯកសារមុនពេលទាញយក។ ការកំណត់ទាំងអស់នេះជួយឱ្យអ្នកស្វែងរកឯកសារ និងមាតិកាផ្សេងទៀតដែលអ្នកទាញយកពីអ៊ីនធឺណិតបានយ៉ាងឆាប់រហ័ស។
នោះហើយជាវាអ្នកអានជាទីស្រឡាញ់!
សេចក្តីសន្និដ្ឋាន៖
ការបង្ហោះនេះបង្ហាញអ្នកពីរបៀបកំណត់ទីតាំង និងប្រើថតឯកសារទាញយករបស់អ្នកសម្រាប់ វីនដូ ១០. ប្រសិនបើអ្នករកឃើញកំហុស ឬមានអ្វីដែលត្រូវបន្ថែម សូមប្រើទម្រង់មតិយោបល់ខាងក្រោម។