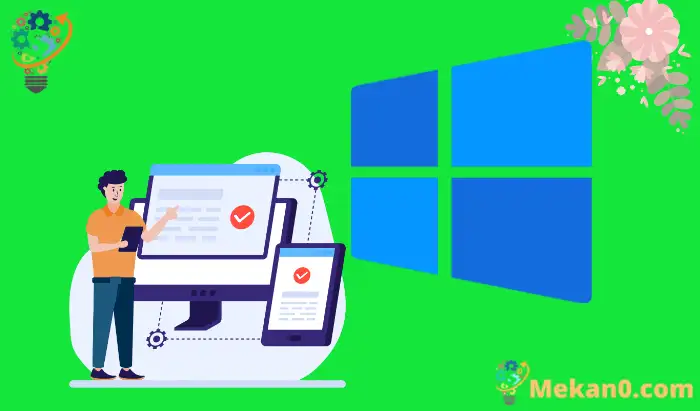ក្រុមហ៊ុន Microsoft បានដាក់ឱ្យដំណើរការ Windows 11 ជាផ្លូវការនៅថ្ងៃទី 2021 ខែតុលា ឆ្នាំ 11។ មនុស្សកំពុងមមាញឹកពិភាក្សាអំពីតម្រូវការសម្រាប់ Windows XNUMX សូម្បីតែមុនពេលចេញដំណើរការក៏ដោយ ដោយសារតែ Microsoft មានភាពតឹងរ៉ឹង និងទាមទារនៅពេលនេះ។ អ្នកប្រហែល ការផ្ទៀងផ្ទាត់ ដោយដៃពី ភាពឆបគ្នារបស់ Windows 11 ជាមួយកុំព្យូទ័ររបស់អ្នក។
ការដឹងពីការកំណត់រចនាសម្ព័ន្ធប្រព័ន្ធរបស់អ្នកធ្វើឱ្យវាងាយស្រួលក្នុងការដឹងថាតើកុំព្យូទ័ររបស់អ្នកត្រូវបានគាំទ្រដោយ Windows 11 ឬអត់។ លើសពីនេះ ការណែនាំអាចជួយអ្នកពិនិត្យមើលភាពឆបគ្នាជាមួយ Windows 11 ដោយដៃ។ វិធីសាស្រ្តនៃការត្រួតពិនិត្យភាពឆបគ្នានេះអាចមានប្រយោជន៍ ប្រសិនបើអ្នកមិនងាយស្រួលប្រើកម្មវិធីពិនិត្យភាពឆបគ្នាហៅថា PC Health Check។
តើធ្វើដូចម្តេចដើម្បីពិនិត្យមើលភាពឆបគ្នារបស់ Windows 11?
ដើម្បីពិនិត្យមើលភាពឆបគ្នារបស់ Windows 11 អ្នកអាចឆ្លងកាត់តម្រូវការប្រព័ន្ធអប្បបរមាដែលបានរាយខាងក្រោមម្តងមួយៗ ហើយពិនិត្យមើលភាពឆបគ្នារបស់ពួកគេដោយផ្អែកលើការកំណត់រចនាសម្ព័ន្ធនៃ Windows PC របស់អ្នក។
អ្នកព្យាបាល
អ្នកត្រូវការប្រព័ន្ធដំណើរការ 64 ប៊ីតដែលត្រូវគ្នា ឬប្រព័ន្ធនៅលើបន្ទះឈីប (SoC) ដែលមានស្នូលមួយ ឬច្រើន និង 1GHz ឬលឿនជាងនេះ។ ប្រសិនបើ processor មានអាយុពី 3 ទៅ 4 ឆ្នាំ វានឹងអាចប្រើជាមួយ Windows 11។ ទោះជាយ៉ាងណាក៏ដោយ ដំបូងអ្នកអាចពិនិត្យមើលព័ត៌មានលម្អិតរបស់ processor ដើម្បីមើលថាតើវាមានការកំណត់ខាងលើដែរឬទេ។
អ្នកអាចទទួលបានព័ត៌មានលម្អិតអំពីប្រព័ន្ធដំណើរការរបស់អ្នកនៅក្នុងកម្មវិធីការកំណត់។
ចុច Windows Key + I ដើម្បីបើកកម្មវិធី Settings ហើយចូលទៅកាន់ System ពីម៉ឺនុយ Settings ។ ឥឡូវនេះ ពីបន្ទះខាងស្តាំចុចលើ អំពី។
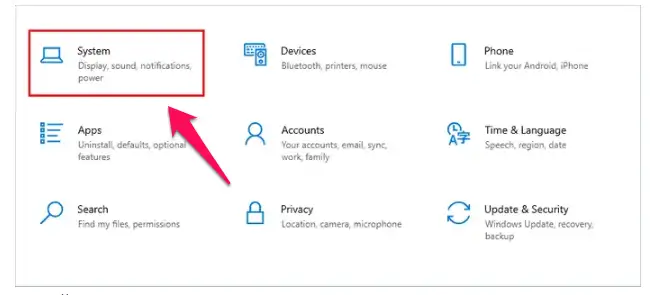
នៅក្រោមលក្ខណៈបច្ចេកទេសរបស់ឧបករណ៍ សូមស្វែងរក "Processor" ហើយពិនិត្យមើលព័ត៌មានលម្អិតនៅជាប់វា។
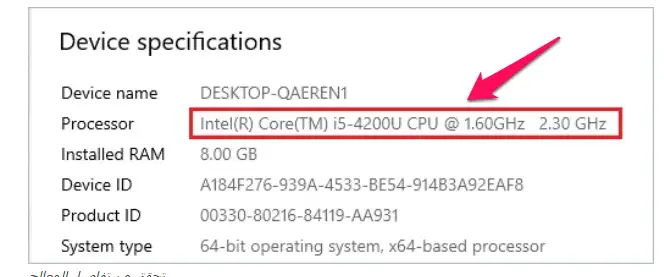
នៅពេលដែលអ្នកមានព័ត៌មានលម្អិត អ្នកអាចស្វែងរកប្រភពផ្លូវការ ដើម្បីពិនិត្យមើលថាតើ processor នេះអាចប្រើបានជាមួយ Windows 11 ឬអត់។ អ្នកអាចស្វែងរកព័ត៌មានលម្អិតទាំងអស់នៃខួរក្បាលដែលគាំទ្រនៅក្នុងឯកសារ Microsoft ។
ឯកសារដំណើរការទូទៅមួយចំនួនត្រូវបានរាយខាងក្រោម។
ការគាំទ្រសម្រាប់ប្រព័ន្ធដំណើរការ Windows 11 Intel
Windows 11 គាំទ្រដំណើរការ AMD
អ្នកក៏អាចស្វែងរកព័ត៌មានលម្អិតអំពីដំណើរការដែលត្រូវគ្នានៅលើគេហទំព័ររបស់អ្នកផលិតផងដែរ។
RAM (អង្គចងចាំចូលដោយចៃដន្យ)
ដើម្បីពិនិត្យមើលភាពត្រូវគ្នារបស់ Windows 11 អ្នកត្រូវការ RAM យ៉ាងតិច 4 ជីហ្គាបៃ (GB) ដើម្បីដំណើរការ Windows 10 នៅលើកុំព្យូទ័ររបស់អ្នក។
អ្នកអាចស្វែងរកព័ត៌មានលម្អិតអំពី RAM នៅក្នុងកម្មវិធីការកំណត់។ ដូច្នេះអ្វីដែលអ្នកត្រូវធ្វើគឺចូលទៅកាន់ការកំណត់ ➜ ប្រព័ន្ធ ➜ អំពី ដើម្បីពិនិត្យមើលចំនួន RAM ។
ប្រសិនបើ RAM មិនបំពេញតាមតម្រូវការអប្បបរមា អ្នកគ្រាន់តែអាចដំឡើងកំណែបាន ព្រោះវាងាយស្រួលក្នុងការដំឡើង RAM ជាងផ្នែករឹងផ្សេងទៀតនៅលើកុំព្យូទ័ររបស់អ្នក។
ការផ្ទុក
កុំព្យូទ័ររបស់អ្នកត្រូវការទំហំផ្ទុកយ៉ាងតិច 64GB ដើម្បីដំឡើង Windows 11។ លើសពីនេះ អ្នកនឹងត្រូវការទំហំផ្ទុកបន្ថែមទៀតនាពេលអនាគត ដើម្បីទាញយក និងដំឡើងបច្ចុប្បន្នភាពប្រព័ន្ធប្រតិបត្តិការ។ ដូច្នេះ វាត្រូវបានណែនាំថា អ្នកមានទំហំផ្ទុកលើសពី 64 GB។
អ្នកអាចពិនិត្យមើលការផ្ទុកនៅលើកុំព្យូទ័ររបស់អ្នកដោយចូលទៅកាន់ការកំណត់ ➜ ប្រព័ន្ធ ➜ កន្លែងផ្ទុក។
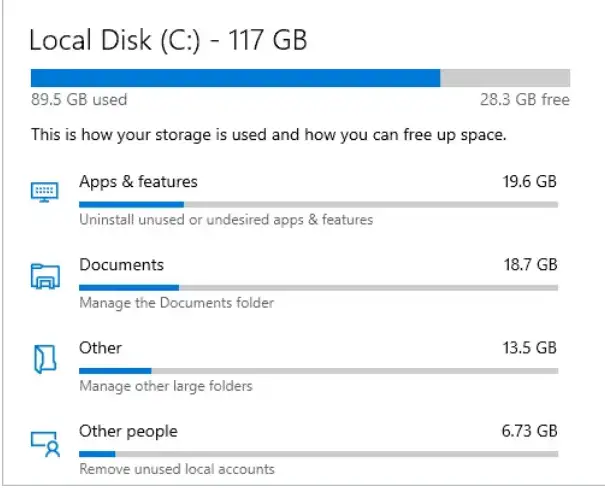
នៅទីនេះ អ្នកនឹងឃើញព័ត៌មានលម្អិតនៃដ្រាយដែលមាន និងព័ត៌មានផ្ទុក។
កម្មវិធីបង្កប់ប្រព័ន្ធ
អ្នកត្រូវតែមានកម្មវិធីបង្កប់ UEFI ដែលអាចចាប់ផ្តើមដោយសុវត្ថិភាព។ ពេលខ្លះកុំព្យូទ័រអាចមានសមត្ថភាពចាប់ផ្ដើមសុវត្ថិភាព ប៉ុន្តែវាត្រូវបានបិទតាមលំនាំដើម។ អ្នកត្រូវបើកការចាប់ផ្ដើមសុវត្ថិភាពដោយដៃ។
ដើម្បីពិនិត្យមើលថាតើកុំព្យូទ័ររបស់អ្នកមានសមត្ថភាពចាប់ផ្ដើមដោយសុវត្ថិភាពឬអត់ វាយពាក្យ "msinfo32" នៅក្នុងម៉ឺនុយចាប់ផ្តើម ហើយបើកព័ត៌មានប្រព័ន្ធពីលទ្ធផលស្វែងរក។
ពីបន្ទះខាងឆ្វេងចុចលើ System Summary ហើយស្វែងរករបៀប BIOS និង Secure Boot Status ។
របៀប BIOS ត្រូវតែជា UEFI ហើយស្ថានភាព Secure Boot ត្រូវតែបើកដើម្បីចាប់ផ្ដើម Windows 11។ ប្រសិនបើស្ថានភាព Secure Boot Unsupported លេចឡើង វាមានន័យថាកុំព្យូទ័ររបស់អ្នកមិនមានសមត្ថភាពនេះទេ។
ហើយប្រសិនបើស្ថានភាព Secure Boot លេចឡើង Disabled អ្នកត្រូវចាប់ផ្ដើមវាតាមរយៈ BIOS ។
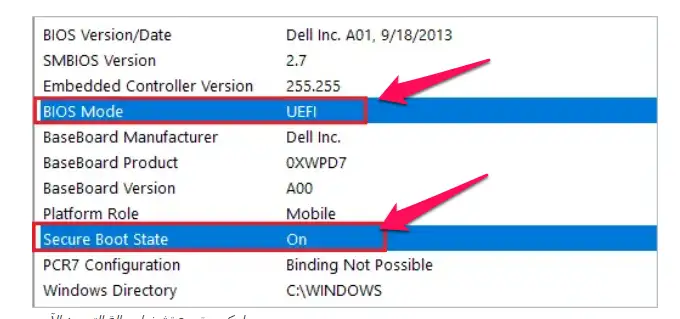
អ្នកអាចទទួលបានព័ត៌មានលម្អិតសម្រាប់បើកដំណើរការសុវត្ថិភាព boot នៅលើគេហទំព័ររបស់ក្រុមហ៊ុនផលិត motherboard របស់អ្នក។
TPM (ម៉ូឌុលវេទិកាដែលអាចទុកចិត្តបាន)
ក្រុមហ៊ុន Microsoft បានផ្តោតការយកចិត្តទុកដាក់បន្ថែមទៀតលើទិដ្ឋភាពសុវត្ថិភាពនៃ Windows 11 ។ ការត្រួតពិនិត្យភាពត្រូវគ្នារបស់ Windows 11 ដ៏សំខាន់មួយទៀតគឺ TPM ។ វាចាំបាច់ដើម្បីឱ្យមាន TPM នៅលើកុំព្យូទ័ររបស់អ្នក ដើម្បីដំឡើងកំណែទៅ Windows 11។ លើសពីនេះទៀត អ្នកត្រូវតែមានកំណែ TPM 2.0 នៅលើកុំព្យូទ័ររបស់អ្នក។
TPM ផ្តល់នូវសុវត្ថិភាព និងភាពឯកជននៅកម្រិត Hardware ដែលធ្វើឱ្យវាពិបាកសម្រាប់ពួក Hacker ក្នុងការចូលប្រើប្រព័ន្ធរបស់អ្នក។
ខណៈពេលដែលធ្វើការត្រួតពិនិត្យដោយដៃសម្រាប់ភាពឆបគ្នាជាមួយ Windows 11 អ្នកត្រូវប្រាកដថា TPM មានវត្តមាន និងបើកដំណើរការ។ ប្រសិនបើ TPM 2.0 មិនត្រូវបានបើកពី BIOS ទេ វាអាចមានបញ្ហានៅពេលដំឡើងកំណែទៅ Windows 11។ ទោះយ៉ាងណាក៏ដោយ វាងាយស្រួលក្នុងការបើក TPM 2.0 តាមរយៈ BIOS របស់កុំព្យូទ័រអ្នក។
កាតក្រាហ្វិក
អ្នកត្រូវការ DirectX 12 ឬថ្មីជាងនេះ ជាមួយនឹងកាតក្រាហ្វិក WDDM 2.0 ដើម្បីដំឡើង Windows 11 ។ ជាការប្រសើរណាស់ តម្រូវការនេះមិនមានបញ្ហានៅលើកុំព្យូទ័រជាច្រើនទេ។ ការពិនិត្យសុខភាពកុំព្យូទ័រមិនពិនិត្យកាតក្រាហ្វិកទេ ដោយសារឧបករណ៍ដែលមានសិទ្ធិនឹងបំពេញតម្រូវការកាតក្រាហ្វិក។
អ្នកនៅតែអាចពិនិត្យមើលព័ត៌មានលម្អិតអំពីកាតក្រាហ្វិកនៅលើ Windows 10 PC របស់អ្នកដោយដៃ ដើម្បីជៀសវាងបញ្ហាបន្ទាប់ពីដំឡើង Windows 11។ ប្រសិនបើកុំព្យូទ័ររបស់អ្នកបំពេញតាមតម្រូវការរបស់ processor នោះវាពិតជាបំពេញតម្រូវការក្រាហ្វិក និងការបង្ហាញ។
សូមស្វាគមន៍
តម្រូវការបង្ហាញអប្បបរមាគឺ HD (និយមន័យខ្ពស់) និងអេក្រង់ 720p លើសពី 9 អ៊ីញតាមអង្កត់ទ្រូង រួមជាមួយនឹង 8 ប៊ីតក្នុងមួយឆានែលពណ៌។
អ្នកអាចទទួលបានព័ត៌មានលម្អិតបង្ហាញនៅក្នុងព័ត៌មានលម្អិតកាតក្រាហ្វិក។ អ្នកត្រូវចូលទៅកាន់ Settings app ➜ System ➜ Display ហើយចុចលើ “Advanced display settings”។
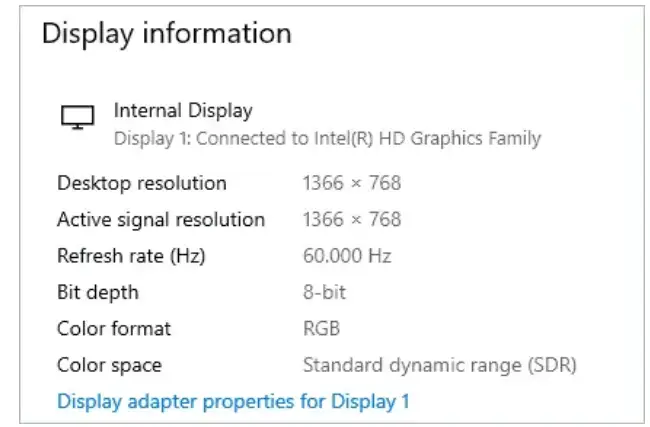
អ្នកអាចស្វែងរកដំណោះស្រាយ និងជម្រៅប៊ីតនៅទីនេះ។ ព័ត៌មានលម្អិតផ្សេងទៀតអាចរកបាននៅក្នុង ម៉ូនីទ័រ ឬសៀវភៅដៃកុំព្យូទ័រយួរដៃ។
ការភ្ជាប់អ៊ីនធឺណិត និងគណនី Microsoft
Windows 11 Home ទាមទារការតភ្ជាប់អ៊ីនធឺណិត និងគណនី Microsoft ។ ដូច្នេះ ប្រសិនបើអ្នកកំពុងគិតអំពីការអាប់ដេតទៅកាន់ Windows Home edition អ្នកត្រូវការការបោះពុម្ពទាំងពីរ។
អ្នកក៏ត្រូវការការចូលប្រើអ៊ីនធឺណិតដើម្បីទាញយក និងដំឡើងកំណែថ្មីនៅក្នុងគ្រប់កំណែរបស់ Windows 11។ កម្មវិធី និងមុខងារមួយចំនួនអាចតម្រូវឱ្យអ្នកភ្ជាប់អ៊ីនធឺណិត។
តម្រូវការលក្ខណៈពិសេស
តម្រូវការខាងលើគឺចាំបាច់ដើម្បីដំណើរការ Windows 11 នៅលើកុំព្យូទ័ររបស់អ្នក។ ទោះជាយ៉ាងណាក៏ដោយ តម្រូវការបន្ថែមមួយចំនួនគឺត្រូវការដើម្បីប្រើមុខងារ និងកម្មវិធីនៅលើ Windows 11។ វាជាអ្វីដែលអ្នកត្រូវពិនិត្យមើលភាពឆបគ្នាជាមួយ Windows 11។ ទោះបីជាតម្រូវការទាំងនេះមិនចាំបាច់ដើម្បីដំឡើងកំណែទៅ Windows 11 ក៏ដោយ ក៏វាអាចជួយអ្នកក្នុងការដោះស្រាយបញ្ហាប្រព័ន្ធប្រតិបត្តិការដូច្នេះដែរ។ ឆ្ងាយ។
ការគាំទ្រ 5G, មីក្រូហ្វូន, ឧបករណ៍បំពងសំឡេង, ការគាំទ្រពហុប៉ះ, កាមេរ៉ា និងសមាសធាតុផ្នែករឹងផ្សេងទៀតជាច្រើនអាចជួយអ្នកឱ្យទទួលបានអត្ថប្រយោជន៍ច្រើនបំផុតពី Windows 11។ លើសពីនេះ អ្នកអាចពិនិត្យមើលតម្រូវការជាក់លាក់នៃមុខងារ ដើម្បីមើលថាតើត្រូវការអ្វីខ្លះដើម្បីប្រើកម្មវិធី/លក្ខណៈពិសេស។ នៅក្នុង Windows 11 ។
គំនិតចុងក្រោយ
វាគឺជាការចាំបាច់ ពិនិត្យភាពឆបគ្នារបស់ Windows 11 មុនពេលចាប់ផ្តើមដំណើរការធ្វើឱ្យប្រសើរឡើង។ អ្នកអាចធ្វើការត្រួតពិនិត្យភាពត្រូវគ្នាទាំងអស់ដោយដៃ ឬប្រើកម្មវិធី Windows ពិនិត្យសុខភាពកុំព្យូទ័រ ដើម្បីធ្វើរឿងនេះសម្រាប់អ្នក។ ការត្រួតពិនិត្យដោយដៃអាចត្រូវបានធ្វើឡើងយ៉ាងឆាប់រហ័ស ប្រសិនបើអ្នកស៊ាំនឹងការកំណត់រចនាសម្ព័ន្ធប្រព័ន្ធរបស់អ្នក ឬដឹងពីរបៀបដើម្បីទទួលបានព័ត៌មានលម្អិតអំពីពួកវា។
អ្នកត្រូវពិនិត្យមើលខួរក្បាល, RAM, កន្លែងផ្ទុក, កម្មវិធីបង្កប់របស់ប្រព័ន្ធ, TPM, កាតក្រាហ្វិក និងអេក្រង់កុំព្យូទ័ររបស់អ្នក ដើម្បីមើលថាតើពួកវាបំពេញតាមតម្រូវការអប្បបរមាដែលកំណត់ដោយ Microsoft សម្រាប់ Windows 11។ វាចាំបាច់ដើម្បីបំពេញតាមតម្រូវការមូលដ្ឋានទាំងអស់ដែលត្រូវប្រើ។ Windows 11 ជាមួយនឹងការអាប់ដេត និងគ្មានបញ្ហា។
ការត្រួតពិនិត្យសុខភាពកុំព្យូទ័រ និងភាពឆបគ្នាសម្រាប់ Windows 11