កម្មវិធីពិនិត្យសុខភាពកុំព្យូទ័រ៖ ពិនិត្យមើលភាពឆបគ្នារបស់កុំព្យូទ័ររបស់អ្នកជាមួយ Windows 11
ថ្មីៗនេះក្រុមហ៊ុន Microsoft បានចេញផ្សាយប្រព័ន្ធប្រតិបត្តិការ Windows 11 ជាមួយនឹងតម្រូវការប្រព័ន្ធដ៏តឹងរឹង។ កុំព្យូទ័រជាច្រើនមិនបញ្ចូលវាទៅក្នុងបញ្ជីភាពត្រូវគ្នានោះទេ ដោយសារតែបញ្ហានេះ។ អ្នកអាចពិនិត្យមើលតម្រូវការប្រព័ន្ធដោយដៃ ឬប្រើកម្មវិធី ពិនិត្យសុខភាពកុំព្យូទ័រ នៅលើ Windows 10 ដើម្បីមើលថាតើកុំព្យូទ័ររបស់អ្នកត្រូវគ្នាឬអត់។
ការពិនិត្យសុខភាពកុំព្យូទ័រធ្វើឱ្យមានភាពងាយស្រួលក្នុងការត្រួតពិនិត្យភាពត្រូវគ្នា ព្រោះអ្នកមិនចាំបាច់ពិនិត្យអ្វីៗទាំងអស់ដោយដៃទេ។ ទោះជាយ៉ាងណាក៏ដោយ មុននឹងពិនិត្យមើលពីរបៀបប្រើកម្មវិធីនេះនៅលើ Windows 10 ការមើលយ៉ាងរហ័សអំពីតម្រូវការប្រព័ន្ធមូលដ្ឋានអាចមានប្រយោជន៍។
តម្រូវការប្រព័ន្ធសម្រាប់ Windows 11
ប្រព័ន្ធរបស់អ្នកត្រូវតែបំពេញតាមតម្រូវការប្រព័ន្ធអប្បបរមាខាងក្រោម ដើម្បីដំណើរការ Windows 11៖
- អង្គដំណើរការ – 1 GHz ឬលឿនជាងជាមួយនឹងស្នូលពីរ ឬច្រើននៅលើប្រព័ន្ធដំណើរការ 64 ប៊ីតដែលត្រូវគ្នា ឬប្រព័ន្ធនៅលើបន្ទះឈីប (SoC)
- RAM - 4 GB
- ទំហំផ្ទុក - 64 GB ឬច្រើនជាងនេះ។
- កម្មវិធីបង្កប់ប្រព័ន្ធ - UEFI, Secure Boot Capable
- TPM - ម៉ូឌុលវេទិកាដែលជឿទុកចិត្ត (TPM) 2.0
- កាតក្រាហ្វិក - DirectX 12 ឬថ្មីជាងនេះជាមួយកម្មវិធីបញ្ជា WDDM 2.0
- អេក្រង់ - អេក្រង់ HD 720p ធំជាង 9 អ៊ីញតាមអង្កត់ទ្រូង 8 ប៊ីតក្នុងមួយឆានែលពណ៌
អ្នកក៏អាចពិនិត្យមើលម៉ឺនុយដែលបានពង្រីកផងដែរ។ តម្រូវការប្រព័ន្ធ Windows 11 ពេញលេញដើម្បីប្រើមុខងារកម្រិតខ្ពស់។ ប្រសិនបើកុំព្យូទ័ររបស់អ្នកបំពេញតាមតម្រូវការខាងលើ អ្នកអាចដំឡើងកំណែទៅ Windows 11 បានយ៉ាងងាយស្រួលដោយឥតគិតថ្លៃ។
ទោះជាយ៉ាងណាក៏ដោយ ប្រសិនបើអ្នកមិនប្រាកដថាការកំណត់រចនាសម្ព័ន្ធកុំព្យូទ័ររបស់អ្នកមានអ្វីខ្លះទេ អ្នកអាចមើលផ្នែកខាងក្រោមដើម្បីពិនិត្យមើលភាពត្រូវគ្នានៃប្រព័ន្ធដោយប្រើកម្មវិធីពិនិត្យសុខភាពកុំព្យូទ័រ។
ប្រើកម្មវិធីពិនិត្យសុខភាពកុំព្យូទ័រ ដើម្បីពិនិត្យមើលភាពត្រូវគ្នារបស់ឧបករណ៍
ប្រសិនបើអ្នកបានធ្វើបច្ចុប្បន្នភាពទៅ KB5005463 នៅក្នុង Windows 10 អ្នកអាចស្វែងរកការពិនិត្យសុខភាពកុំព្យូទ័រដោយផ្ទាល់នៅក្នុងម៉ឺនុយចាប់ផ្តើម។ នេះគឺដោយសារតែ Microsoft បានណែនាំកម្មវិធីពិនិត្យសុខភាពកុំព្យូទ័រនៅក្នុងការអាប់ដេតជាក់លាក់នេះសម្រាប់ Windows 10។ ក្នុងករណីមានការភ័ន្តច្រឡំ។
ទោះយ៉ាងណាក៏ដោយ ប្រសិនបើអ្នកមិនទាន់បានធ្វើបច្ចុប្បន្នភាព Windows ថ្មីៗនេះទេ អ្នកអាចទាញយក និងដំឡើងកម្មវិធីពិនិត្យសុខភាពកុំព្យូទ័រដោយដៃ។ ហើយប្រសិនបើអ្នកបានដំឡើងកម្មវិធី PC Health រួចហើយ សូមចូលទៅកាន់ផ្នែក Check PC Compatibility។
ទាញយក និងដំឡើងកម្មវិធីពិនិត្យសុខភាពកុំព្យូទ័រ
អ្នកអាចទាញយកកម្មវិធីពិនិត្យសុខភាពកុំព្យូទ័រពី គេហទំព័រផ្លូវការរបស់ Microsoft . ទោះយ៉ាងណាក៏ដោយ ជៀសវាងការទាញយកវាពីប្រភពផ្សេងទៀត ព្រោះអ្នកអាចនឹងបញ្ចប់ដោយមេរោគនៅលើកុំព្យូទ័ររបស់អ្នក។
នៅលើគេហទំព័រ Microsoft ចុចលើតំណ "ទាញយកកម្មវិធីពិនិត្យសុខភាពកុំព្យូទ័រ" ដើម្បីទាញយកកញ្ចប់ MSI សម្រាប់កម្មវិធី។
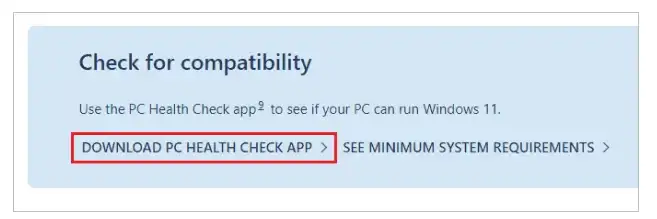
អ្នកនឹងត្រូវការការតភ្ជាប់អ៊ីនធឺណិត ដើម្បីទាញយកកម្មវិធីពិនិត្យសុខភាពកុំព្យូទ័រ។ ទំហំឯកសារទាញយកគឺ 13MB ។
នៅពេលដែលឯកសារត្រូវបានទាញយកសូមចុចពីរដងលើវាហើយចុច រត់ ដើម្បីចាប់ផ្តើមដំណើរការដំឡើង។
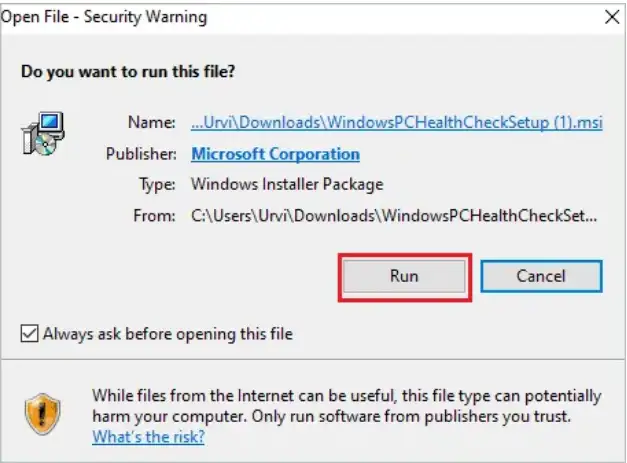
នៅក្នុងបង្អួចបន្ទាប់ ជ្រើសរើសប្រអប់ធីកនៅជាប់ "ខ្ញុំទទួលយកលក្ខខណ្ឌក្នុងកិច្ចព្រមព្រៀងអាជ្ញាប័ណ្ណ"។
ចុចប៊ូតុង "ដំឡើង" ។
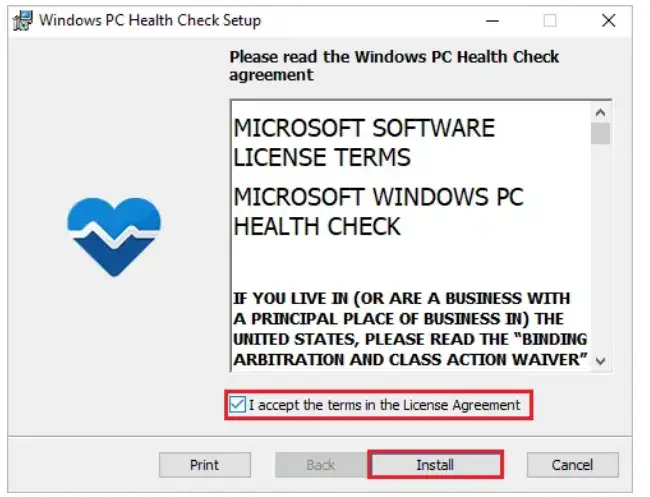
បន្ទាប់មក ធីកប្រអប់ធីកនៅជាប់នឹង បើក Windows PC Health Check។ ហើយប្រសិនបើអ្នកចង់បន្ថែមផ្លូវកាត់ទៅកម្មវិធីនៅលើកុំព្យូទ័ររបស់អ្នក សូមជ្រើសរើសជម្រើសនោះផងដែរ។
នៅពេលដែលអ្នកបានជ្រើសរើសជម្រើស និងកំណត់ចំណូលចិត្តសូមចុច Finish ដើម្បីបញ្ចប់ការដំឡើង។
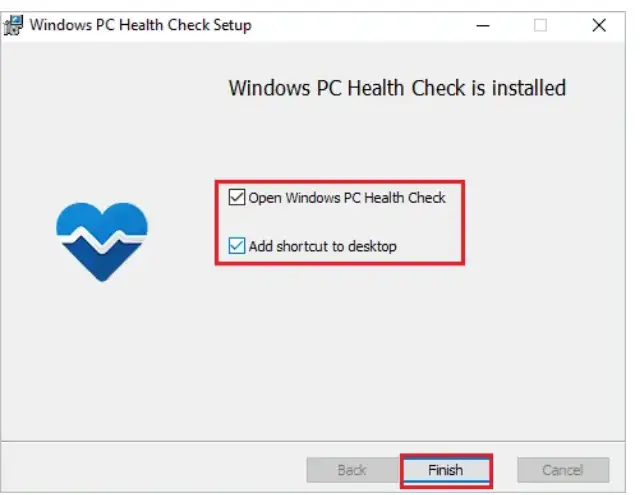
ឥឡូវនេះ អ្នកអាចពិនិត្យមើលថាតើកុំព្យូទ័ររបស់អ្នកត្រូវបានគាំទ្រដោយ Windows 11 ឬអត់។ ជាអកុសល ជម្រើសក្រាហ្វិក និងកាតបង្ហាញមិនត្រូវបានពិនិត្យដោយកម្មវិធីពិនិត្យសុខភាពកុំព្យូទ័រទេ ដោយសារកុំព្យូទ័រភាគច្រើនគាំទ្រពួកគេ។ ទោះយ៉ាងណាក៏ដោយ អ្នកអាចពិនិត្យមើលការកំណត់ទាំងនេះដោយដៃ ប្រសិនបើចាំបាច់។
ពិនិត្យមើលភាពឆបគ្នានៃកុំព្យូទ័ររបស់អ្នក។
ដំណើរការកម្មវិធី PC Health Check នៅលើកុំព្យូទ័ររបស់អ្នក ប្រសិនបើវាមិនបើករួចហើយ។ នៅពេលដែលកម្មវិធីត្រូវបានបើកសូមចុចលើប៊ូតុង Check Now នៅលើបង្អួចកម្មវិធី។
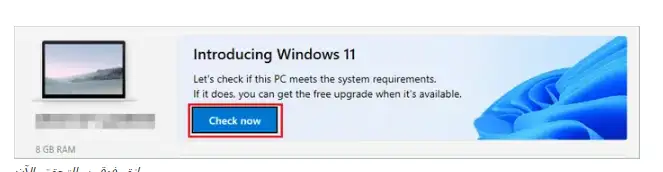
កម្មវិធីនឹងពិនិត្យកុំព្យូទ័ររបស់អ្នកទាំងស្រុង ដើម្បីមើលថាតើវាអាចប្រើបានជាមួយ Windows 11 ឬអត់។
ប្រសិនបើកុំព្យូទ័ររបស់អ្នកត្រូវគ្នាជាមួយ Windows 11 អ្នកនឹងឃើញ "កុំព្យូទ័រនេះបំពេញតាមតម្រូវការសម្រាប់ Windows 11" ដូចដែលបានបង្ហាញខាងក្រោម។
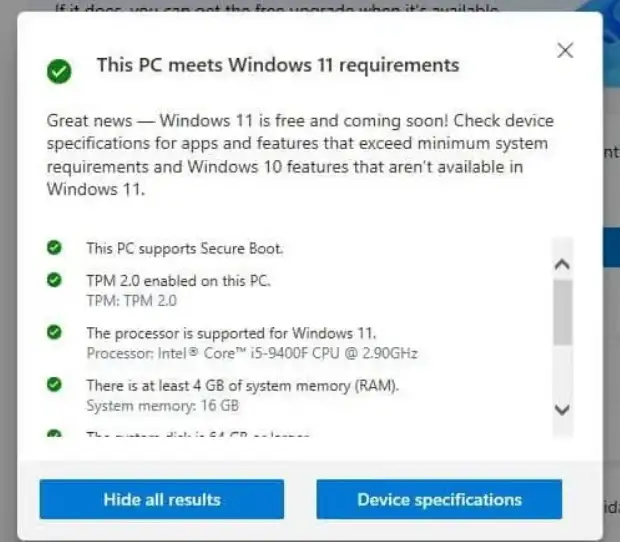
ទោះយ៉ាងណាក៏ដោយ ប្រសិនបើកុំព្យូទ័ររបស់អ្នកមិនបំពេញតម្រូវការប្រព័ន្ធណាមួយទេ អ្នកនឹងឃើញសារថា "កុំព្យូទ័រនេះមិនឆ្លើយតបនឹងតម្រូវការប្រព័ន្ធ Windows 11 នាពេលបច្ចុប្បន្ននេះទេ"។
អ្នកអាចចុចលើ View All Results ដើម្បីពិនិត្យមើលថាតើតម្រូវការអ្វីខ្លះដែលត្រូវបំពេញ និងអ្វីដែលនៅសេសសល់។ ក្នុងករណីភាគច្រើន ទាំង TPM 2.0 ឬ processor មិនឆ្លើយតបនឹងតម្រូវការផ្នែករឹងអប្បបរមាសម្រាប់ Windows 11។ វាច្រើនតែកើតឡើងជាមួយកុំព្យូទ័រចាស់ៗ។
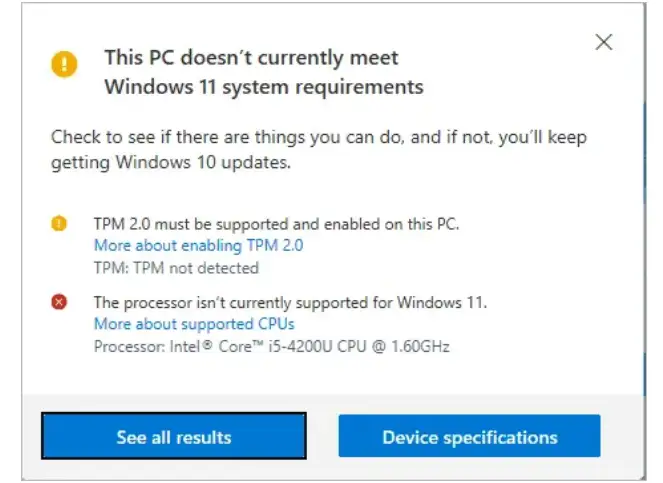
ប្រសិនបើកុំព្យូទ័ររបស់អ្នកមាន TPM ប៉ុន្តែវាត្រូវបានបិទតាមលំនាំដើម ឧបករណ៍ពិនិត្យសុខភាពកុំព្យូទ័រនឹងបង្ហាញថា TPM មិនត្រូវបានរកឃើញទេ។ ក្នុងករណីបែបនេះអ្នកត្រូវការ បើកដំណើរការ TPM 2.0 តាមរយៈ BIOS ។
ផងដែរ , ការចាប់ផ្ដើមសុវត្ថិភាពត្រូវតែបើក ពី BIOS ។ នៅពេលដែលអ្វីៗគ្រប់យ៉ាងរួចរាល់ អ្នកអាចដំឡើងកំណែទៅ Windows 11 ដោយគ្មានបញ្ហាអ្វីឡើយ។
Microsoft Force ដំឡើងកម្មវិធីពិនិត្យសុខភាពកុំព្យូទ័រនៅលើ Windows 10
ប្រសិនបើអ្នកមិនចង់ដំឡើងកម្មវិធី PC Health Check នៅលើកុំព្យូទ័ររបស់អ្នកទេ ការត្រួតពិនិត្យតម្រូវការប្រព័ន្ធដោយដៃក៏អាចជួយអ្នកផងដែរ។ ទោះយ៉ាងណាក៏ដោយ ប្រសិនបើអ្នកបានធ្វើបច្ចុប្បន្នភាពទៅ KB5005463 អាប់ដេតរួចហើយសម្រាប់ Windows 10 អ្នកបានបញ្ចប់ការត្រួតពិនិត្យសុខភាពកុំព្យូទ័រដោយបង្ខំ។
យោងតាមអ្នកប្រើប្រាស់ Windows 10 ជាច្រើន រួមទាំងពួកយើងផងដែរ PC Health Check ដំឡើងដោយខ្លួនឯង សូម្បីតែបន្ទាប់ពីលុបវាច្រើនដងតាមរយៈកម្មវិធីការកំណត់ក៏ដោយ។
Microsoft ណែនាំឱ្យប្រើកម្មវិធីនេះ ដើម្បីរក្សា Windows ឱ្យទាន់សម័យ បម្រុងទុក និងធ្វើសមកាលកម្ម ទទួលបានព័ត៌មានជំនួយអំពីសុខភាពឧបករណ៍ គ្រប់គ្រងកម្មវិធីចាប់ផ្ដើម និងពិនិត្យមើលភាពឆបគ្នារបស់កុំព្យូទ័រជាមួយ Windows 11។ ជម្រើសនៃការប្រើប្រាស់កម្មវិធីនេះនៅលើកុំព្យូទ័ររបស់ពួកគេគឺមិនត្រូវបានទុកសម្រាប់អ្នកប្រើប្រាស់នោះទេ។ . ជាសំណាងល្អ វាមិនប្រើប្រាស់ទំហំច្រើននៅលើ hard drive របស់អ្នកទេ។
អ្នកអាចរង់ចាំឱ្យ Microsoft ស៊ើបអង្កេតបញ្ហានេះ ហើយចេញដំណោះស្រាយ។ រហូតដល់ពេលនោះ ការរក្សាកម្មវិធីនៅលើកុំព្យូទ័ររបស់អ្នកគឺជាជម្រើសតែមួយគត់។
អ៊ី
ក្រុមហ៊ុន Microsoft បានធ្វើឱ្យវាមានភាពងាយស្រួលក្នុងការត្រួតពិនិត្យភាពឆបគ្នារបស់ប្រព័ន្ធដោយការផ្តល់ជូនកម្មវិធីមួយ។ ពិនិត្យសុខភាពកុំព្យូទ័រ . វាក៏បានចាប់ផ្តើមដាក់ឱ្យដំណើរការកម្មវិធីនេះនៅក្នុងការអាប់ដេត Windows 10 ផងដែរ។ ដូច្នេះអ្នកអាចស្វែងយល់ថាតើកុំព្យូទ័ររបស់អ្នកត្រូវបានគាំទ្រជាមួយ Windows 11 ដោយគ្រាន់តែចុចតែម្តង។
កម្មវិធីនេះក៏បង្ហាញការកំណត់រចនាសម្ព័ន្ធកុំព្យូទ័ររបស់អ្នកមិនត្រូវគ្នាជាមួយ Windows 11។ ភាគច្រើន អ្នកប្រើប្រាស់បានរាយការណ៍ថាម៉ូឌុល និងដំណើរការ TPM គឺហួសសម័យនៅលើកុំព្យូទ័ររបស់ពួកគេ។
អ្នកប្រហែលជាត្រូវផ្លាស់ប្តូរការកំណត់រចនាសម្ព័ន្ធផ្នែករឹងនៅលើកុំព្យូទ័របច្ចុប្បន្នរបស់អ្នក ឬទិញកុំព្យូទ័រថ្មីជាមួយនឹងតម្រូវការ Windows 11 ដើម្បីធ្វើការអាប់ដេត។ ទោះយ៉ាងណាក៏ដោយ នៅពេលដែលតម្រូវការទាំងអស់ត្រូវបានបំពេញ ដំណើរការធ្វើឱ្យប្រសើរឡើងរបស់ Windows 11 គួរតែរលូន។
សំណួរនិងចម្លើយ
តើកម្មវិធីពិនិត្យសុខភាពកុំព្យូទ័រនៅឯណា?
អ្នកអាចស្វែងរកកម្មវិធីពិនិត្យសុខភាពកុំព្យូទ័រនៅក្នុងម៉ឺនុយចាប់ផ្តើម ប្រសិនបើអ្នកបានធ្វើបច្ចុប្បន្នភាពទៅកំណែ KB5005463 នៃ Windows 10។ ប្រសិនបើវាមិនត្រូវបានរកឃើញ អ្នកអាចទាញយកកម្មវិធីដោយដៃពីគេហទំព័រផ្លូវការរបស់ Microsoft ។
តើខ្ញុំអាចលុបកម្មវិធីពិនិត្យសុខភាពបានទេ?
បាទ/ចាស អ្នកអាចលុបកម្មវិធីពិនិត្យសុខភាពកុំព្យូទ័រតាមរយៈកម្មវិធីការកំណត់ដោយមិនមានបញ្ហាអ្វីឡើយ។ ប៉ុន្តែប្រសិនបើអ្នកថ្មីៗនេះបានធ្វើបច្ចុប្បន្នភាពទៅកំណែ KB5005463 នោះ Windows នឹងដំឡើងកម្មវិធីឡើងវិញរាល់ពេលដែលអ្នកលុបវាចោល។ ដូច្នេះ អ្នកអាចរង់ចាំឱ្យបញ្ហានេះត្រូវបានជួសជុលដោយក្រុមហ៊ុន Microsoft ។
តើខ្ញុំអាចពិនិត្យមើលថាតើកុំព្យូទ័ររបស់ខ្ញុំត្រូវគ្នាជាមួយ Windows 11 យ៉ាងដូចម្តេច?
អ្នកអាចប្រើកម្មវិធីពិនិត្យសុខភាពកុំព្យូទ័រ ឬពិនិត្យមើលតម្រូវការប្រព័ន្ធដោយដៃ ដើម្បីពិនិត្យមើលថាតើកុំព្យូទ័ររបស់អ្នកត្រូវគ្នាជាមួយ Windows 11 ដែរឬទេ។
របៀបពិនិត្យមើលភាពឆបគ្នារបស់ Windows 11 ដោយដៃ







