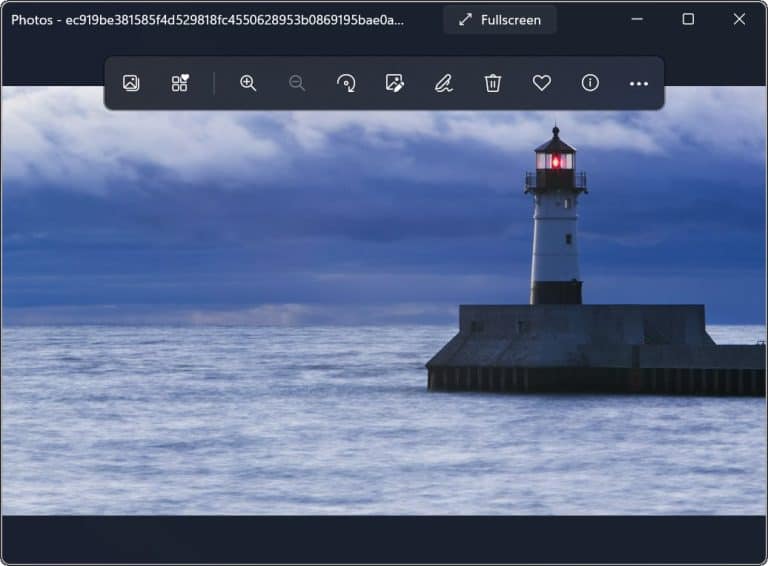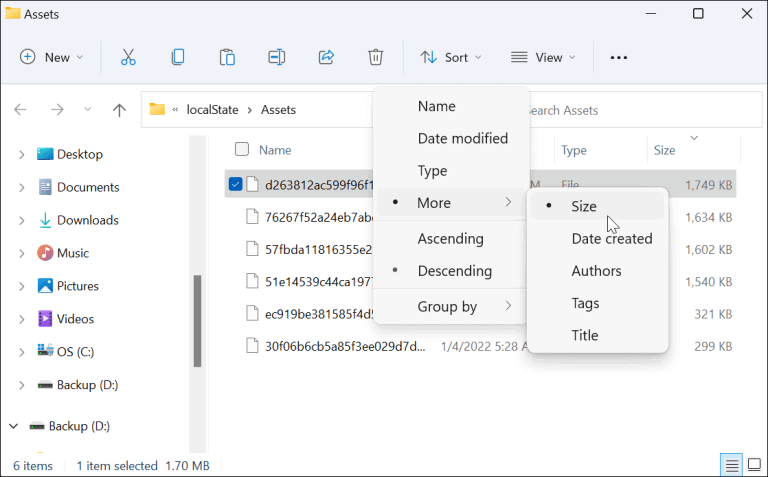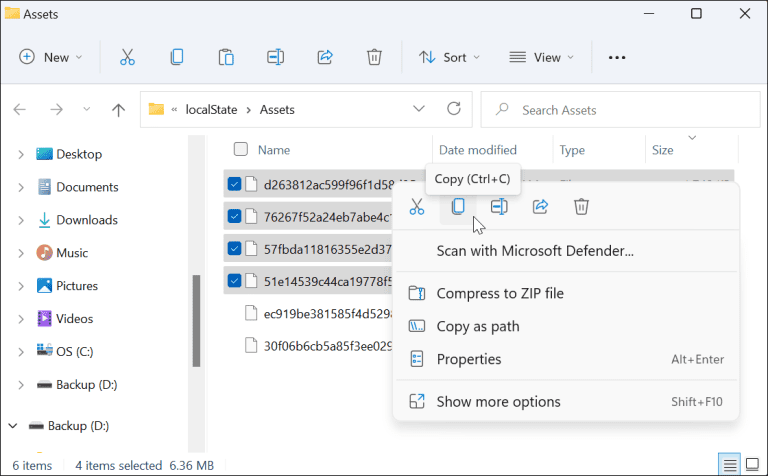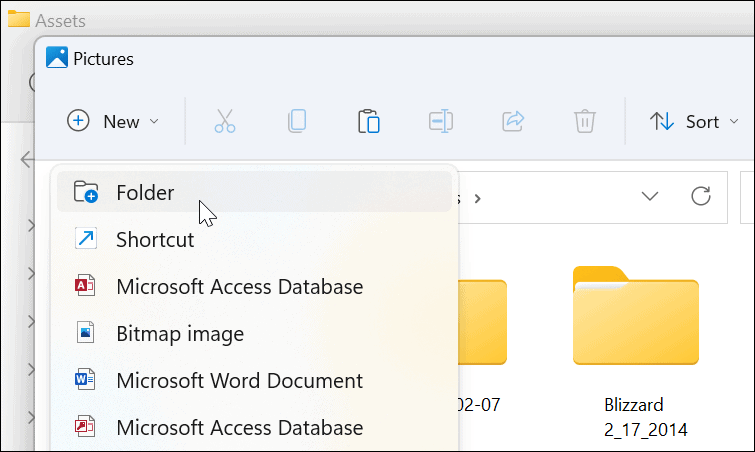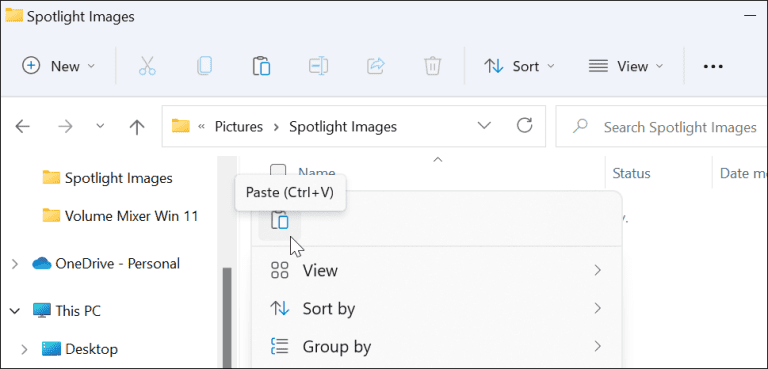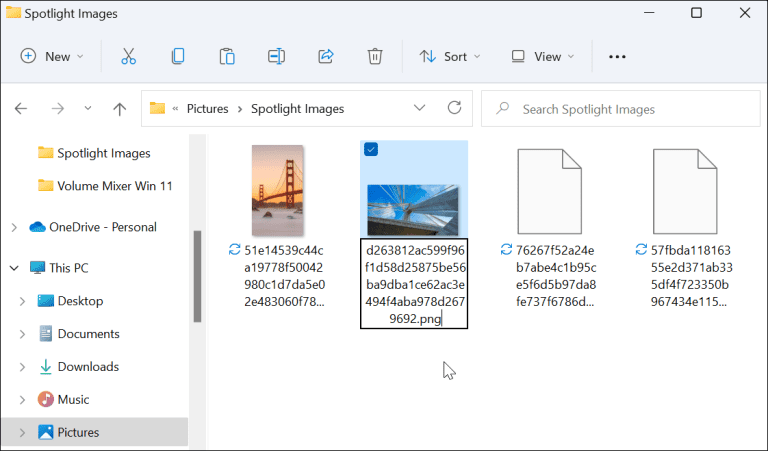អ្នកអាចប្ដូរអេក្រង់ចាក់សោ និងរូបភាពផ្ទៃខាងក្រោយរបស់អ្នកតាមបំណងជាមួយនឹងឈុត Spotlight របស់ Microsoft។ ប្រសិនបើអ្នកចង់រក្សាទុករូបភាពទាំងនេះសម្រាប់ប្រើប្រាស់នៅកន្លែងផ្សេង នេះជាអ្វីដែលអ្នកត្រូវធ្វើ។
Windows 11 មានមុខងារប្ដូរតាមបំណងដែលគេស្គាល់ថាជា ក្រុមផ្តោតអារម្មណ៍ — សំណុំនៃរូបភាពផ្សេងគ្នាដែលបង្ហាញនៅក្នុងការចាក់សោអេក្រង់ (ហើយនឹងមានក្នុងពេលឆាប់ៗនេះជាផ្ទាំងរូបភាពផ្ទៃតុ) ។
ប្រសិនបើអ្នកចូលចិត្តរូបភាពណាមួយ អ្នកអាចទាញយក និងរក្សាទុកពួកវាបាន។ បន្ទាប់មកអ្នកអាចប្រើរូបភាពបណ្តុំ Spotlight ដែលបានទាញយកជាផ្ទាំងរូបភាពផ្ទៃតុអចិន្រ្តៃយ៍ ឬរូបភាពអេក្រង់ចាក់សោ។
ប្រសិនបើអ្នកចង់ទាញយករូបភាពក្រុម Spotlight នៅលើ Windows 11 PC នេះគឺជាអ្វីដែលអ្នកត្រូវធ្វើ។
របៀបទាញយករូបភាព Spotlight នៅលើ Windows 11
ដើម្បីទាញយករូបភាព Spotlight នៅលើ Windows 11 សូមអនុវត្តតាមជំហានទាំងនេះ៖
- ប្រើគ្រាប់ចុចផ្លូវកាត់ក្តារចុច វីនដូ + R ដើម្បីបើកប្រអប់ ការងារ "។
- ចម្លង និងបិទភ្ជាប់ផ្លូវខាងក្រោមទៅក្នុងប្រអប់ រត់ បន្ទាប់មកចុច OK ឬចុច បញ្ចូល :
%LocalAppData%\Packages\Microsoft.Windows.ContentDeliveryManager_cw5n1h2txyewy\LocalState\Assets
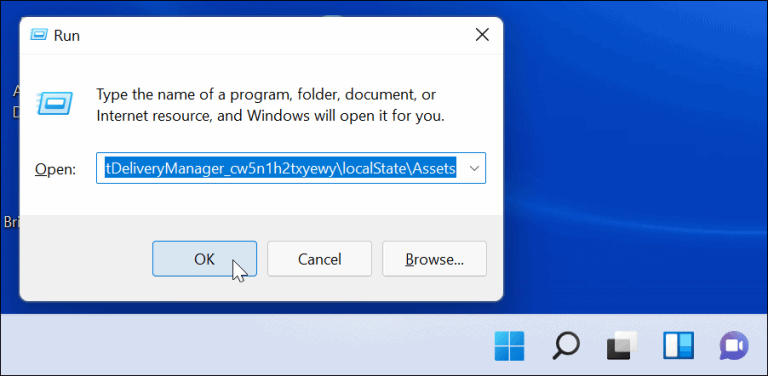
- នៅពេលបើកថតឯកសារ ទ្រព្យសកម្ម ចុច តម្រៀប > ច្រើនទៀត > ទំហំ ពីរបារពាក្យបញ្ជានៅខាងលើ។
- សម្រាប់លទ្ធផលល្អបំផុត សូមជ្រើសរើសឯកសារដែលធំជាង 500KB នៅក្នុងថតឯកសារ។
- ចុចកណ្ដុរស្ដាំលើឯកសារហើយជ្រើសរើស បានចម្លង ពីម៉ឺនុយឬចុច បញ្ជា (Ctrl) + C នៅលើក្តារចុច។ ឯកសារមិនអាចមើលបាននៅពេលនេះទេ ប៉ុន្តែអ្នកនឹងអាចបំប្លែងវានៅពេលក្រោយ។
- ខណៈពេលដែលអ្នកអាចប្តូរឈ្មោះឯកសារនៅក្នុងថតឯកសារ ទ្រព្យសកម្ម ចំពោះ .jpg ឬ .png ដោយផ្ទាល់ វាមិនត្រូវបានណែនាំទេ ព្រោះវាអាចបណ្តាលឱ្យរូបភាពអេក្រង់ដើម ឬអេក្រង់ចាក់សោបច្ចុប្បន្នរបស់អ្នកប្រែជាខ្មៅ។ សូមចំណាំផងដែរថារូបភាព Spotlight ភាគច្រើនគឺ 1920 x 1080 ដូច្នេះប្រសិនបើអ្នកមានអេក្រង់ 4K វាប្រហែលជាមើលទៅមិនអស្ចារ្យទេ។
- បើកបង្អួច កម្មវិធីរុករកឯកសារផ្សេងទៀត និងរុករកទៅថតឯកសារ រូបភាព (ឬបង្កើតថតថ្មីក្នុងទីតាំងងាយស្រួល)។
- ចុច ថ្មី > ថតឯកសារ ដើម្បីបង្កើតថតថ្មីមួយនៅក្នុងថតរូបភាព។ ផ្តល់ឈ្មោះដែលនឹងជួយអ្នកកំណត់អត្តសញ្ញាណរូបភាព (ឧ. ចំណុចសំខាន់ ).
- បើកថត Spotlight ដែលអ្នកទើបតែបង្កើត ចុចកណ្ដុរស្ដាំលើវា ហើយជ្រើសរើស ស្អិត ពីបញ្ជី។ ផ្ទុយទៅវិញ ប៉ះ បញ្ជា (Ctrl) + V នៅលើក្តារចុច
- ចុចកណ្ដុរស្ដាំលើឯកសារដែលអ្នកបានបិទភ្ជាប់ទៅក្នុងថតឯកសារហើយចុច ប្តូរឈ្មោះ .
- បន្ថែម jpg . ឬ png & ‧; . នៅចុងបញ្ចប់នៃឈ្មោះឯកសារបន្ទាប់មកចុច បញ្ចូល ដើម្បីរក្សាទុកវា។
មើលរូបភាព Spotlight Collection
ដោយបន្ថែមផ្នែកបន្ថែមឯកសាររូបភាព រូបភាពក្រុម Spotlight ឥឡូវនេះអាចមើលឃើញ និងអាចប្រើបាន។ ឧទាហរណ៍ អ្នកអាចសម្រេចចិត្តប្រើវាជាផ្ទៃខាងក្រោយផ្ទៃតុរបស់អ្នក ឬជារូបភាពអេក្រង់ចាក់សោអចិន្ត្រៃយ៍។
ប្រសិនបើអ្នកចង់មើលឯកសារ សូមចុចពីរដងលើវា ដើម្បីបើកវាជាមួយ Windows Photo Viewer (លំនាំដើម) ឬកម្មវិធីរូបថតផ្សេងទៀត។
ការប្រើប្រាស់ Spotlight Collection Images នៅលើ Windows 11
រូបភាពបណ្តុំ Spotlight មានជាជម្រើសប្ដូរតាមបំណងផ្ទាំងរូបភាពចាប់ផ្តើមពី កំណែ ៣.១១.០ . អ្នកប្រើប្រាស់នៅក្នុងកំណែមុនត្រូវបើកដំណើរការ Windows Spotlight សម្រាប់អេក្រង់ចាក់សោតាមលំនាំដើម។
ប្រសិនបើអ្នកមិនទាន់បានឃើញរូបភាពទាំងនេះនៅលើ Windows 11 នៅឡើយទេ សូមចូលទៅកាន់ ការកំណត់ > ការកំណត់ផ្ទាល់ខ្លួន > ចាក់សោអេក្រង់ ហើយត្រូវប្រាកដថាកែតម្រូវ ការប្ដូរអេក្រង់ចាក់សោតាមបំណង على ភ្លើងវីនដូ .
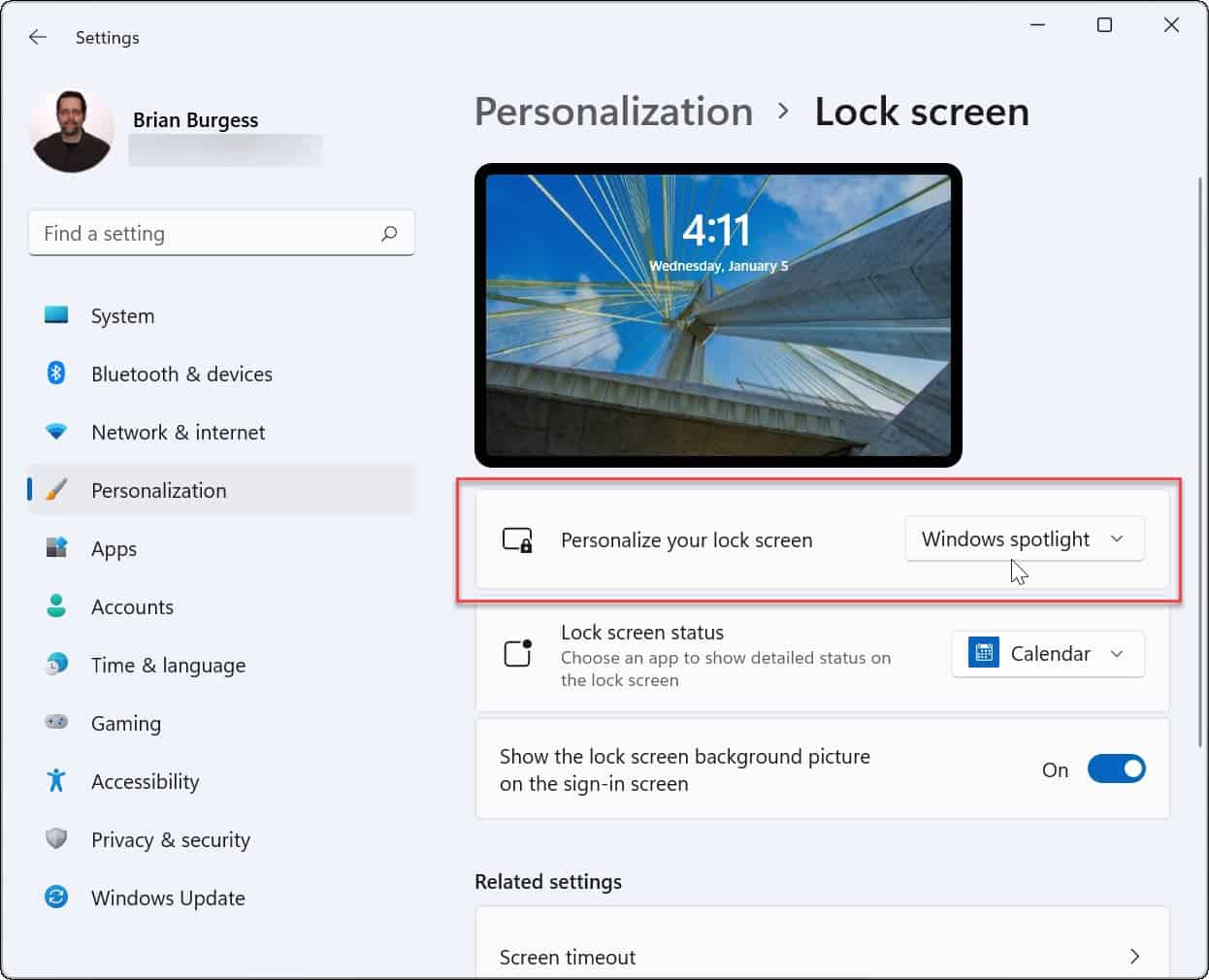
ការកំណត់មុខងារ Windows 11 តាមបំណង
ជំហានខាងលើគួរតែជួយអ្នកក្នុងការរក្សាទុករូបភាពបណ្តុំ Spotlight សម្រាប់ប្រើប្រាស់នៅកន្លែងផ្សេង។ ឧទាហរណ៍ ប្រសិនបើអ្នកចង់ប្រើរូបភាពជាផ្ទាំងរូបភាពអចិន្ត្រៃយ៍ អ្នកអាចបដិសេធរូបភាពផ្សេងទៀត ហើយរក្សាទុកវាពីថតឯកសារ។ ទ្រព្យសកម្ម អាថ៌កំបាំងរបស់អ្នកដោយប្រើជំហានខាងលើ។